Microsoft EdgeChromiumでページを翻訳するオファーを無効にする方法 (09.15.25)
ネットサーフィン中に出会った特定の単語がわからないために言語翻訳アプリを使用したことがありますか?かなり便利ですよね?ご覧のとおり、これらのアプリは今日、特にインターネットが私たちを世界の他の地域と接続しているという点で重要な役割を果たしています。これらのアプリは言語の壁を打ち破り、他の人と簡単にコミュニケーションできるようにします。 Facebookの短いコメントを理解したり、長いブログ記事を理解したりすることができます。はい、これらの言語翻訳アプリは、カジュアルなコミュニケーションを迅速かつ可能にします。
7人気のある言語翻訳アプリテクノロジーの進歩により、言語の壁はもはや大きな障壁ではなくなりました。これらの人気のあるアプリを使用すると、クリックするだけで言語を翻訳できます。それらをチェックしてください:
1。グーグル翻訳 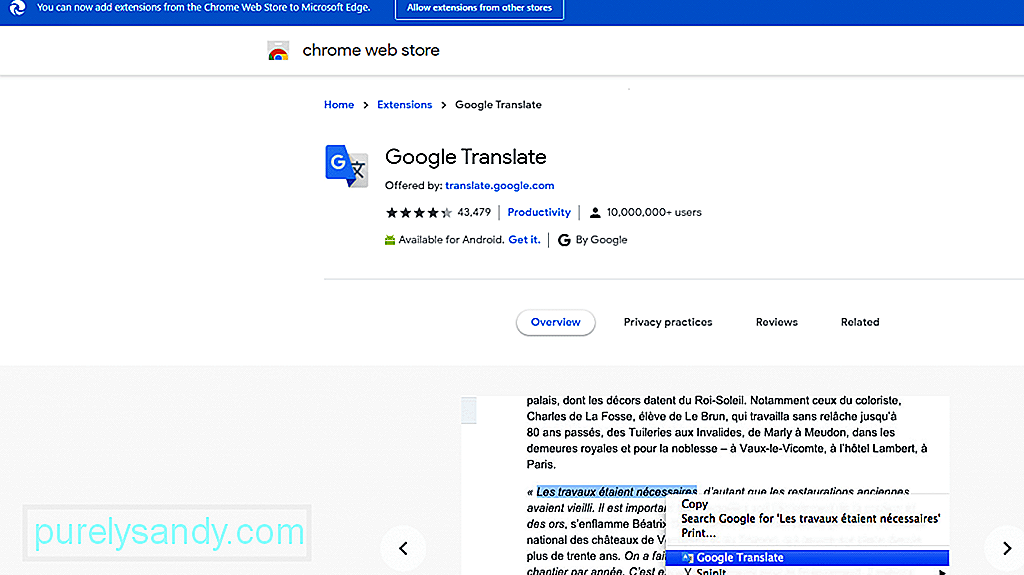 Google翻訳は、間違いなく今日最も人気のある言語翻訳サービスの1つです。 iOSおよびAndroidアプリで利用でき、ブラウザーからアクセスできます。その型付き翻訳機能は、約103の異なる言語をサポートし、そのうち52はオフラインで動作し続ける可能性があると主張しています。
Google翻訳は、間違いなく今日最も人気のある言語翻訳サービスの1つです。 iOSおよびAndroidアプリで利用でき、ブラウザーからアクセスできます。その型付き翻訳機能は、約103の異なる言語をサポートし、そのうち52はオフラインで動作し続ける可能性があると主張しています。
このサービスの最も優れている点は、ユーザーがスマートフォンのカメラを向けることができるこのWordLens機能を備えていることです。外国のサインまたはテキスト。次に、ARテキストオーバーレイを使用して元の画像を翻訳します。
上級者向けのヒント:PCをスキャンして、システムの問題や速度低下の原因となる可能性のあるパフォーマンスの問題、ジャンクファイル、有害なアプリ、セキュリティの脅威を確認します。
パフォーマンス。
特別オファー。 Outbyteについて、アンインストール手順、EULA、プライバシーポリシー。
2。 SayHi話したくないですか?次に、SayHiを使用します。このサービスを使用すると、何も入力する必要はありません。デバイスに話しかけるだけで、アプリがすべての翻訳を行います。発言内容は文字起こしされ、画面に表示されます。聞くこともできます。
このサービスは最大90の言語をサポートし、翻訳された音声の速度を変更できます。
3。 TextGrabber84677外国語を使って誰かと話すのがいかに大変かを知っています。道路標識、メニュー、電子マニュアルを別の言語で読むと、さらに多くのことができます。
TextGrabberのおかげで、これらの外国の標識を読むことができます。 Google翻訳の機能と同様に、デバイスのカメラを目の前のテキストに向けることができます。次に、それを選択した言語に翻訳します。
4。 PROMTマスターPROMT Masterは、海外に複数のオフィスを持つ企業に最適な優れた翻訳ソフトウェアです。言語翻訳サービスを提供し、ポルトガル語、フランス語、イタリア語、英語、ドイツ語、ロシア語、イタリア語を含む最大16の言語をサポートします。
このソフトウェアは、Microsoft Office Suiteと連携するように最適化されており、サポートできます。 DOC、PDF、DOCX、RTF、MSG、HTML、XLS、PPTX、XMLなどのさまざまなファイル形式。
5。 Babylon Translator34549今日最高の翻訳ソフトウェアプログラムの1つと呼ばれている、Babylon Translatorは、最大77の言語を翻訳および認識できます。最高の点は、手頃な価格で多くの機能が付属していることです。
このソフトウェアを使用すると、連絡先ごとに特定の言語を割り当てることができます。このように、英語でメールを作成すると、受信者は希望する言語でメールを受信します。
この翻訳者のセールスポイントの1つは、競合他社とは異なり、翻訳する言語を指定する必要がないことです。ソフトウェアはすぐに言語を認識できます。さらに、テキストをプロフェッショナルなサウンドにするための信頼性の高いスペルチェッカーと文法ツールがすでに付属しています。
このツールの無料バージョンを使用している場合は、テキストをオフラインで翻訳できないことに注意してください。
6 。 Just TranslateJust Translateは、自動言語認識など、多くのすばらしい機能を備えたもう1つの無料のオンライン翻訳者です。 50以上の言語をサポートし、ユーザーが他のアプリケーションを使用しているときにテキストを処理できます。
このツールの最も優れている点は、組み込みのプロキシサポートにより、オフラインでも言語翻訳が可能になることです。また、スペルミスがないかテキストをスキャンする文法チェッカーツールが組み込まれています。
7。 QTranslate強力なオフライン翻訳ツールであるQTranslateは、世界中で一般的に話されているほとんどの言語をサポートしています。テキストを入力すると、ツールはすぐに組み込みの辞書で単語を検索し、結果を表示します。
ツールには、英語-イタリア語およびイタリア語-英語の辞書が付属しています。また、公式の開発者のWebサイトから他の無料の辞書をダウンロードすることもできます。
QTranslateでは、実行するためにユーザーがソフトウェアをインストールする必要はありません。ダウンロードすると、翻訳に使用するEXEファイルを含む単純なフォルダが表示されます。
残念ながら、これらの言語翻訳アプリは完全ではありません。時々、彼らはフレーズや単語を正確に翻訳しません。場合によっては、エラーが表示されることがあります。そのため、アプリを無効にするか、さらに悪いことにアンインストールすることを好みます。
MicrosoftEdgeの組み込みトランスレータの場合も同様です。
MicrosoftEdgeChromiumのトランスレータ107086まったく新しいMicrosoftEdge Chromiumブラウザーは、60を超える言語をサポートするように設計されています。これは自動的に機能し、Webページのコンテンツを好みの言語でリストされている別の言語に翻訳します。
では、どのように使用しますか?
Microsoft Edge Chromiumブラウザーを起動して、にアクセスしてください。 Webページ。ブラウザはページで使用されている言語を自動的に識別し、ページを翻訳するかどうかの確認を求めるポップアップメニューが表示されます。メニューには、次の操作を行うためのオプションがあります。
- 翻訳先–コンテンツを翻訳する言語を選択します。デフォルトの言語設定は、通常、MicrosoftEdgeに使用している言語です。
- 翻訳–このボタンをクリックして、ページのコンテンツを翻訳します。
- 常に言語から翻訳–自動的に翻訳します。 img言語のコンテンツ。
- 今はありません–翻訳プロセスをスキップする場合は、このオプションを選択してください。
- 言語を翻訳しない–言語を使用するページにアクセスするたびにメニューを表示したくない場合は、これを選択します。
翻訳プロセスが成功すると、次のように表示されます。サイドバーの通知。
これで、Webページのコンテンツを手動で翻訳することもできます。この方法は、言語を翻訳しないようにMicrosoftEdgeを設定した場合に適用されます。アドレスバーの翻訳アイコンをクリックするだけで、言語を翻訳するオプションが表示されます。
ページが翻訳されると、Webページのコンテンツを別のコンテンツに翻訳するオプションがあります。言語。方法のガイドについては、以下の手順に従ってください。
Webページのコンテンツを元の言語に復元するオプションもあります。方法は次のとおりです。
52998ただし、Microsoft Edge Chromiumで言語を続行して翻訳する前に、翻訳をオンにする必要があります。方法は次のとおりです。
前述のように、この機能は便利ですが、MicrosoftEdgeでページを翻訳するオファーをオフにすることを好むユーザーもいます。そして良いニュースはそうするのが簡単だということです。実際、これを行うには2つの方法があります。グループポリシーエディターまたはレジストリエディターを使用します。
レジストリエディターを使用してページの翻訳機能を無効にするWindowsレジストリは、すべての重要なオペレーティングシステムを保持するデータベースです。設定。 Microsoft Edge Chromiumのポリシードキュメントやファイルがない場合でも、レジストリエディターを使用してそれらを変更できます。ただし、これを機能させるには、この設定に不足している値とキーを作成する必要があります。トリッキーですよね?
96152レジストリの設定を間違えると、元に戻せないシステムの問題が発生する可能性があることに注意してください。ただし、以下の手順を実行している限り、ページの翻訳機能を簡単に無効にできます。
を使用している場合新しいMicrosoftEdge Chromiumブラウザーの場合、ポリシー設定がシステムで使用できない可能性があることに注意する必要があります。マイクロソフトの公式サイトからダウンロードする必要があります。
ポリシーファイルが本当にあるかどうかを確認するには、次のいずれかの場所に移動します。
- コンピューターの構成\管理用テンプレート\ Windows Components \ Microsoft Edge
- User Configuration \ Administrative Templates \ Windows Components \ Microsoft Edge
同じ設定が利用できる場合は、それらを使用してポリシーのダウンロードをスキップしてくださいファイル。それ以外の場合は、以下の手順に進みます。
Microsoft Edge Chromiumの翻訳機能は確かに強力ですが、それでも、世界中で話されているすべての言語をサポートしているわけではありません。この記事の執筆時点では、アラビア語、広東語、ブルガリア語、マレー語、韓国語を含む74の言語のみがサポートされています。また、一部のテキストが適切に翻訳されない可能性があるため、機械翻訳に欠陥がない場合もあります。
Microsoft Edge Chromiumの翻訳機能では不十分だと思われる場合は、他のプロバイダーの翻訳機能を使用することをお勧めします。たとえば、さらに多くの言語を翻訳すると主張しているGoogle翻訳を使用します。 Googleの翻訳機能に翻訳するウェブページのURLをコピーして貼り付け、アドレスをクリックするだけです。その後、ページの翻訳版が表示されます。その後、ページを参照して、すべてのテキストを自動的に翻訳することができます。
まとめMicrosoft EdgeChromiumのこのような言語翻訳機能は確かに便利です。しかし、誰もがそれらを高く評価するわけではありません。これらの機能はエラーが表示されるだけであると考える人もいれば、単にそれらを使用したくない人もいます。状況に関係なく、これらの機能はいつでも無効または有効にできることを知っておくとよいでしょう。
この記事で、Microsoft EdgeChromiumのページ翻訳機能の提供を無効にする方法を説明できたと思います。ただし、それでも失敗する場合は、いつでもMicrosoftのサポートチームに連絡して支援を求めることができます。
上記の重要なステップを見逃しましたか?この記事に追加するものはありますか?ご意見をお聞かせください。以下にコメントしてください。
YouTubeのビデオ: Microsoft EdgeChromiumでページを翻訳するオファーを無効にする方法
09, 2025

