WindowsUpdateエラー0x800f0805を修正する方法 (09.15.25)
現在、数十億のデバイスがWindows 10オペレーティングシステムを実行しており、この数のうち、数億のデバイスが古いバージョンを実行しています。 Windows 10デバイスが最適な速度で動作することを保証するために、マイクロソフトはバグを修正し、新機能を導入し、悪意のある個人によってリリースされた脅威からコンピューターを保護する更新プログラムを公開しています。
残念ながら、多くの人がこれらの更新プログラムをスキップすることを選択しています。おそらく、ユーザーは互換性の問題を避けたいと思うでしょう。あるいは、既存のソフトウェア設定を保持したい場合もあります。理由が何であれ、Windows Updateをインストールしないことには欠点があり、新しい機能やセキュリティ対策を利用できないことがおそらく最も明白なものです。
2021年5月の更新Windowsの最新バージョン10は5月に展開されました。 21H1と名付けられました。バグの解決を目的としたマイナーアップデートにすぎません。また、Windows Helloのマルチカメラサポートの改善など、他にもいくつかの変更が加えられました。
最新のWindows10バージョンを使用しているかどうかを確認するには、スタートメニューに移動し、設定を選択します。 システムに移動し、バージョン情報をクリックします。 Windowsの仕様セクションまで下にスクロールして、実行しているバージョンを確認します。 21H1バージョンが表示されない場合は、古いバージョンを実行しています。
上級者向けのヒント:PCをスキャンして、パフォーマンスの問題、ジャンクファイル、有害なアプリ、セキュリティ上の脅威を確認してください。
システムの問題やパフォーマンスの低下を引き起こす可能性があります。
特別オファー。 Outbyte、アンインストール手順、EULA、プライバシーポリシーについて。
では、このアップデートをどのようにインストールしますか?答えはすでにデバイスに組み込まれています。 WindowsUpdateのおかげでWindowsUpdateのインストールが可能です。
WindowsUpdateユーティリティ:知っておくべきことWindows Updateは、ユーザーがサービスパックとセキュリティパッチをインストールできるようにするMicrosoftサービスです。また、デバイスドライバやその他のMicrosoftソフトウェアのアップデートも提供します。
これを使用して利用可能なWindowsアップデートをインストールするには、[開始]ボタンをクリックします。次に、[設定]を選択します。 更新とセキュリティに移動し、 Windows更新ボタンをクリックします。 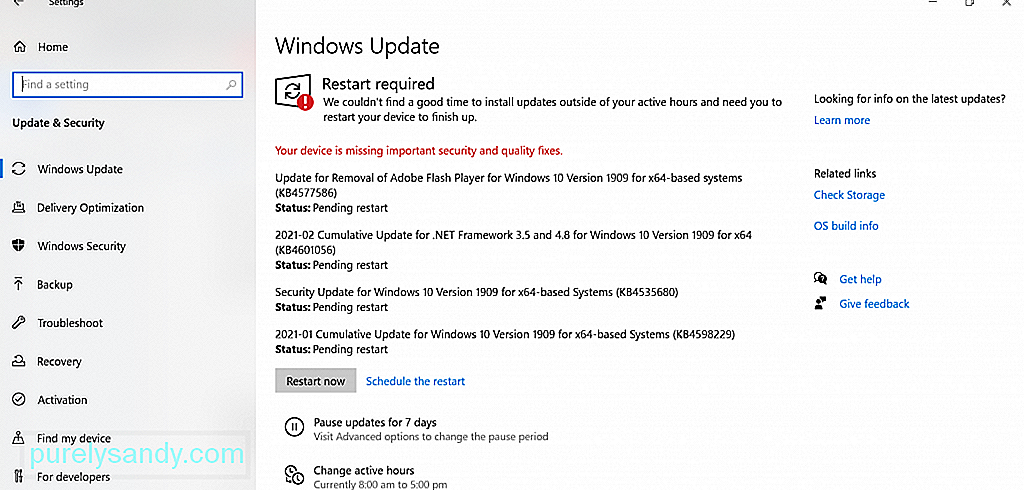
プロセス中に更新を一時的に一時停止することにした場合は、開始>に移動してください。 設定> 更新とセキュリティ> WindowsUpdate 。ここには、更新を7日間一時停止するオプションがあります。それをクリックしてください。
これらのWindowsUpdateをダウンロードするのにどのくらい時間がかかりますか?これは、インターネット接続速度、更新サイズ、ネットワーク設定など、いくつかの要因によって異なります。ダウンロードを高速化するには、高速で安定したネットワークに接続し、十分なディスク容量があることを確認してください。
インストールされているすべてのアップデートを確認するには、をクリックしてアップデート履歴を確認してください。 [更新履歴を表示] ボタン。
これらの更新は有益ですが、ダウンロードすると問題が発生する場合があります。これらのエラーには次のものがあります。
- 0x8024402F –これは、Webフィルタリング用に設計されたLightspeedRocketソフトウェアの設計に関連していると言われています。
- 0x80070BC9 –これは、Windowsモジュールインストーラーの起動動作を制御するポリシーによってトリガーされます。
- 0x80200053 –これはファイアウォールが原因です。そのフィルターのダウンロード。
- 0x8024A10A –これは、長期間使用されていないことが原因で発生する可能性があります。その結果、システムは適切に応答できません。
- 0x800b0003 –これはBSODエラーであり、古いドライバー、マルウェア感染、またはレジストリエントリの欠落によって引き起こされる可能性があります。
この記事では、多くのWindowsユーザーを悩ませてきた別のWindowsUpdateエラーについて説明します。これはWindowsUpdateエラー0x800f0805です。それは何ですか、そしてそれが現れる原因は何ですか?修正できますか?答えを見つけるために読んでください。
WindowsUpdateエラー0x800f0805とは何ですか?レポートによると、WindowsHomeからEducationまたはProfessionalにアップグレードしようとするとWindowsUpdateエラー0x800f0805が表示されます。ただし、WindowsUpdateをインストールしようとしているときにも表示される場合があります。
しかし、Windows Updateエラー0x800f0805の原因は何ですか?このエラーには多くの原因が考えられます。以下はそれらのほんの一部です:
- 破損したWindowsレジストリエントリ –破損したWindowsレジストリエントリは、WindowsUpdateエラー0x800f0805をトリガーする可能性があります。これは、Windowsが更新に必要なファイルを見つけられない場合、正しく起動できないためです。これにより、エラーが発生します。
- 破損したWindowsファイルシステム –重要なWindowsファイルが破損した場合、WindowsUpdateエラー0x800f0805が発生する可能性があります。
- 不安定なインターネットアクセス – Windows Updateをインストールするには、安定したインターネット接続が必要です。接続が不安定な場合は、WindowsUpdateエラーが発生する可能性があります。
- 無効なWindowsUpdateサービス – Windows Updateサービスをダウンロードしてインストールできるようにするには、有効にする必要があります。 Windowsアップデート。そうしないと、エラーメッセージがスローされます。
- 設定ミス – Windows Update設定が正しく構成されていない場合、WindowsUpdateエラー0x800f0805が発生する可能性があります。
- 悪意のあるエンティティ –ウイルス、マルウェア、アドウェアなどの悪意のあるエンティティは、さまざまなWindowsエラーの背後にある悪名高い犯人であり、WindowsUpdateエラー0x800f0805も例外ではありません。
以下の解決策に進む前に、まずWindowsUpdateの基本的なトラブルシューティング手順を実行してください。それらを完了したら、WindowsUpdateをインストールします。うまくいけば、問題なく続行できます。
はい、WindowsUpdateエラー0x800f0805は処理が難しい場合があります。ただし、以下の解決策はそれらを解決するのに役立つはずです。すべてを試す必要はありません。状況に最も適していると思われるものを試してみてください。
解決策1:WindowsUpdateのトラブルシューティングを実行するWindows 10オペレーティングシステムは、多数の更新エラーに悩まされていることがわかっています。しかし、良いニュースは、Microsoftがそれを認識しているということです。そのため、数回クリックするだけでこれらのエラーに対処できるWindows Updateトラブルシューターが作成されます。
次の手順に従ってWindowsUpdateトラブルシューターを実行し、エラーを解決してください。
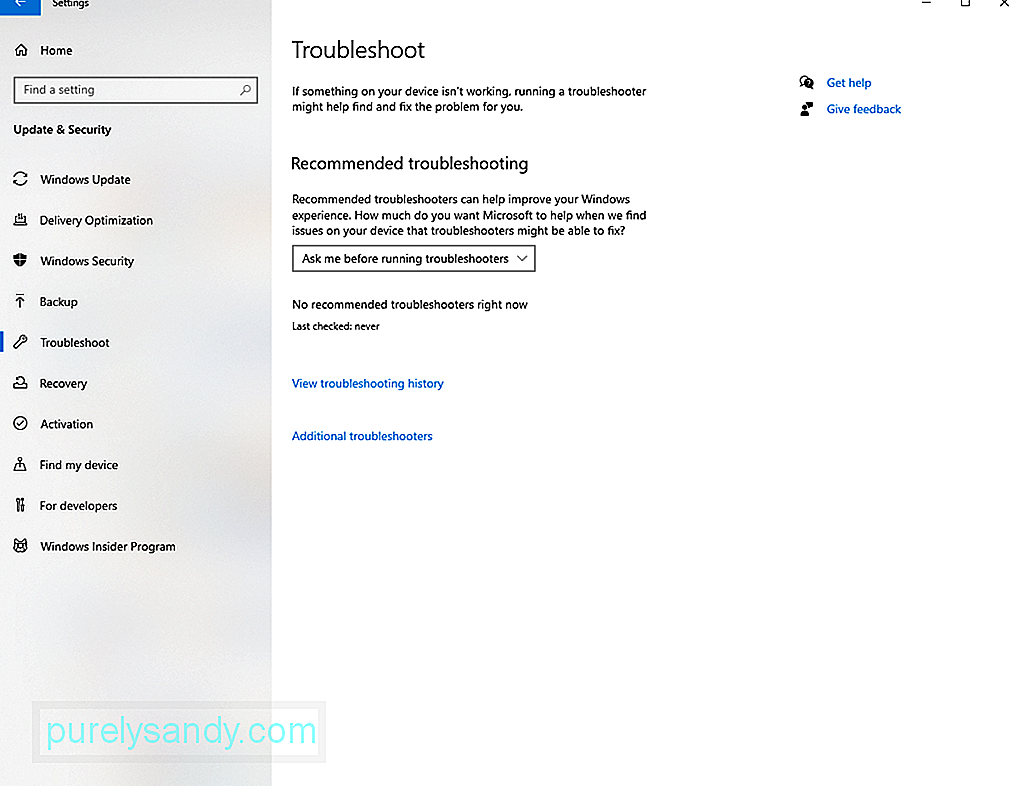
Windows Updateのトラブルシューティングで問題を解決できない場合は、より高度な解決策に進みます。これは、SFCコマンドとDISMコマンドを使用することです。
システムファイルが破損することがありますが、これは正常な動作です。ただし、アップデートのインストール中にこれらの破損したシステムファイルが邪魔になると、まったく別の話になります。この場合、SFCコマンドとDISMコマンドが必要になります。
システムファイルチェッカーまたはSFCは、システムファイルの問題をチェックして解決するWindows10のツールです。起動するには、次の手順に従います。
一方、Deployment Image Servicing and Management(DISM)は別のコマンドラインです。 Windowsイメージの修正とサービスに使用されるツール。実行するには、次の操作を行う必要があります。
Windows10の他のサービスと同様に、WindowsUpdateユーティリティは特定のサービスに依存しています。それがすることになっていることを実行します。ただし、これらのサービスがうまくいかない場合は、いつでもリセットして、システムに新しい更新を保存するための新しいフォルダーを作成させることができます。 Windows Updateサービスをリセットするには、手動または自動の2つの方法があります。
これらのサービスを手動でリセットするには、次の手順に従います。
- ネットストップビット
- ネットストップwuauserv
- ネットストップappidsvc
- net stop cryptsvc
- rmdir%systemroot%\ SoftwareDistribution / S / Q
- rmdir%systemroot%\ system32 \ catroot2 / S / Q
- sc.exe sdset bits D :( A ;; CCLCSWRPWPDTLOCRRC ;;; SY)(A ;; CCDCLCSWRPWPDTLOCRSDRCWDWO ;;; BA)(A ;; CCLCSWLOCRRC ;;; AU)(A ;; CCLCSWRPWPDTLOCRRC ;;; PU)
- sc。 exe sdset wuauserv D:(A ;; CCLCSWRPWPDTLOCRRC ;;; SY)(A ;; CCDCLCSWRPWPDTLOCRSDRCWDWO ;;; BA)(A ;; CCLCSWLOCRRC ;;; AU)(A ;; CCLCSWRPWPDTLOCRRC ;;; PU)
- ق32。exe / s atl.dll
- ق32。exe / s urlmon.dll
- ق32。exe / s mshtml.dll
- ق32。exe / s shdocvw.dll
- ق32。exe /sbrowseui.dll
- ق32。exe / s jscript.dll
- ق32。exe / s vbscript.dll
- ق32。exe / s scrrun.dll
- ق32。exe / s msxml.dll
- ق32。exe / s msxml3.dll
- ق32。exe / s msxml6.dll
- ق32。 exe / s actxprxy.dll
- 入りdll
- ق32。exe / s rsaenh.dll
- ق32。exe / s gpkcsp.dll
- ق32。exe / s sccbase.dll
- ق32。exe / s slbcsp.dll
- ق32。exe / s cryptdlg.dll
- ق32。exe / s oleaut32.dll
- exe / s ole32.dll
- ق32。exe / s shell32.dll
- 入り。 dll
- ق32。exe / s wuaueng.dll
- 入り、
- ق32。exe / s wups.dll
- ق32。exe / s wups2.dll
- ق32。exe / s wuweb.dll
- exe / s qmgr.dll
- ق32。exe / s qmgrprxy.dll
- ق32。exe / s wucltux.dll
- ق32。exe / smuweb。 dll
- ق32。exe / s wuwebv.dll
- netshwinsock reset
- netsh winsock reset proxy
- netstartビット
- netstart wuauserv
- net start appidsvc
- net start cryptsvc
WindowsUpdateサービスを自動的にリセットするには、次の手順を実行します。
クリーンインストールなどの高度なソリューションを使用してのみ解決できる破損の問題が存在する可能性があります。ただし、このソリューションを続行する前に、重要なファイルとフォルダーのバックアップを作成する必要があります。バックアップファイルがあれば、データが失われる可能性を減らすことができます。
ファイルのバックアップを作成する方法はたくさんあります。最も一般的な方法は、クラウドを使用することです。その方法は次のとおりです。
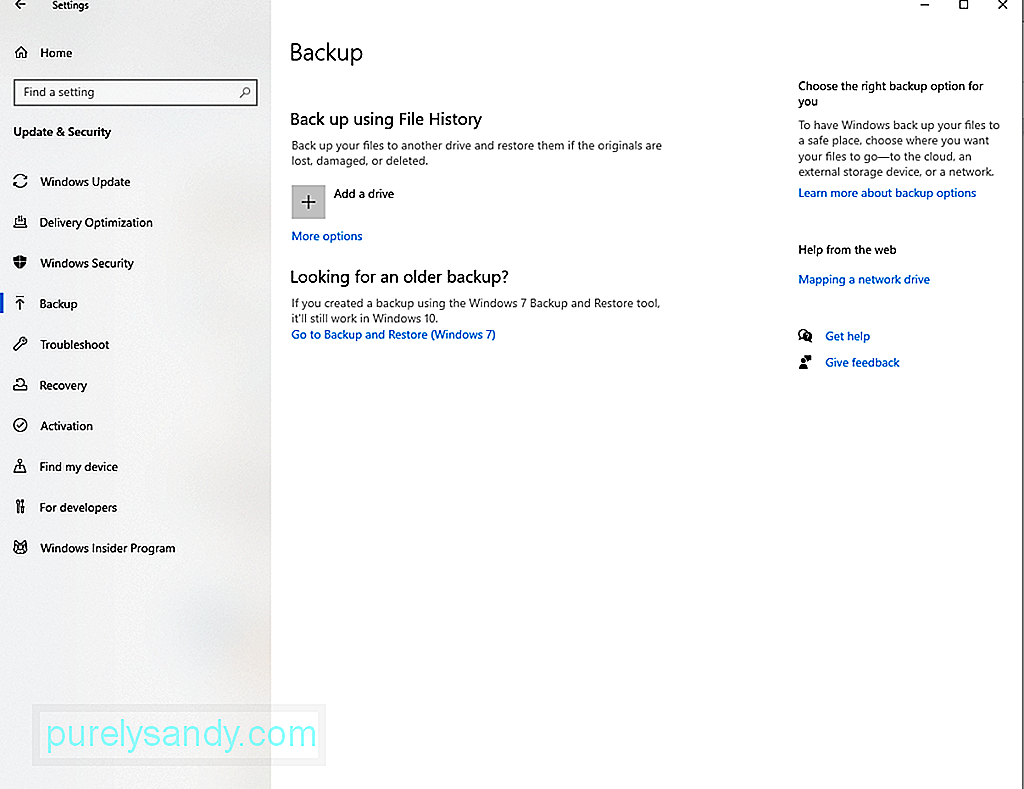
ファイルのバックアップができたので、4GB以上の空きストレージ容量があるかどうかを確認する必要があります。ディスク。また、オペレーティングシステムのプロダクトキーにも注意してください。最後に、次の手順に進みます。
Windows Updateエラーを回避する別の方法は、公式のMicrosoftUpdateカタログから更新プログラムを手動でダウンロードすることです。 MicrosoftUpdateカタログで更新プログラムをダウンロードする方法の詳細なガイドは次のとおりです。
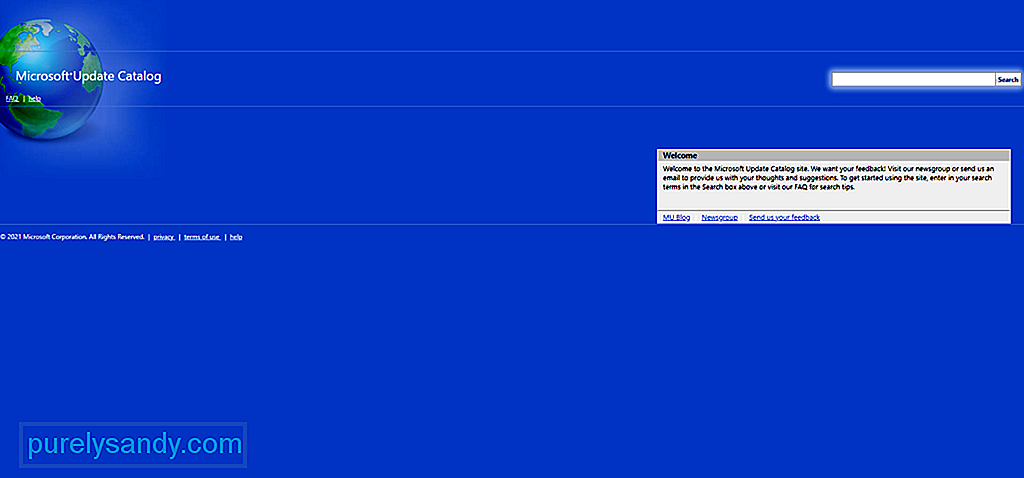
コンピュータのディスク容量が不足しているためにエラーが表示されると思われる場合は、ハードディスクの空き容量を増やす必要があります。これは、新しいインストールファイルに道を譲るためです。以下は、ごみ箱を使用してWindows10のスペースを解放するいくつかの方法です。
ごみ箱を使用してWindows10のスペースを解放するには、次の手順に従います。
ディスククリーンアップを使用して一時ファイルを削除するには、次の手順に従います。
手動による方法
重要なシステムスペースを再利用するもう1つの方法は、不要になったアプリをアンインストールすることです。これを行うには、次の手順を使用します。
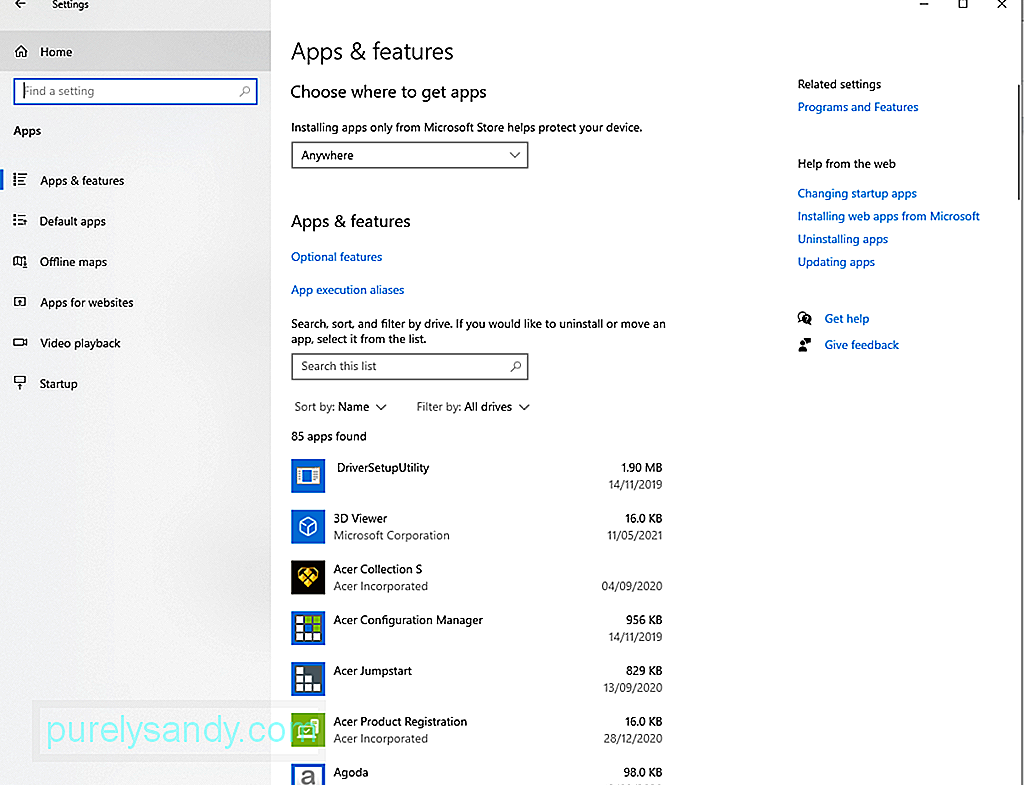
悪意のあるエンティティが発生しているWindows Updateエラーを引き起こしたと思われる場合は、徹底的なシステムスキャンを実行することをお勧めします。 。このようにして、それらを一度に特定して取り除くことができます。
システムをスキャンして脅威を特定するには、組み込みのWindowsDefenderツールを使用できます。方法は次のとおりです。
Windows Defenderを使用する以外に、サードパーティのウイルス対策ソフトウェアプログラムをインストールするオプションがあります。 Defenderでスキャンを実行した後にも使用できます。好みが何であれ、システムを脅威から解放するために提案されたアクションを適用するようにしてください。
解決策#8:外部コンポーネントを切断しますエラーが表示される前に新しいプリンターまたはヘッドセットを取り付けましたか?次に、考えられる原因を見つけました。外部コンポーネントは、特に正しく接続されていない場合、または非互換性の問題が続く場合に、WindowsUpdateエラー0x800f0805が表示される原因となる可能性があります。
これを修正するには、プリンター、セカンダリモニター、スピーカーなど、不要なハードウェアコンポーネントをすべて切断する必要があります。その後、問題の原因がわかるまで、一度に1つずつ再接続します。
エラーの原因が非互換性の問題であると思われる場合は、動作するデバイスドライバをインストールする必要があります。 Windowsオペレーティングシステムのバージョン用。このタスクを簡単にするには、デバイスドライバーアップデータツールを使用して、システムと互換性のあるデバイスドライバーを見つけます。
解決策#9:起動項目を無効にする起動時に起動するプロセスやプログラムの中には、起動時に起動するものもあります。 WindowsUpdateエラー0x800f0805をトリガーします。これが問題だと思われる場合は、特に重要ではないものを無効にしてみてください。
スタートアップアイテムの無効化を続行するには、管理者アカウントを使用してログインする必要があります。次に、次の手順に従います。
Windows UpdateをインストールしたときにVPNネットワークに接続しましたか?次に、別の可能なトリガーを見つけました。アクティブなVPN接続は、WindowsUpdateユーティリティを混乱させる可能性があります。 Microsoftのサーバーとデバイス間で情報が交換される方法を妨げることさえあります。したがって、Windows Update関連のエラーを回避するには、更新プログラムをインストールする前に、アクティブなVPN接続を無効にしてください。
以下の手順をガイドとして実行してください。
Windows Updateのインストールでまだ問題がありますか?そうすれば、Windowsの専門家に助けや支援を求めることは害にはなりません。 Microsoftの公式サポートページにアクセスできます。ただし、すぐに対応したい場合は、デバイスを最寄りの認定サービスセンターに持っていきます。
公式フォーラムにアクセスして、自分の経験に関連する脅威を読むこともできます。独自のスレッドを作成して、経験を共有することもできます。運が良ければ、認定されたWindows担当者が返信し、より具体的な修正を提供する場合があります。
解決策#12:OSの更新を忘れるまあ、単に更新をスキップしなければならない場合があります。次のものがリリースされるのを待ちます。これは、Microsoftが問題のある更新プログラムをリリースすることがあるためです。
したがって、更新プログラム自体が問題であるために問題を解決できないと思われる場合は、更新プログラムをスキップして、より安定した更新プログラムが公開されるのを待つことを検討してください。
まとめほとんどのWindowsUpdateエラーと同様に、WindowsUpdateエラー0x800f0805もトリッキーでやりがいのあるエラーであることを認める必要があります。レジストリエントリの破損、システムファイルの破損、インターネット接続の不安定さ、システム設定の設定ミス、または悪意のあるエンティティが原因である可能性があります。ただし、これは修正可能なものです。
より高度な手順に進む前に、まず十分なディスク容量があるかどうかを確認することをお勧めします。アップデートを正常にインストールするには、少なくとも32GBの空きディスク容量が必要です。次に、サードパーティのウイルス対策プログラムを一時的に無効にします。この時点でエラーが解決された場合は、ウイルス対策プログラムを再度有効にして、リアルタイム保護を利用できます。
基本的なトラブルシューティング方法が機能しない場合は、より高度な方法に進むことができます。 WindowsUpdateトラブルシューティングツールの使用から始めることができます。問題が解決しない場合は、SFCコマンドとDISMコマンドを使用するか、WindowsUpdateサービスをリセットします。試すことができる他の解決策には、クリーンインストールの実行、Windows Updateの手動ダウンロード、ゴミ箱や不要なファイルの削除、ウイルススキャンの実行、アクティブなVPN接続の無効化などがあります。
問題には専門家の手が必要です。その後、Windows10環境に精通している専門家に連絡することを躊躇しないでください。さらに良いことに、Microsoftがより安定したバージョンをリリースするまで、更新を完全にスキップしてください。
WindowsUpdateエラー0x800f0805についての考えをお知らせください。以下にコメントしてください。
YouTubeのビデオ: WindowsUpdateエラー0x800f0805を修正する方法
09, 2025

