Androidデバイスをバックアップする方法 (09.03.25)
携帯電話やタブレットには、データをバックアップしたくなるような多くのことが起こる可能性があります。スマートフォンを紛失したり、盗まれたり、水に落としたりする可能性は常にあります。これらのシナリオのいずれかが発生した場合、それはあなたがあなたの電話に持っているすべてを失うかもしれないことを意味します。幸い、Androidデータをバックアップする方法はたくさんあり、スマートフォンを紛失したり破損したりしても、重要な情報にアクセスできなくなることはありません。ただし、データをバックアップする前に、Androidクリーニングアプリなどのツールを使用してすべてのジャンクファイルを最初にクリーンアップして、バックアップに不要なファイルが含まれないようにしてください。
この記事では、いくつかを紹介します。 Android携帯電話または任意のAndroidデバイスをバックアップする方法の方法。古い写真やその他の重要なファイルが失われることを心配する必要はありません。
1。 GoogleによるバックアップAndroidデータをバックアップする最も簡単な方法は、Googleを使用することです。 AndroidはGoogleと密接に関連しており、ほとんどのアプリが機能するにはGoogleアカウントが必要です。 Googleの欠点は、すべてをダンプする必要があるワンストップバックアップ方法ではなく、すべてが保存されることです。各アプリを1つずつ確認し、各データをバックアップする必要があります。ただし、すべてのデータが保存されるわけではないことに注意してください。 SMSやアプリの設定などは通常バックアップされませんが、それらを保持する方法は他にもあります。 Googleを使用してAndroidデバイスをバックアップする方法は次のとおりです。
写真と動画すべてのAndroidデバイスにはGoogleフォトがプリインストールされています。これは、携帯電話やタブレットに写真やビデオを自動的にバックアップするための最良の方法です。 Googleフォトは写真や動画をクラウドにバックアップするため、手動で何度も保存する必要はありません。
デバイスにGoogleフォトがない場合、または何らかの理由でGoogleフォトを無効にした場合は、アップデートを再ダウンロードして再度有効にすることができます。次に、Gmailアカウントにログインして、ファイルを自動的にバックアップします。次に、次の手順に従って写真と動画のAndroidバックアップを作成します。
- Googleフォトを開き、[設定]に移動します。
- [バックアップとバックアップ]をタップします。同期します。
- オンになっていることを確認します。
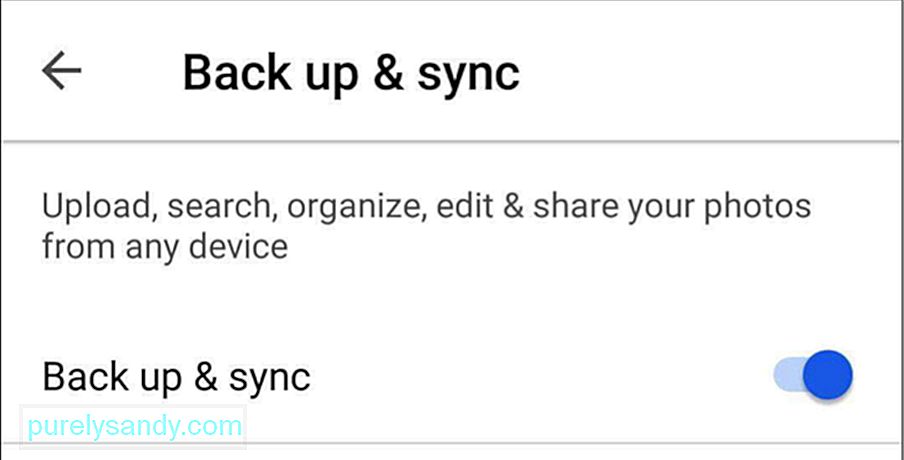
Googleフォトを使用する利点の1つは、無料で、必要な数の写真をアップロードできることです。アップロードできる最大品質は、無料のストレージオプションで1080ピクセルです。携帯電話やタブレットで写真をあまり撮らない場合は、無料のストレージオプションで写真や動画をバックアップできます。ただし、写真をより高品質でアップロードしたい場合は、可能ですが、多くのストレージスペースを消費するため、お勧めできません。無料のストレージが使い果たされたら、最小限の料金でストレージスペースを拡張するオプションがあります。
Googleフォトにアップロードした写真の品質を確認するには、[設定]&gtに移動します。 ;バックアップと同期>アップロードサイズ。次に、表示される2つのオプションから選択します。
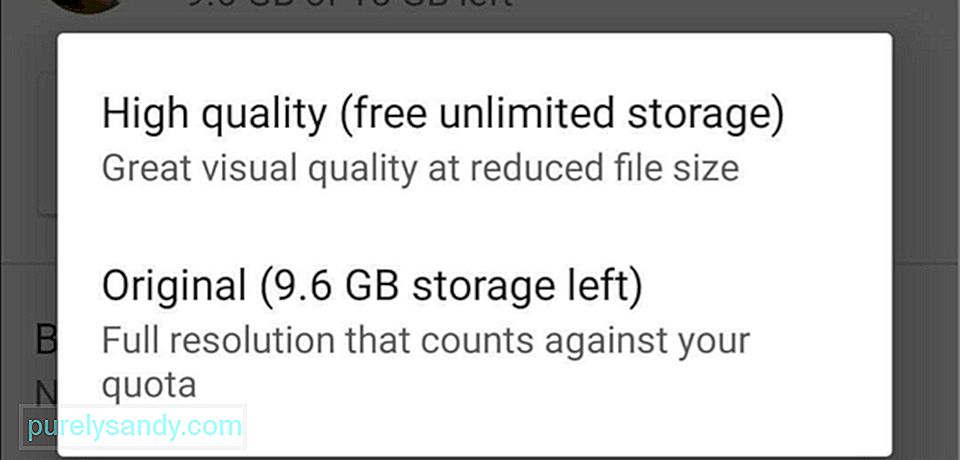
Androidデバイス上の他のすべてのファイルについて、それらをバックアップする最良の方法は、Googleドライブを使用することです。 Googleドライブを使用すると、ドライブからデータを簡単にバックアップおよび取得できます。ただし、バックアップするファイルをGoogleドライブに手動でアップロードする必要があります。フォルダとファイルをアップロードするには、次の手順に従います。
- Googleドライブアプリをダウンロードしてインストールします。
- アプリを開き、[+]ボタンをタップします。
- [アップロード]をタップして、バックアップするファイルを選択します。
Androidバックアップサービスを使用して、デバイスの設定とアプリをバックアップすることができます。このサービスは、重要なアプリデータをリモートクラウドストレージにバックアップします。 Androidバックアップサービスをオンにすると、スマートフォンやタブレットが接続されているか、アイドル状態であるか、Wi-Fiネットワークに接続されているときに、24時間ごとにデータが自動的にバックアップされます。
携帯電話の紛失、盗難、破損が発生した場合、新しいデバイスでGoogleアカウントにログインするだけで、Androidバックアップサービスを使用して保存されたすべてのデータがGoogleによって読み込まれます。デバイスでAndroidバックアップサービスをオンにするには、次の手順に従います。
- デバイスの設定アプリを開きます。
- [バックアップ]と[]をタップします。リセットします。
- [バックアップアカウント]をタップして、バックアップするGmailアカウントを選択します(まだアカウントがない場合はアカウントを追加します)。
ほとんどの場合、 Googleを使用してAndroidデータをバックアップするのに十分です。ただし、Googleを使用したくない場合は、以下の代替方法のいずれかを選択できます。
2。サードパーティのバックアップオプションを使用する 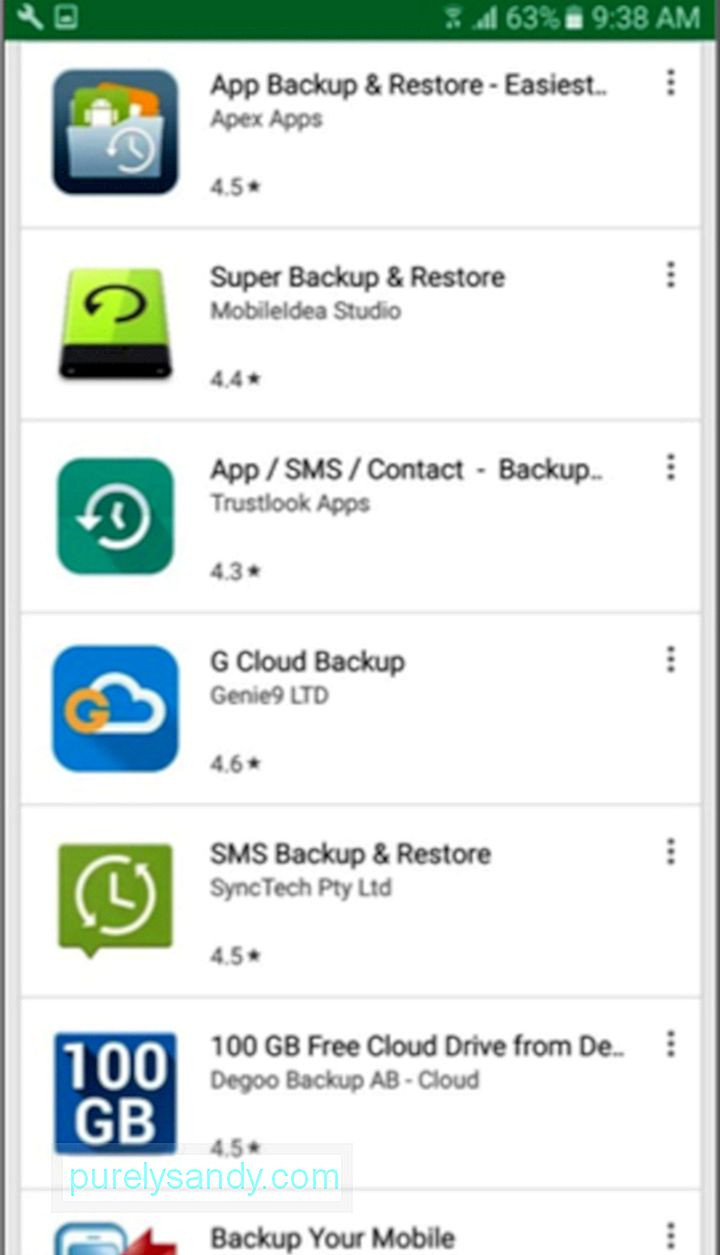
Googleの組み込みサービスは、使いやすく無料であるため優れています。ただし、Androidデバイス用の包括的なバックアップソリューションを探している場合は、サードパーティのアプリの使用を検討してください。 Google Playストアには、ファイルを一度にバックアップするのに役立つさまざまなサードパーティアプリがありますが、これらのアプリにはさまざまな機能、要件、価格が用意されています。
ルート化されていない電話最も人気のあるアプリの1つデータをバックアップするために市場で入手できるのはEasyBackup&戻す。これは、SMS、連絡先、通話ログ、ブックマークなど、アプリやデバイス上の他のすべてのものをバックアップする、シンプルで使いやすいバックアップアプリケーションです。
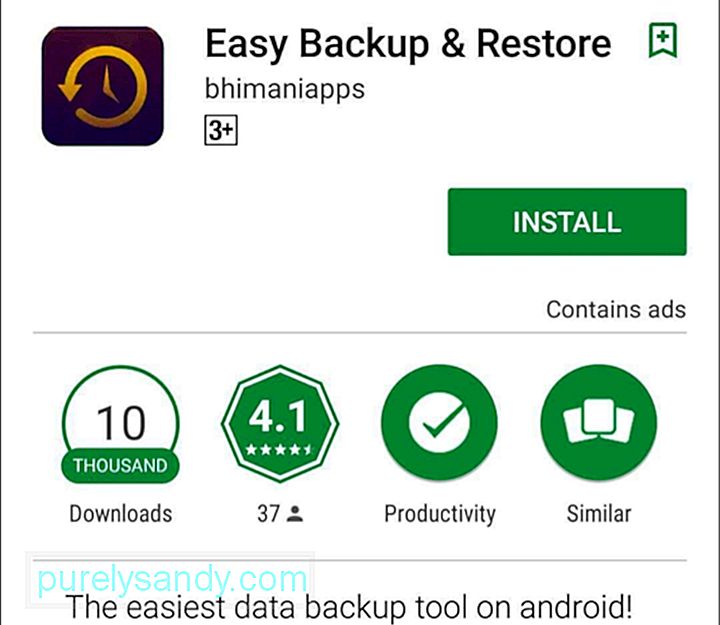
簡単なバックアップと復元すると、Dropbox、Googleドライブ、OneDrive、Box.com、さらにはデバイスやmicroSDカードなどのいくつかのバックアップ場所から選択できます。 Easy Backup&を使用してデータをバックアップするには復元するには、次の手順に従います。
- Easy Backup&をダウンロードしてインストールします。復元します。
- バックアップを作成するかどうかを尋ねられたら、[はい]をタップします。
- バックアップするファイルとアイテムを選択します。
- 保存する場所を選択します。ファイル。
- バックアップの名前を入力します。
- アプリがデータを保存している間待ちます。
- [OK]をタップします。
非常に簡単ですよね?
ルート化された電話より洗練されたバックアップソリューションを探している場合は、電話をルート化し、TitaniumBackupなどのサードパーティアプリを使用する必要があります。このアプリには無料版と有料版がありますが、唯一の違いはデータを復元する方法です(Pro版の方がはるかに簡単で高速です)。とにかく、どちらのバージョンも、通常のバックアップアプリに含まれていないもののほとんどをバックアップするのに十分強力です。ルート権限を取得されたデバイスをバックアップするには、次の手順に従います。
- アプリをダウンロードしてインストールします。
- アプリを開き、メニューボタンをクリックして、[バッチアクション]を選択します。
- バックアップするものをすべて選択します。 Titanium Backupを使用してデバイスを初めてバックアップする場合は、[すべてのユーザーアプリをバックアップする]と[すべてのシステムデータをバックアップする]を選択します。
- バックアップを保存する場所を選択します。 DropboxまたはGoogleドライブを選択できます。
- アプリがデータの保存を完了するのを待ちます。
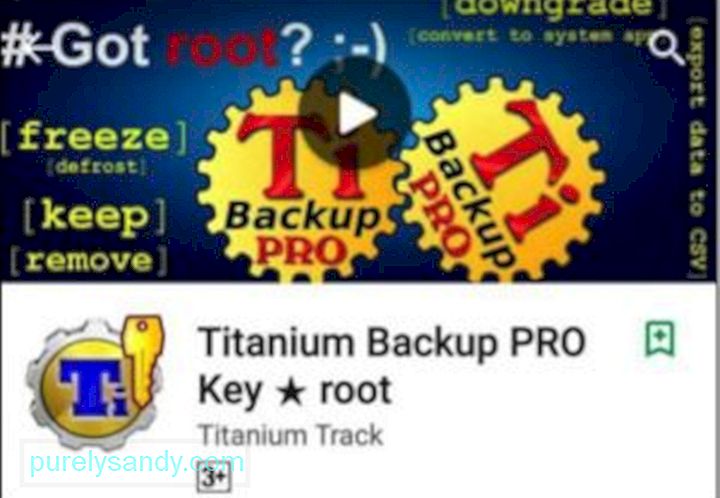
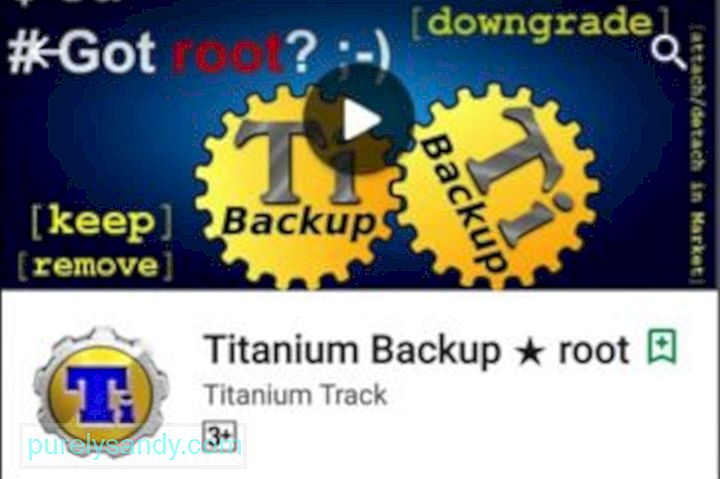
サードパーティを使用するデバイスにオールインワンのバックアップソリューションが必要な場合、アプリは実用的と思われます。アプリを開いて、バックアップするアイテムを選択するだけで、バックアップが完了します。
3。コンピューターにAndroidデバイスをバックアップするアプリのインストールやデバイスの設定アプリをいじくり回すのが嫌いな場合、次のオプションは、コンピューター上のファイルを手動でバックアップすることです。行うのは簡単で、プロセスはMacとPCの両方でほぼ同じです。唯一の違いは、Macユーザーはファイルをコピーする前にまずAndroidファイル転送アプリをインストールする必要があることです。コンピューターにAndroidデバイスのバックアップを作成するには、次の手順に従います。
- USBケーブルを介してデバイスをコンピューターに接続します。
- Windowsでは、[マイコンピューター]を開き、デバイスのストレージを選択します。 Macを使用している場合は、Androidファイル転送アプリを開きます。
- バックアップするファイルをMacまたはPCのフォルダにドラッグします。
この記事で提供したヒントと手順を使用すれば、Androidデバイスを紛失したり損傷したりしても、データにアクセスできなくなることを心配する必要はありません。
YouTubeのビデオ: Androidデバイスをバックアップする方法
09, 2025

