RegIdleBackupエラーを修正する方法 (09.14.25)
レジストリはWindowsの階層型データベースであり、コンピュータのオペレーティングシステムとアプリケーションの低レベルの設定が保存されています。レジストリファイルは、アプリとWindowsタスクをスムーズかつ効率的に実行するために不可欠です。レジストリのエントリを変更すると問題が発生する可能性があるため、レジストリファイルのバックアップを作成しておくことが重要です。それがRegIdleBackupファイルの目的です。
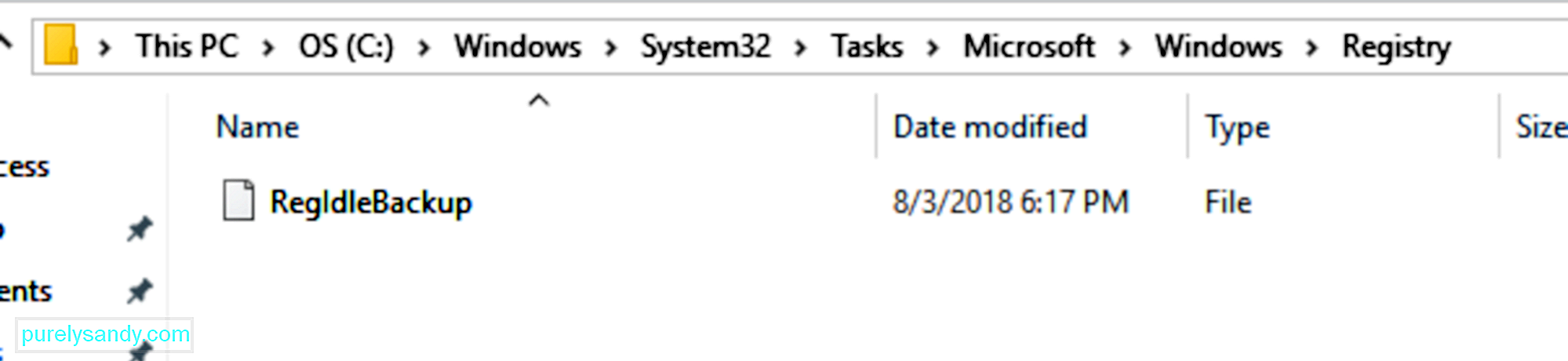
RegIdleBackupとは何ですか?これは、自動レジストリバックアップを作成するために開発されたWindowsファイルです。 10日ごとの深夜に実行されるようにスケジュールされており、レジストリ上のすべてがRegIdleBackupファイルでバックアップされます。これは、コンピューターに問題が発生した場合でも、以前の構成に戻すことができることを意味します。 RegIdleBackupファイルを使用して、レジストリファイルのコピーを取得できます。
しかし、RegIdleBackupエラーが発生するとどうなりますか?これは、自動レジストリバックアップタスクが実行されておらず、レジストリファイルのバックアップが生成されないことを意味します。これは、一部のWindows10ユーザーが経験していることです。
上級者向けのヒント:パフォーマンスの問題についてPCをスキャンします。
システムの問題やパフォーマンスの低下を引き起こす可能性のあるジャンクファイル、有害なアプリ、セキュリティの脅威。
特別オファー。 Outbyteについて、アンインストール手順、EULA、プライバシーポリシー。
MicrosoftコミュニティスレッドでのWindowsInsider Vadim Sterkinの投稿によると:
「RegIdleBackupのスケジュールされたタスクはバックアップコピーを作成しなくなりましたRegBackフォルダ内のレジストリハイブの。これは、Windowsの緊急復元機能に大きな打撃を与えます。 OSが起動せず、復元ポイントが機能しない場合の[フォーラム]サポートについて考えてみてください。」
Adam Harrisonの投稿によると、彼はWindows 10システムでRegbackデータを探していましたが、作成されたハイブのサイズが0バイトであることがわかりました。これは、バックアッププロセスが実行されたが、Regbackフォルダに保存されるはずのレジストリハイブのコピーが作成されなかったことを意味します。
ハリソンによると:
"ただし、スケジュールされたタスクが開始されているにもかかわらず、何らかの理由で(エラーを報告せずに)すぐに完了し、バックアップファイルは更新されません。最近、「プラグアンドプレイクリーンアップ」を調べたところ、同様の減価償却が観察されましたが、その場合、アップグレードされたシステムは引き続きタスクを保持しましたが、新規インストールではタスクが削除されました。この場合、Windows 10 1803の新規インストールでは、「RegIdleBackup」のスケジュールされたタスクが引き続き実行され、システムメンテナンス中に実行されますが、レジストリハイブのバックアップコピーは作成されていないようです。」
RegIdleBackupの問題は、Windows 10 1803を使用している他のユーザーによって確認され、Regbackファイルにも0バイトがあると報告されました。 Regbackファイルは次のフォルダにあります: C:\ Windows \ System32 \ Tasks \ Microsoft \ Windows \ Registry \ RegIdleBackup 。
RegIdleBackupがレジストリエントリを保存しないこと以外に、その他のエラー次のような場合も発生する可能性があります:
- RegIdleBackupエラー
- RegIdleBackupがありません
- RegIdleBackupが見つかりません
- RegIdleBackupを読み込めませんでした
- RegIdleBackupの登録に失敗しました
- ランタイムエラー:RegIdleBackup
- RegIdleBackupの読み込みエラー
これらのエラーまたはこれらのエラーメッセージのいずれかが表示された場合は、このRegIdleBackupの問題をできるだけ早く修正することが重要です。 RegIdleBackupファイルでこれらのエラーが発生した場合に実行できることと、レジストリハイブを保存する方法について説明します。
ただし、何かを行う前に、何かが起こった場合に備えて、すべての重要なファイルのバックアップを作成してください。また、Windowsレジストリをバックアップして、問題が発生したときにフォールバックできるようにする必要があります。
レジストリのバックアップを作成するには、次の手順に従ってRegIdleBackup関連のファイルをエクスポートする必要があります。
- 開始をクリックして、検索ボックスにコマンドを入力します。 Enter を押さないでください。
- CTRL + Shift を押したまま、 Enter を押します。
- いつ権限ダイアログボックスが表示されたら、[はい]をクリックします。
- これにより、コマンドプロンプトが開きます。コマンドプロンプトに regedit と入力し、 Enter を押します。
- これにより、レジストリエディタが起動します。バックアップするすべてのRegIdleBackup関連のキーを選択します。
- ファイル>に移動します。エクスポート。

- [保存先]メニューで、バックアップレジストリキーを保存するフォルダを選択します。
- ファイル名にフォルダのファイル名を入力します
- エクスポート範囲メニューで、選択したブランチを選択します。
- 保存を押します。 >。
これで、バックアップは選択したフォルダに.regファイル拡張子で保存されます。バックアップを作成したら、RegIdleBackupの問題を修正します。
レジストリを編集することは非常に危険です。1つの間違った動きがWindowsを操作不能にする可能性があるからです。あなたが専門家でない限り、自分でレジストリを編集しようとしないでください。文字を1つ間違えると、コンピュータが機能しなくなり、オペレーティングシステムに取り返しのつかない損傷が生じる可能性があります。代わりに、サードパーティのアプリを使用して、RegIdleBackupなどの破損したレジストリファイルを修正できます。無効なレジストリエントリ、欠落しているファイル参照、壊れたリンクを見つけるために使用できる、信頼できる信頼できるレジストリクリーナーがいくつかあります。
RegIdleBackupエラーは、コンピューターのマルウェア感染が原因である可能性があります。マルウェア攻撃の一般的な標的の1つは、Windowsレジストリです。これらの悪意のある攻撃者は、レジストリファイルを損傷、破損、または削除する可能性があります。
時間の経過とともに、インターネットの閲覧やコンピューターの使用により、一時ファイルやフォルダーがコンピューターに蓄積されます。これらのジャンクファイルを定期的にクリーンアップしないと、コンピュータの速度が低下したり、RegIdleBackupエラーなどの問題が発生したりする可能性があります。 Outbyte PC Repair などのアプリを使用して、コンピューター上の不要なファイルをスキャンして削除し、RegIdleBackupの問題を解決することができます。これにより、レジストリの問題が解決されるだけでなく、貴重なストレージスペースが解放され、コンピュータのパフォーマンスが大幅に向上します。
Windowsシステムファイルチェッカーは、RegIdleBackupファイルを含む破損したWindowsシステムファイルをスキャンして修復するためにWindowsに組み込まれている優れた機能です。システムファイルチェッカーが破損したファイルを見つけると、問題のあるファイルを自動的に置き換えようとします。
システムファイルチェッカーを実行する方法は次のとおりです。
- 開始をクリックし、検索ボックスにコマンドを入力します。 Enter を押さないでください。
- CTRL + Shift を押したまま、 Enter を押します。
- クリックします。権限ダイアログボックスが表示されたら、はい。
- これにより、コマンドプロンプトが起動します。
- 次のコマンドを入力します: sfc / scannow
- Enter を押します。
システムファイルチェッカーは、システムファイルの問題についてコンピューターをスキャンします。画面の指示に従い、スキャンが完了するのを待ちます。
RegIdleBackupの問題は、破損したデバイスドライバーまたは古いWindowsシステムファイルが原因で発生する場合があります。レジストリの問題を回避するために、すべてのドライバーが更新され、最新のWindows ServicePackがインストールされていることを確認してください。
Windowsの更新を手動で確認するには、次の手順に従います。
- [開始]をクリックして、検索ボックスに更新と入力します。 Enter を押します。
- WindowsUpdateパネルが表示され、利用可能な更新プログラムがあるかどうかを確認できます。
- 更新プログラムのインストール
Windowsシステムファイルを扱っているため、RegIdleBackupエラーを修正するのは危険です。上記の解決策がうまくいかない場合は、コンピュータを専門のコンピュータ修理センターに送って、それ以上混乱しないようにすることができます。
YouTubeのビデオ: RegIdleBackupエラーを修正する方法
09, 2025

