Explorer.exeについて知っておくべきことすべて (08.15.25)
マルウェアが検出を防ぐ一般的な方法の1つは、正当なプロセスを装うことです。マルウェアがシステムに侵入すると、マルウェアはシステムプロセスの1つになりすまして、バックグラウンドで実行され、検出を回避できるようになります。 Explorer.exeは、マルウェアエンティティが偽装する一般的なプロセスの1つです。
一部のユーザー、特にWindowsシステムプロセスに精通していないユーザーは、explorer.exeプロセスが実行されているのを見ると簡単に怖がります。開いているプログラムがない場合でもバックグラウンド。彼らはすぐにそれを脅威と見なし、すぐにプロセスを終了しようとします。ただし、そうすることで、特にプロセスが正当な場合に、コンピュータにさらに問題が発生する可能性があります。
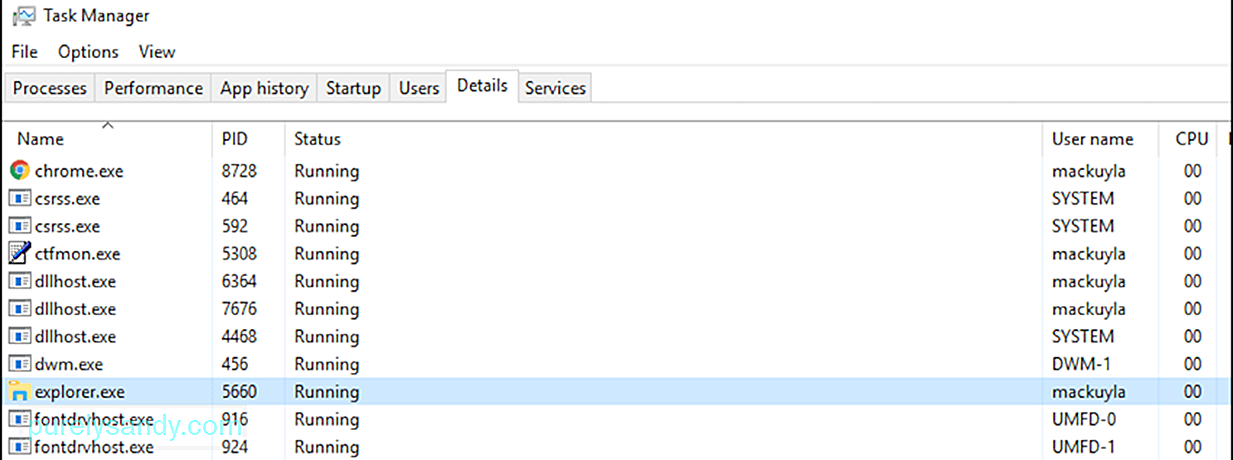
このガイドでは、explorer.exeプロセスとは何かを検討する際に説明します。ウイルス、プロセスを安全に停止する方法、explorer.exeに関する問題のトラブルシューティング方法。
上級者向けのヒント:PCをスキャンして、パフォーマンスの問題、ジャンクファイル、有害なアプリ、セキュリティの脅威を確認します。
システムの問題やパフォーマンスの低下を引き起こす可能性があります。
特別オファー。 Outbyte、アンインストール手順、EULA、プライバシーポリシーについて。
Explorer.exeプロセスとは何ですか?タスクマネージャーを使用してコンピューター上のプロセスを見ると、explorer.exeがコンピュータで何も起きていなくても、バックグラウンド。これはファイル管理インターフェイスを担当する正規のWindowsプロセスであるため、心配する必要はありません。 Windowsのタスクバー、デスクトップ、およびその他のUI機能を表示する役割を果たします。
これは、Windowsオペレーティングシステムを実行しているすべてのコンピューターにある実行可能ファイルです。以前のバージョンのWindowsでは、タスクマネージャーの下にexplorer.exeが表示されます。ただし、Windows 10では、代わりにWindowsエクスプローラーフォルダーが表示されます。 Windowsエクスプローラーを右クリックして[詳細に移動]を選択すると、explorer.exeプロセスに移動します。
Explorer.exeは、ファイル管理ユーザーインターフェイスの表示を管理するグラフィカルシェルコンポーネントです。これにより、ユーザーはコンピューター上のファイルを開いたり、コピーしたり、切り取ったり、削除したり、移動したり、その他の操作を実行したりできます。通常、サイズは数バイトのみです。以下の例では、explorer.exeファイルはわずか4,311KBです。

Explorer.exeは、Windowsの実行にとって重要なプロセスではありませんが、コンピューターの他の側面に影響を与える可能性があります。たとえば、explorer.exeプロセスが正しく機能していない場合、タスクバーが応答しない、.. exeファイルのクリックで問題が発生する、デスクトップがフリーズする、ファイルのコピーが遅いなどの問題が発生する可能性があります。この場合、問題の原因となっているexplorer.exeエラーを修正するためにexplorer.exeプロセスを再起動するだけです。
Explorer.exeはウイルスですか?場合によっては、いくつかのことに気付くでしょう動作の鈍さ、広告の存在、頻繁なアプリのクラッシュ、さらにはBSODエラーなど、コンピューターのパフォーマンスの問題。これらの症状はマルウェア感染を示しており、explorer.exeなどの正当なプロセスを乗っ取った可能性があります。
では、explorer.exeウイルスと正当なexplorer.exeプロセスをどのように区別しますか?ここでは、explorer.exeプロセスを削除するかどうかを決定するのに役立つヒントをいくつか紹介します。
- explorer.exeファイルは常にC:\ Windowsフォルダー、またはWindowsオペレーティングシステムがインストールされているディスクのどこかにあります。explorer.exeファイルが別の場所にある場合は、ウイルスである可能性があります。
- explorer.exeプロセスの2つのバージョンが実行されている場合、そのうちの1つは間違いなくウイルスです。各explorer.exeプロセスを右クリックし、[ファイルを開く]を選択して、ファイルが保存されている場所を確認します。ファイルがC:\ Windowsフォルダー以外の場所にある場合、それはウイルスです。
- すべてのアプリが閉じている場合でも、explorer.exeプロセスが多くのコンピューターのreimgを消費している場合は、高値が発生します。プロセスが悪意のある可能性があります。
- ウイルス通知を受け取り、explorer.exeプロセスが疑わしい動作をしている場合。
explorer.exeが悪意のあるものであると思われる場合は、プロセスを終了し、ウイルス対策ソフトウェアを使用してスキャンして削除してください。次に、 Outbyte PC Repair と呼ばれるPCクリーニングアプリを使用して、ウイルスに関連する残りのファイルをクリーンアップします。これは、explorer.exeウイルスが削除された場合でも、ウイルスが再出現し続けないようにするためです。
一般的なExplorer.exeエラーを修正する方法explorer.exeで発生する問題が発生することがあります。ウイルスだからではなく、他の要因によるものです。たとえば、explorer.exeファイルが破損していると、マルウェア感染の症状と同様のパフォーマンスの問題が発生する可能性があります。破損したexplorer.exeファイルは、Windowsのグラフィカルシェルが異常に動作したりハングしたりする原因にもなります。
幸い、コンピュータを再起動せずにexplorer.exeエラーを解決する方法はいくつかあります。したがって、explorer.exeが実行されていないか、応答していない場合は、次の手順を試すことができます。
方法1:タスクマネージャーからExplorer.exeを停止する方法エクスプローラー.exeを停止して再起動する最も簡単な方法は、組み込みのタスクマネージャーtoolinWindowsを使用することです。タスクマネージャーは、コンピューターで実行中のすべてのプロセスとアプリの概要、およびコンピューターのreimgがどのように消費されているかに関する情報を提供します。
Windows10ユーザーの場合、次の手順で再起動します。タスクマネージャーを使用したexplorer.exeプロセス:
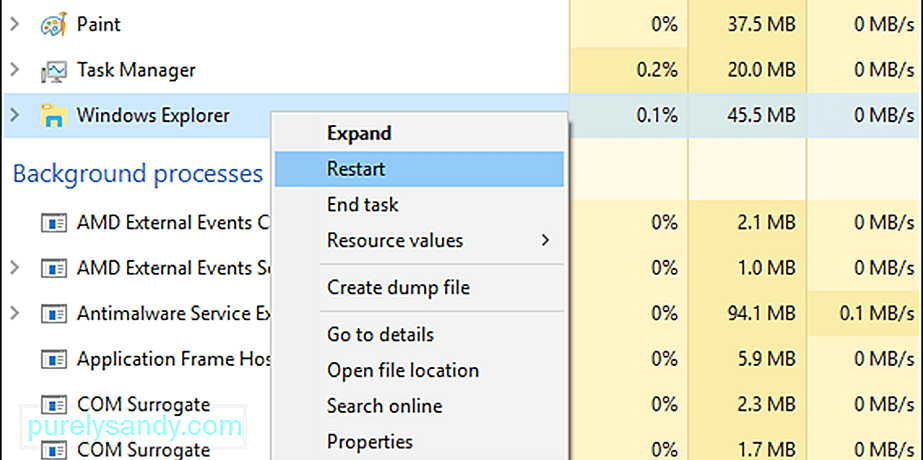
explorer.exeプロセスを再起動すると、タスクバー、[スタート]メニュー、および開いているものが表示されます。フォルダーは一時的に閉じるか消え、explorer.exeプロセスが再開すると再び表示されます。
方法2:タスクバーからエクスプローラーを終了します。もう1つの便利なオプションは、エクスプローラーを終了することです。 タスクバーのショートカットでexplorer.exeプロセスを終了します。このショートカットはプロセスを終了するだけなので、後で手動で再起動する必要があります。これを行う手順は次のとおりです。
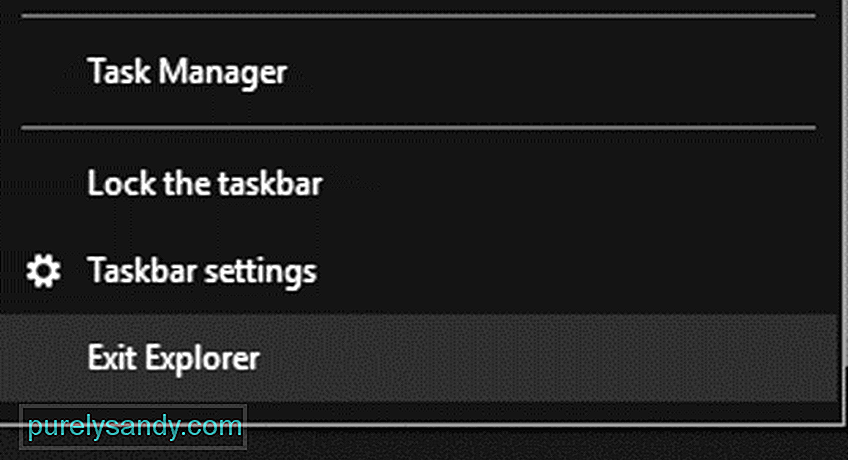
これにより、プロセスが再起動します。発生している可能性のあるexplorer.exeエラーを解決します。
方法3:バッチファイルを使用してExplorer.exeを再起動します。何らかの理由でタスクマネージャーまたはエクスプローラーの終了ショートカットにアクセスできない場合、バッチファイルを使用すると機能する場合があります。バッチファイルは、特定のタスク(この場合は、explorer.exeプロセスを再起動する)を実行するように設計された一連のコマンドで構成されるスクリプトファイルです。
バッチファイルを作成する手順は次のとおりです。この目的のために:
explorer.exeを開始
終了
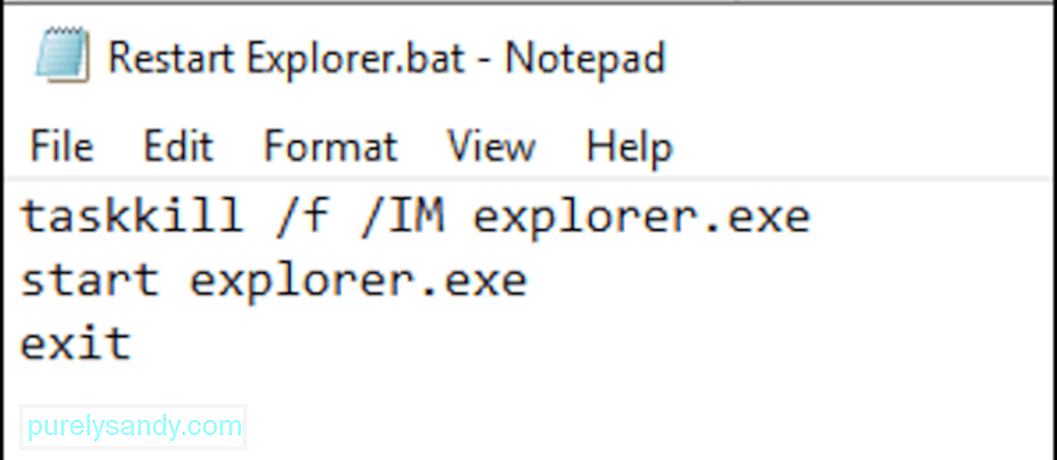
ファイルを保存したら、explorer.exeエラーが発生したときにクリックするだけです。このバッチファイルは、ワンクリックでプロセスを再起動および再起動します。これは、タスクバーまたは[スタート]メニューで問題が発生した場合に非常に便利です。
explorer.exeプロセスは、他のWindowsシステムプロセスと同様に、破損による損傷を受けやすく、グラフィカルインターフェイスの問題を引き起こす可能性があります。幸い、これらの問題は、上記のさまざまな方法を使用してWindowsエクスプローラーを再起動することで簡単に解決できます。ただし、explorer.exeが悪意のあるものであると思われる場合は、すぐにプロセスを終了し、ウイルス対策ソフトウェアを使用して感染したファイルを削除してください。
YouTubeのビデオ: Explorer.exeについて知っておくべきことすべて
08, 2025

