DownloadManagerNow (09.15.25)
Windows10でのDownloadManagerNowの削除手順マルウェア感染の明らかな兆候の1つは、知らないうちにコンピューターのブラウザーに新しいツールバーまたは拡張機能がインストールされていることです。これとは別に、特に検索を実行したりWebサイトにアクセスしたりしようとすると、ブラウザにいくつかの変更が加えられることに気付くでしょう。
ブラウザに外国のツールバーや拡張機能があることに気付いた場合、コンピュータはブラウザハイジャック犯またはアドウェアに感染している。今日、デジタル空間にはいくつかのブラウザハイジャック犯/アドウェアが浮かんでいます。実際、アバストのレポートによると、すべてのモバイルマルウェアの72%がアドウェアです。
しかし、ブラウザにDownloadManagerNowツールバーが表示されている場合、原因は明らかにDownloadManagerNowウイルスです。これは、DownloadManagerNowマルウェアの存在の明らかな兆候の1つにすぎません。このブラウザハイジャッカー/アドウェアに遭遇した場合は、デバイスとプライバシーを保護するために、コンピュータから完全に削除する必要があります。
DownloadManagerNowとはDownloadManagerNowは、Webブラウザの設定を次のように変更する悪意のあるツールバーです。あなたが閲覧しているときに邪魔な広告を配信します。 DownloadManagerNowは、エンターテインメントおよびパーソナルコンピューティングアプリの開発とマーケティングで知られる会社であるAsk ApplicationsIncによって作成されました。
一見すると、DownloadManagerNowは、ユーザーがインターネットからあらゆる種類のビデオをダウンロードしてオフラインで視聴するのに役立つ便利なツールバーのように見えます。このツールバーは最初は便利に見えるかもしれませんが、DownloadManagerNowツールバーが、有料または商用コンテンツを表示する目的で、感染したコンピューターのWebブラウザー設定を変更するブラウザーハイジャック犯であることは明らかです。このマルウェアは、Google Chrome、Mozilla Firefox、Microsoft Edge、Safariなどを含むほとんどの主要なブラウザに影響を及ぼします。 My Sweeps Tab Browser Hijacker、CreativeSearch Browser Hijacker、Homesweeklies.comとSearch.playsearchnow.com、Searchmine BrowserHijackerなどの他の一般的なブラウザハイジャッカーと同じように機能します。
DownloadManagerNowは、PUPまたは望ましくない可能性のあるプログラムとも見なされます。また、他のPUPと同様に、DownloadManagerNowはChromeウェブストアなどの公式imgで利用できますが、これは危険な場合があります。このツールバーによって引き起こされる危険性を知らないユーザーは、知らないうちにツールバーをダウンロードして、このブラウザハイジャッカーでコンピュータを感染させる可能性があります。
Chromeウェブストアから、DownloadManagerNow拡張機能の説明を次に示します。
ビデオクリップ、映画の予告編、ミュージックビデオなどを見る。
DownloadManagerNowを入手して、予告編や映画のクリップに加えて、ウェブ検索をChromeの新しいタブ拡張機能で無料でご覧ください。
公式のimgとは別に、ユーザーはサードパーティのimgからフリーウェアまたはクラックされたソフトウェアをダウンロードした後にツールバーがインストールされていることに気付く場合があります。これは、アプリのバンドルとも呼ばれます。ダウンロードしたアプリをインストールすると、ブラウザハイジャック犯/アドウェアがコンピューターに密かにインストールされます。ツールバーがインストールされ、マルウェアがアクティブ化されると、PUPは直接の許可がなくてもブラウザにアクセスできます。
DownloadManagerNowの機能インストールされると、DownloadManagerNowPUPはブラウザの設定を変更することから始まります。 。ホームページがhp.myway.comに変更され、ブラウザーの拡張機能がブラウザーのトップメニューに表示されます。検索しようとすると、偽の検索エンジンに問い合わせが送信され、スポンサー広告が散らばった結果が表示されます。検索結果は実際にはすべてゴミであり、ウェブサイトはスポンサー付きコンテンツと広告をホストする目的で作成されていることがわかります。
DownloadManagerNowのアプリの説明を読むとき、ツールバーで使用される権限は次のとおりです。
- 「多くのウェブサイトでデータを読んで変更する」
開発者の場合、拡張機能を使用するには、ツールバーを機能させるためにアクセスするWebサイトにアクセスする必要があります。ただし、これは、閲覧履歴とWebサイトに入力した情報にも、拡張機能によってアクセスされ、場合によっては保存されることを意味します。 - 「新しいタブを開いたときに表示されるページを置き換える」
ユーザーは実際にはこれを選択することはできません。拡張機能またはツールバーがインストールされると、[新しいタブ]ページが次のように変更されます。これにより、無料のWeb検索でDownloadManagerNowの製品を表示できます。 - 「閲覧履歴を読む」
拡張機能は「関連情報に向けて製品固有のコンテンツやオファーを調整する」拡張機能を許可するためにアクセスするWebサイトは、広告配信戦略の一部にすぎません。 - 「通知を表示する」
開発者によると、拡張機能は、ユーザーが無料の製品を利用した後に、更新または追加の製品オファーを送信します。ただし、これはマルウェアがさまざまなポップアップで迷惑をかける方法にすぎません。 - 「アプリ、拡張機能、テーマを管理する」
DownloadManagerNowが引用する理由は、この権限により、マルウェアがユーザーが拡張機能を無効化または削除できるようにします。ただし、基本的に拡張機能にコンピュータに新しいソフトウェアを追加およびアンインストールする権限を与えているため、この権限を利用できます。
デバイスがこのブラウザハイジャック犯に感染していて、DownloadManagerNowツールバーがデバイスにインストールされていることに気付いた場合は、できるだけ早くコンピュータから削除する必要があります。迷惑な広告は別として、このアドウェアによってもたらされる本当の危険はリダイレクトによって表されます。送信先のWebサイトの種類や、注意が必要な危険な要素があるかどうかはわかりません。
ただし、DownloadManagerNowマルウェアを削除するのは難しい場合があります。最初にマルウェアを削除しない限り、ブラウザへの変更を正常に戻すことはできません。それらは、ウイルスによって設定された値に戻るだけです。したがって、アドウェアの痕跡をすべて削除して、アドウェアが戻ってこないようにする必要があります。
このマルウェアをコンピューターから完全に削除するには、以下のDownloadManagerNowの削除手順を参照してください。
ステップ1 :すべてのDownloadManagerNowプロセスを停止します。マルウェアがバックグラウンドで実行されている限り、コンピューターに変更を加えることはできません。このウイルスを削除する最初のステップでは、DownloadManagerNowに関連するすべてのプロセスを強制終了する必要があります。
これを行うには:
これを行うには2つの方法があります。セキュリティソフトウェアを使用して、コンピュータからDownloadManagerNowプログラムを削除することができます。あなたがする必要があるのは、スキャンを実行し、画面の指示に従って悪意のあるプログラムを削除することです。ただし、セキュリティプログラムの信頼性が低く、DownloadManagerNowを悪意のあるものとして検出できない場合は、次の手順に従って手動でアンインストールする必要があります。
コンピュータからPUPを完全に削除したら、ブラウザに加えた変更を元に戻すことができます。ツールバーをアンインストールするだけでなく、デフォルトのホームページ、新しいタブページ、および検索エンジンを変更する必要があります。プロセスは、いくつかの小さな違いを除いて、さまざまなブラウザで一般的に同じです。
使用しているブラウザに応じて、以下の手順に従います。
GoogleChromeからDownloadManagerNowを削除する方法コンピューターからDownloadManagerNowを完全に削除するには、Google Chromeでのすべての変更を元に戻し、許可なく追加された疑わしい拡張機能、プラグイン、アドオンをアンインストールする必要があります。
Google ChromeからDownloadManagerNowを削除するための以下の手順:
1。悪意のあるプラグインを削除します。 Google Chromeアプリを起動し、右上隅にあるメニューアイコンをクリックします。 その他のツール>を選択します拡張機能。 DownloadManagerNowやその他の悪意のある拡張機能を探します。アンインストールするこれらの拡張機能を強調表示し、[削除]をクリックして削除します。 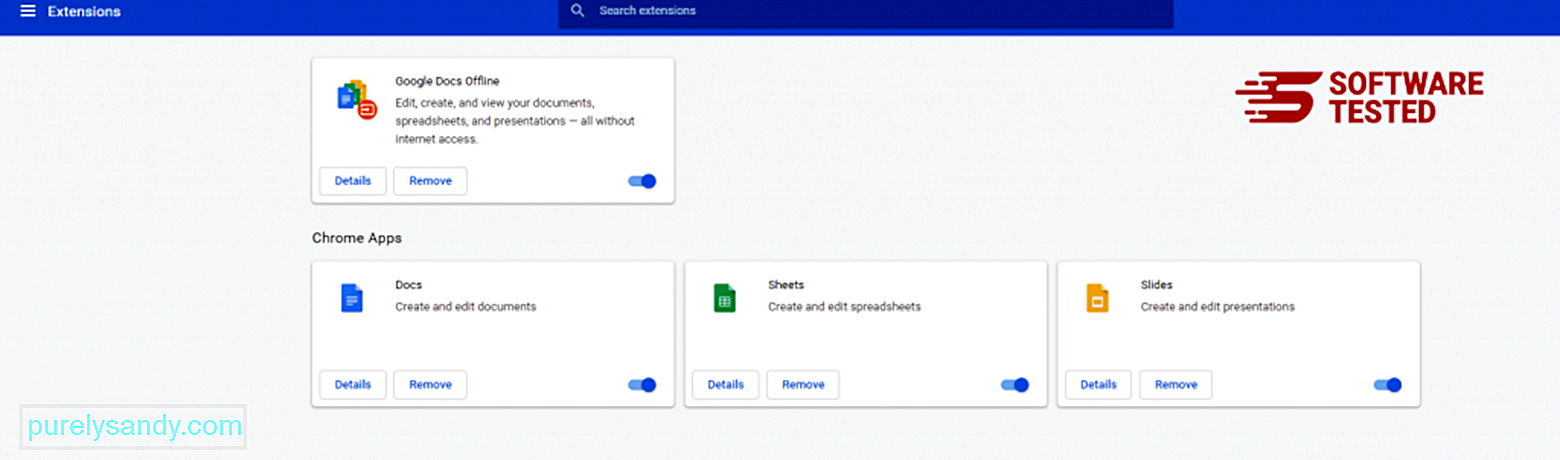
Chromeのメニューアイコンをクリックして、設定を選択します。 起動時をクリックし、特定のページまたはページのセットを開くにチェックマークを付けます。新しいページを設定するか、既存のページをホームページとして使用できます。 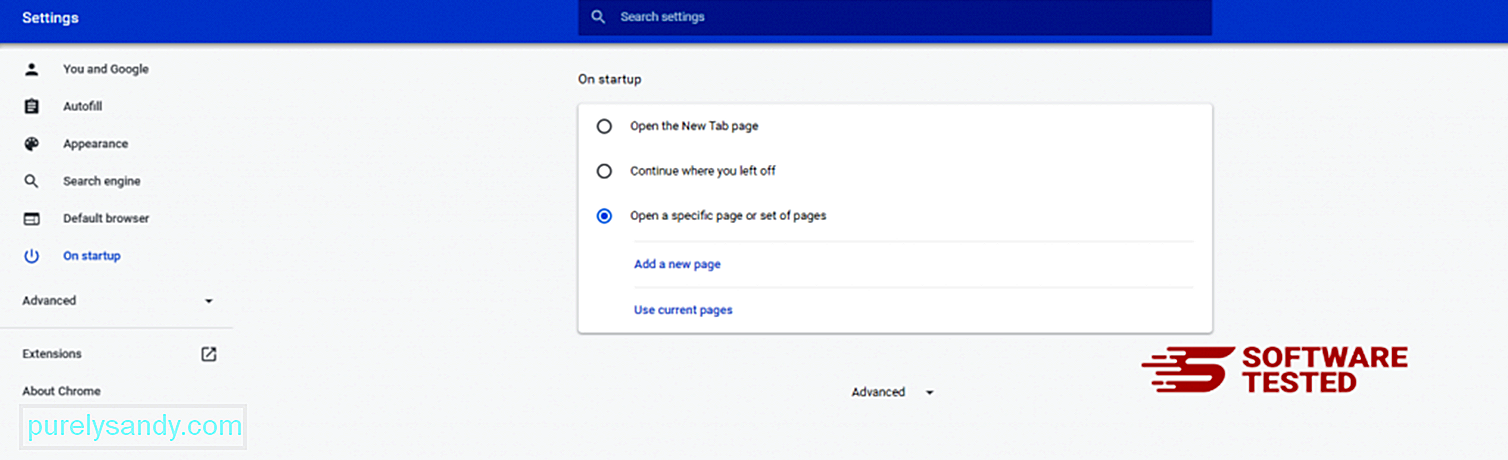
Google Chromeのメニューアイコンに戻り、設定>を選択します。検索エンジンをクリックし、[検索エンジンの管理]をクリックします。 Chromeで利用できるデフォルトの検索エンジンのリストが表示されます。疑わしいと思われる検索エンジンを削除します。検索エンジンの横にある3つのドットのメニューをクリックし、[リストから削除]をクリックします。 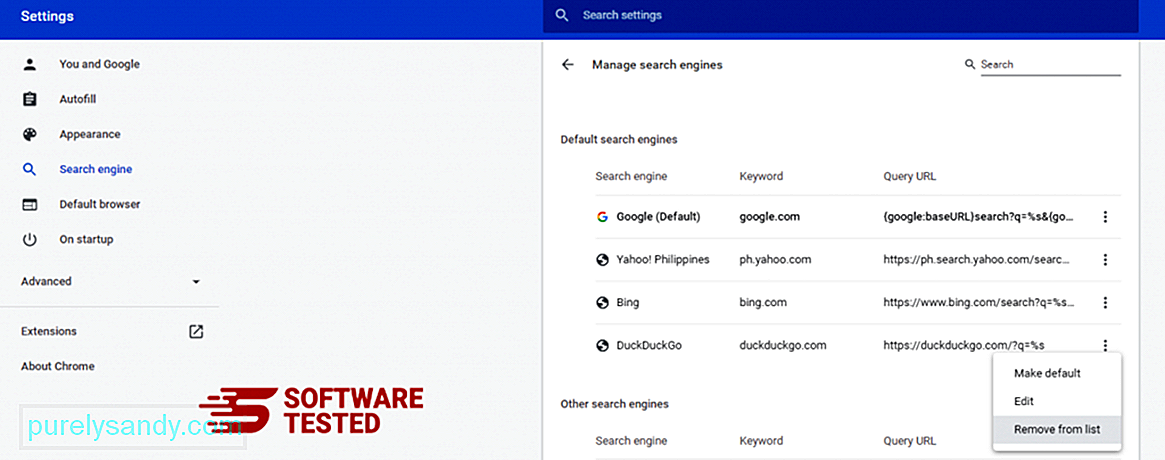
ブラウザの右上にあるメニューアイコンをクリックして、設定を選択します。ページの一番下までスクロールし、[リセットしてクリーンアップ]の下の[設定を元のデフォルトに戻す]をクリックします。 [設定のリセット]ボタンをクリックして、アクションを確認します。 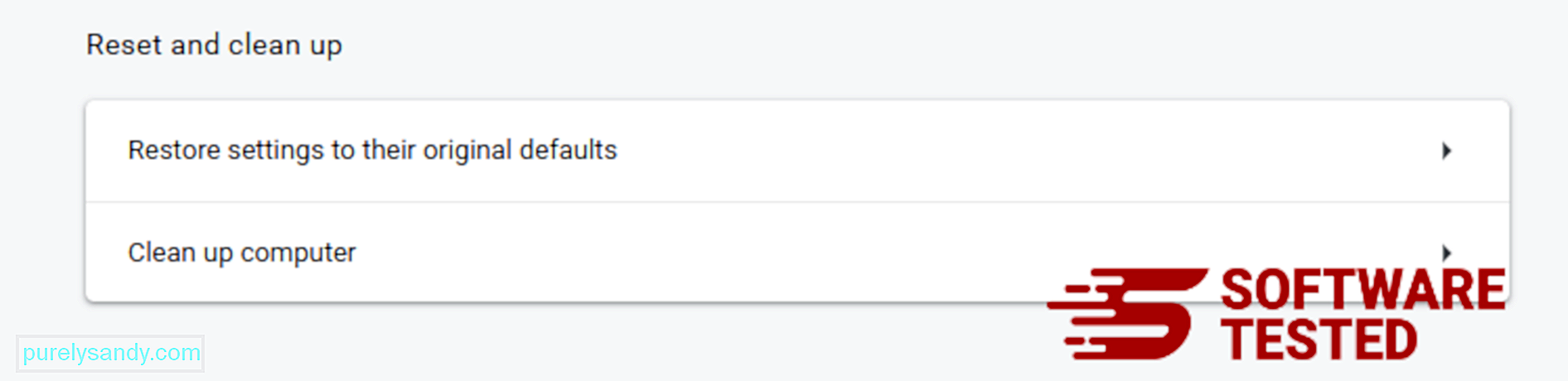
この手順により、スタートアップページ、新しいタブ、検索エンジン、固定されたタブ、拡張機能がリセットされます。ただし、ブックマーク、ブラウザの履歴、保存されたパスワードは保存されます。
MozillaFirefoxからDownloadManagerNowを削除する方法他のブラウザと同様に、マルウェアはMozillaFirefoxの設定を変更しようとします。 DownloadManagerNowのすべてのトレースを削除するには、これらの変更を元に戻す必要があります。以下の手順に従って、FirefoxからDownloadManagerNowを完全に削除します。
1。危険な拡張機能や見慣れない拡張機能をアンインストールします。インストールした覚えのない見慣れない拡張機能がないかFirefoxを確認します。これらの拡張機能がマルウェアによってインストールされた可能性は非常に高いです。これを行うには、Mozilla Firefoxを起動し、右上隅のメニューアイコンをクリックしてから、アドオン>を選択します。拡張機能。
[拡張機能]ウィンドウで、DownloadManagerNowおよびその他の疑わしいプラグインを選択します。拡張機能の横にある3つのドットのメニューをクリックし、[削除]を選択してこれらの拡張機能を削除します。 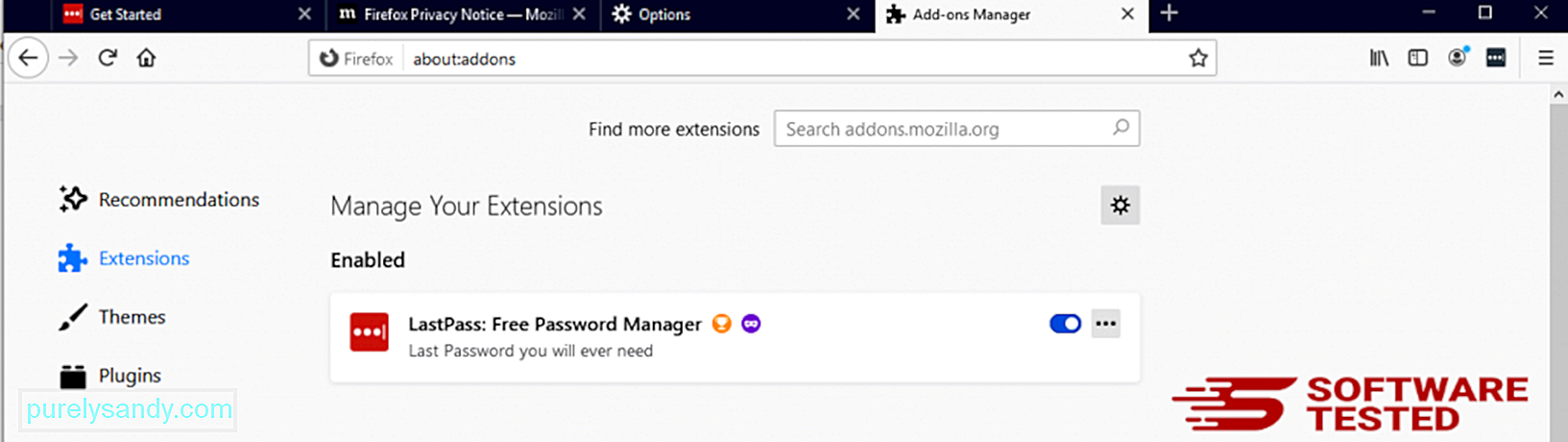
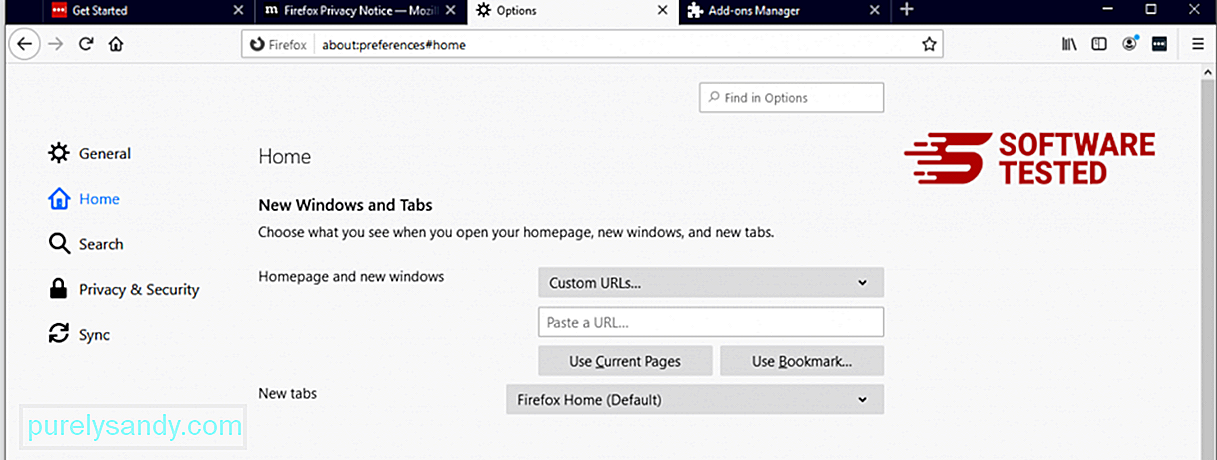
ブラウザの右上隅にあるFirefoxメニューをクリックし、オプション>を選択します。一般。 悪意のあるホームページを削除し、優先URLを入力します。または、[復元]をクリックしてデフォルトのホームページに変更することもできます。 [OK] をクリックして新しい設定を保存します。
3。 MozillaFirefoxをリセットします。 Firefoxメニューに移動し、疑問符(ヘルプ)をクリックします。 トラブルシューティング情報を選択します。 Firefoxの更新ボタンを押して、ブラウザを新たに起動します。 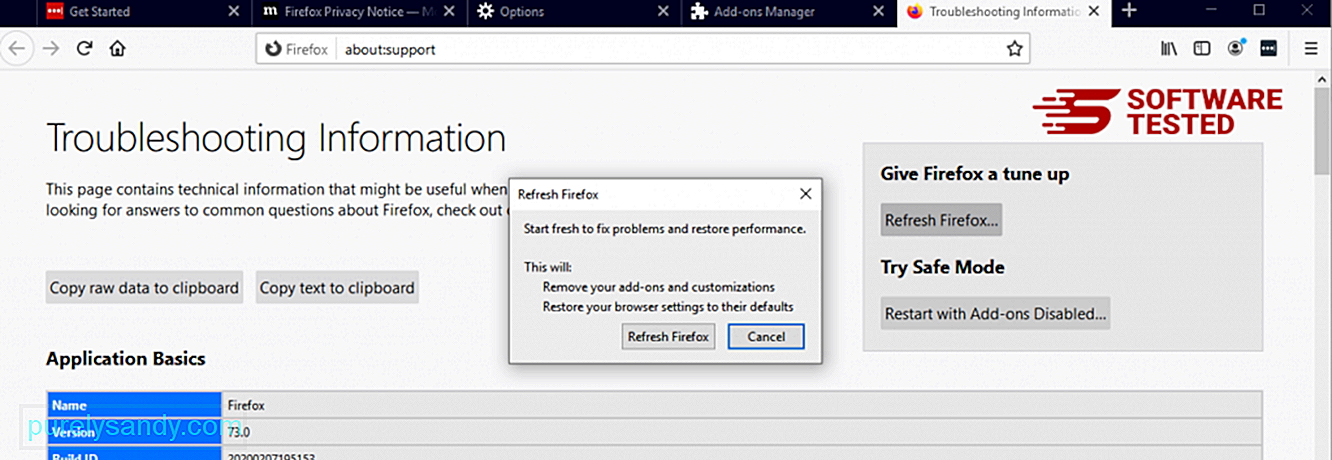
上記の手順を完了すると、DownloadManagerNowはMozillaFirefoxブラウザから完全に削除されます。
InternetExplorerからDownloadManagerNowを削除する方法マルウェアがハッキングされたブラウザは完全になくなり、許可されていない変更はすべてInternet Explorerで元に戻されます。以下の手順に従ってください:
1。危険なアドオンを取り除きます。マルウェアがブラウザを乗っ取った場合、明らかな兆候の1つは、知らないうちにInternetExplorerに突然表示されるアドオンやツールバーが表示された場合です。これらのアドオンをアンインストールするには、 Internet Explorer を起動し、ブラウザの右上隅にある歯車のアイコンをクリックしてメニューを開き、[アドオンの管理]を選択します。 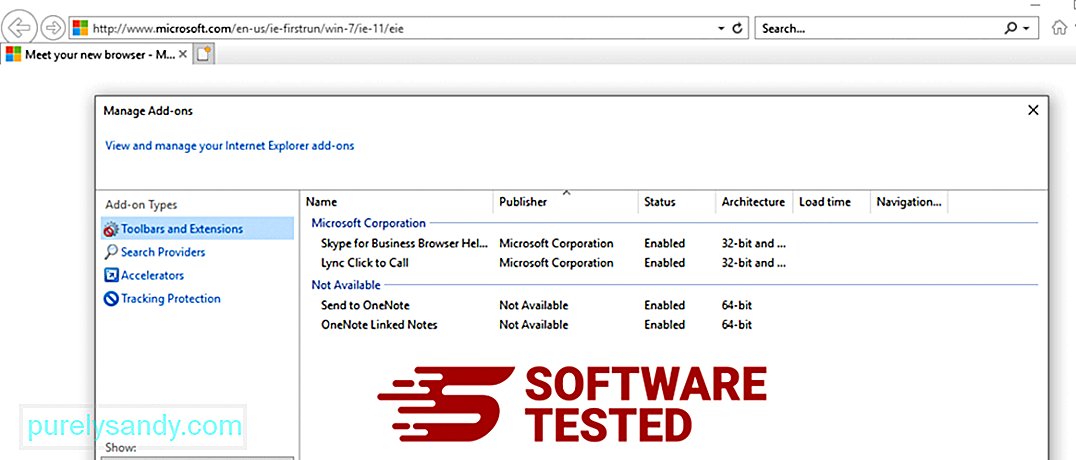
[アドオンの管理]ウィンドウが表示されたら、(マルウェアの名前)およびその他の疑わしいプラグイン/アドオンを探します。 無効をクリックすると、これらのプラグイン/アドオンを無効にできます。 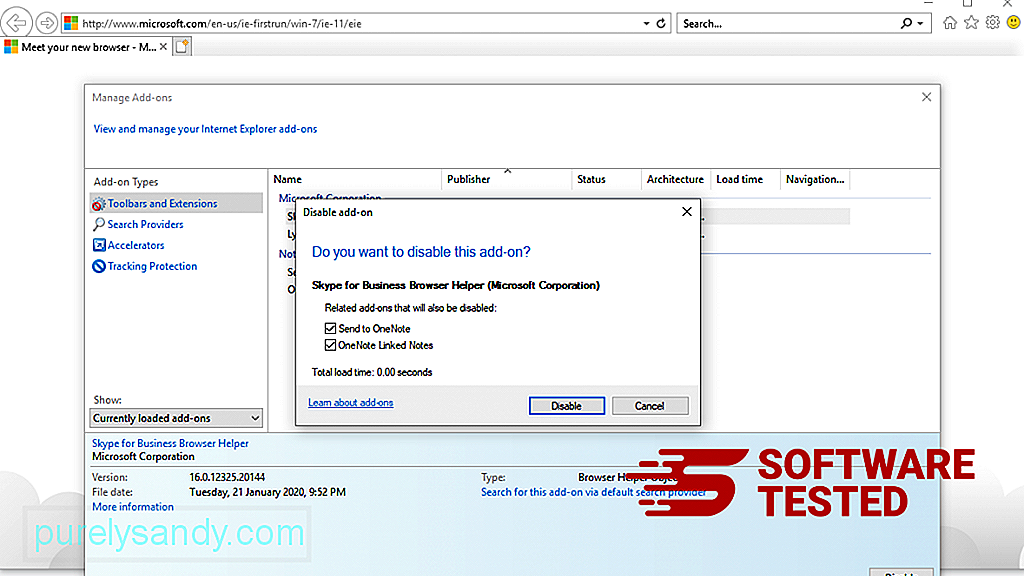
突然別のスタートページが表示されたり、デフォルトの検索エンジンが変更されたりした場合は、InternetExplorerの設定から元に戻すことができます。これを行うには、ブラウザの右上隅にある歯車のアイコンをクリックしてから、インターネットオプションを選択します。 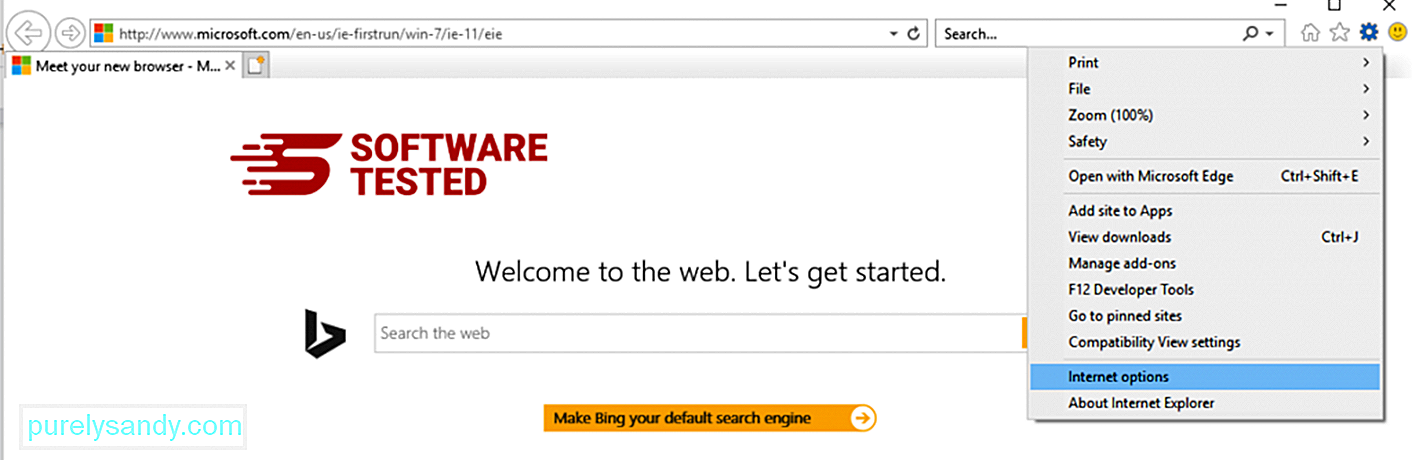
[一般]タブで、ホームページのURLを削除し、希望のホームページを入力します。 適用をクリックして、新しい設定を保存します。 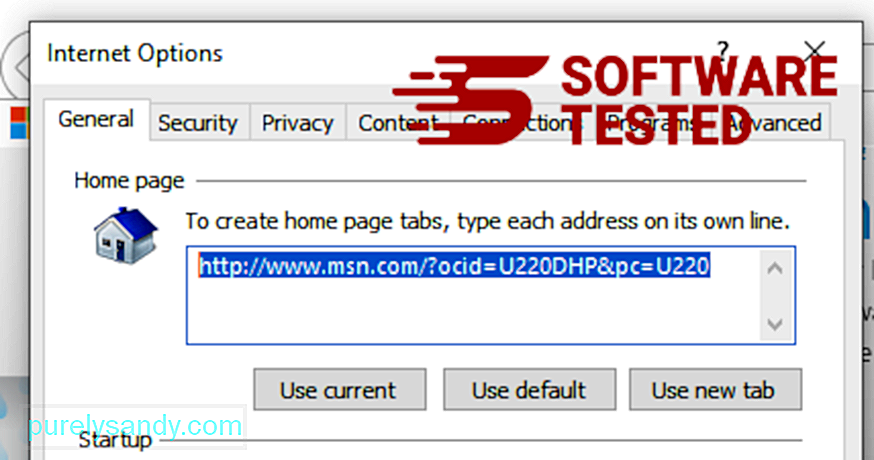
InternetExplorerメニュー(上部の歯車アイコン)から、インターネットオプションを選択します。 [詳細]タブをクリックし、[リセット]を選択します。 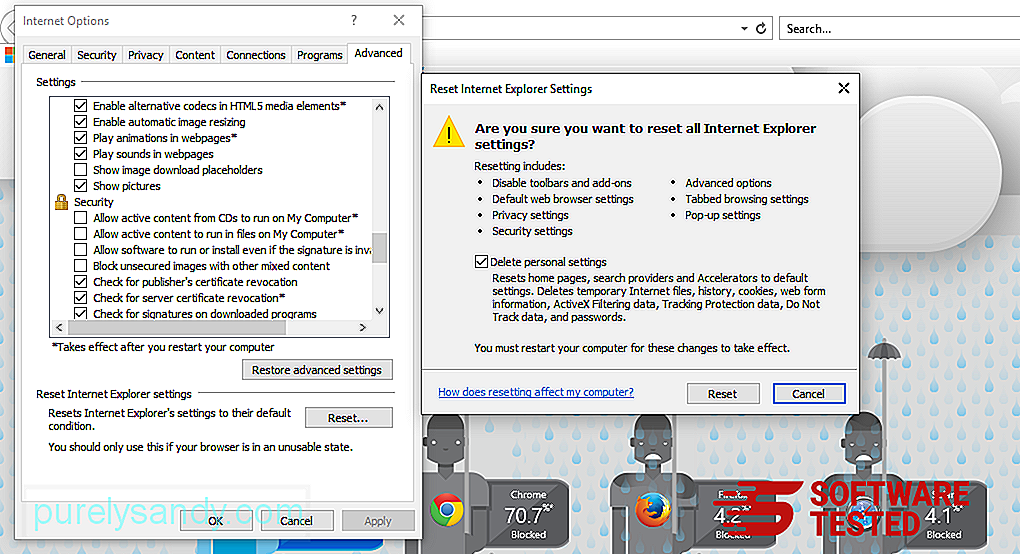
[リセット]ウィンドウで、[個人設定の削除]にチェックマークを付け、[リセット]ボタンをもう一度クリックしてアクションを確認します。
方法MicrosoftEdgeでDownloadManagerNowをアンインストールしますコンピューターがマルウェアに感染している疑いがあり、Microsoft Edgeブラウザーが影響を受けていると思われる場合は、ブラウザーをリセットするのが最善の方法です。
そこにMicrosoft Edgeの設定をリセットして、コンピューター上のマルウェアの痕跡をすべて完全に削除する2つの方法があります。詳細については、以下の手順を参照してください。
方法1:エッジ設定によるリセット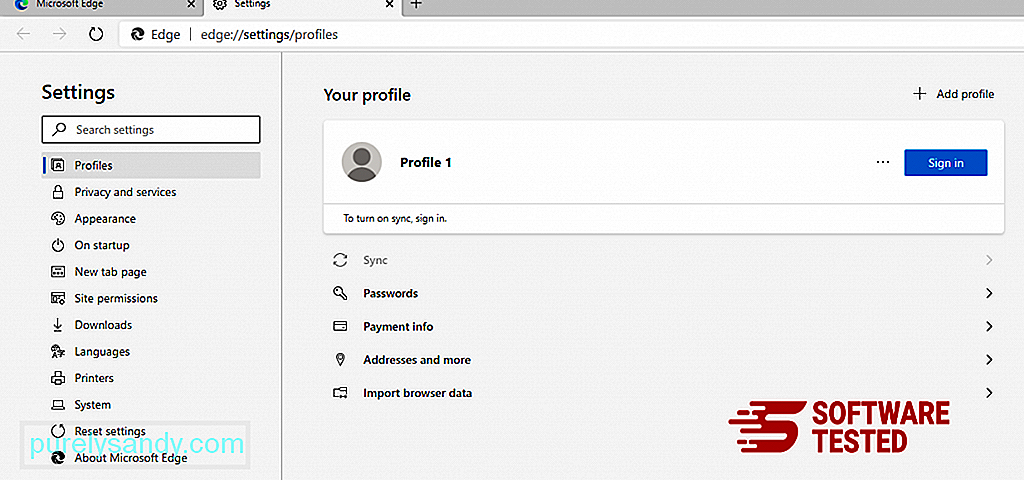
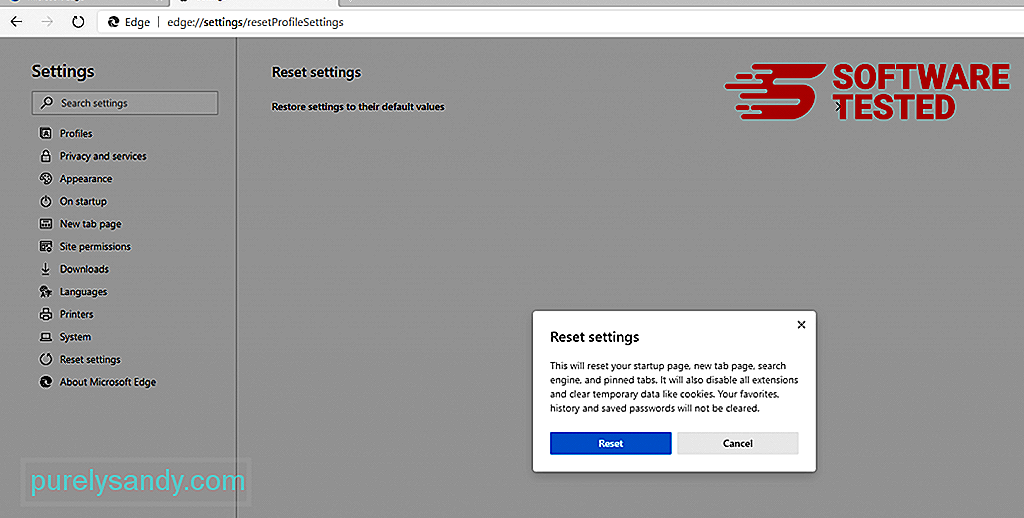
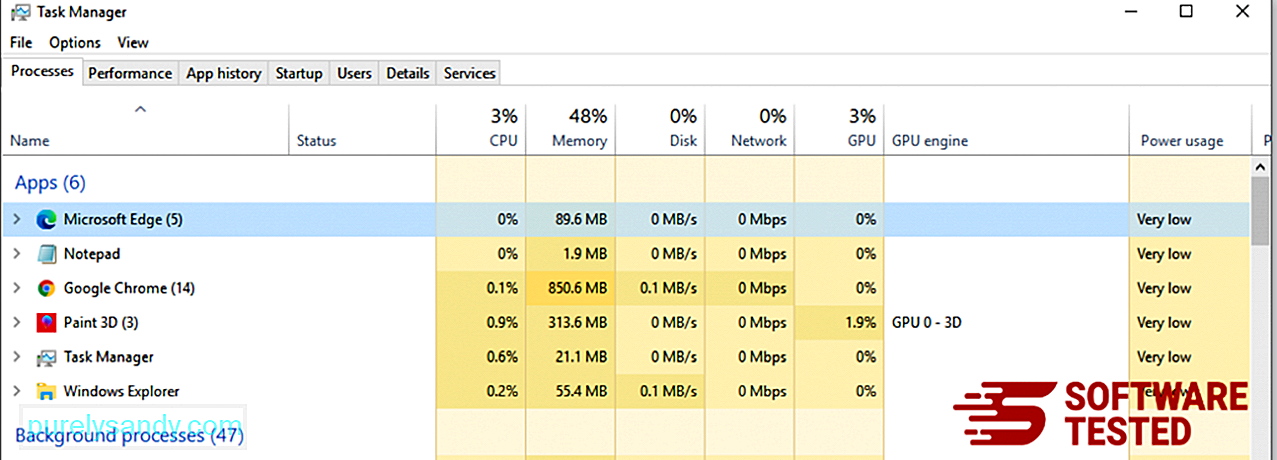
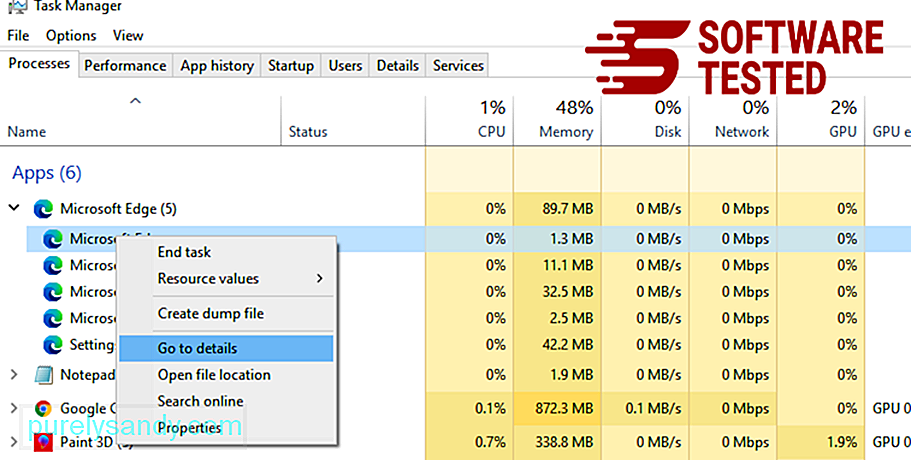
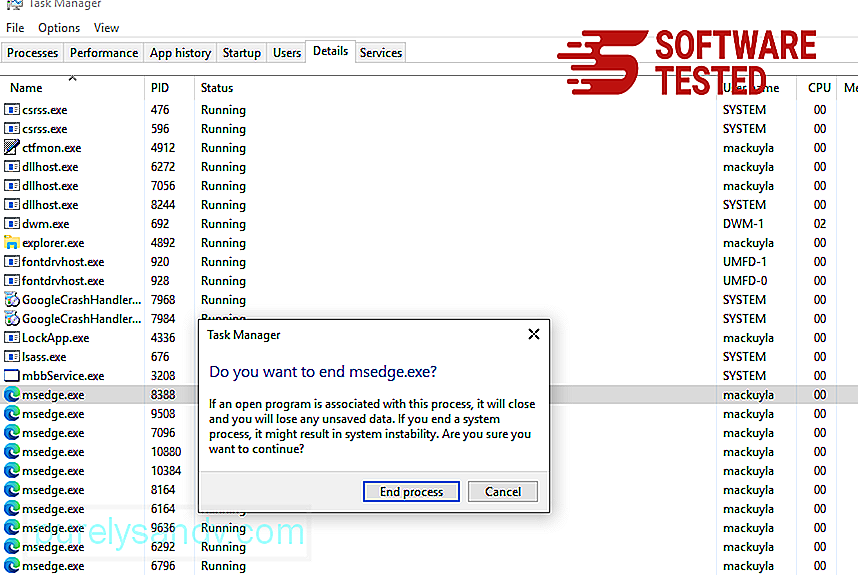
別の方法Microsoft Edgeをリセットするには、コマンドを使用します。これは、Microsoft Edgeアプリがクラッシュし続ける、またはまったく開かない場合に非常に役立つ高度な方法です。この方法を使用する前に、必ず重要なデータをバックアップしてください。
これを行う手順は次のとおりです。
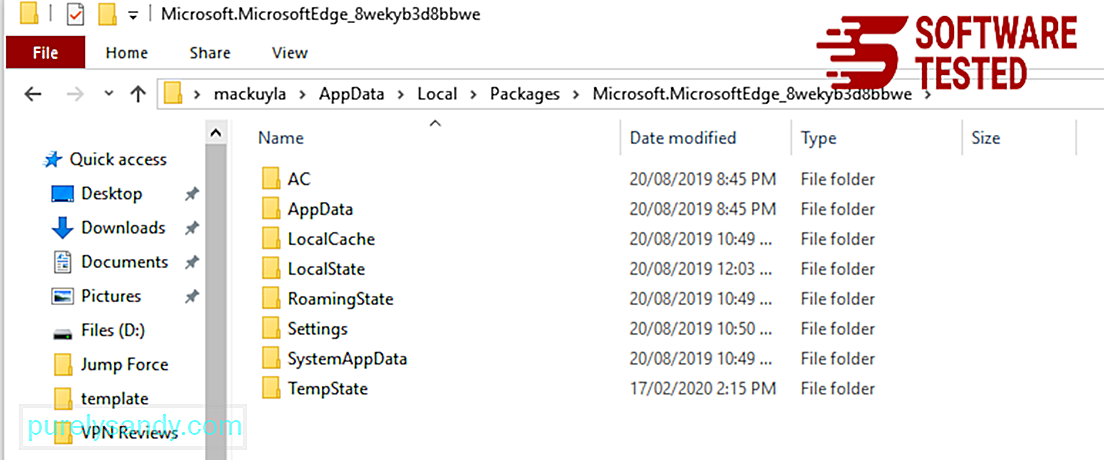
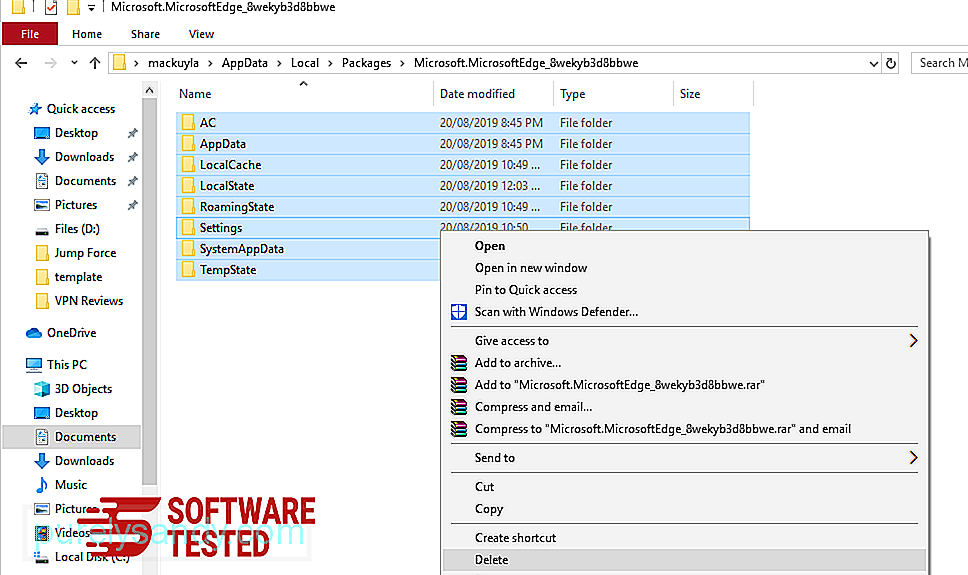
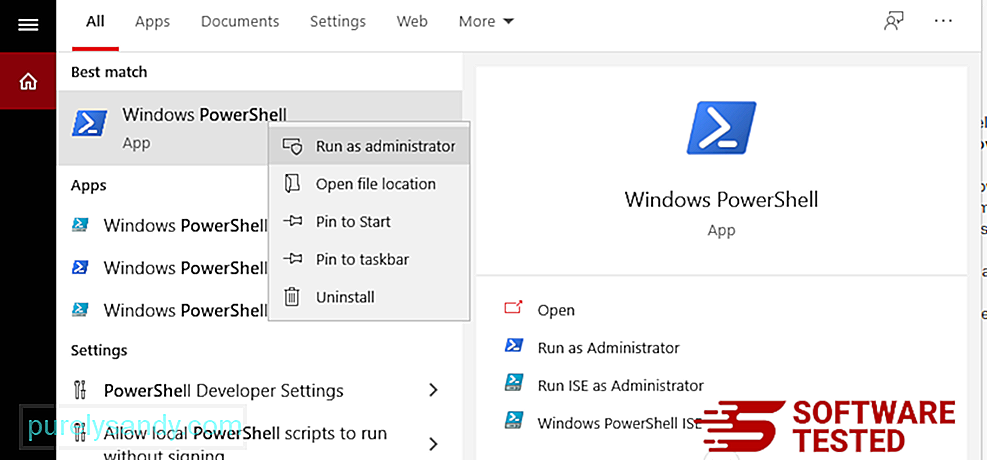
Get-AppXPackage -AllUsers -Name Microsoft.MicrosoftEdge | Foreach {Add-AppxPackage -DisableDevelopmentMode -Register $($ _。InstallLocation)\ AppXManifest.xml -Verbose} 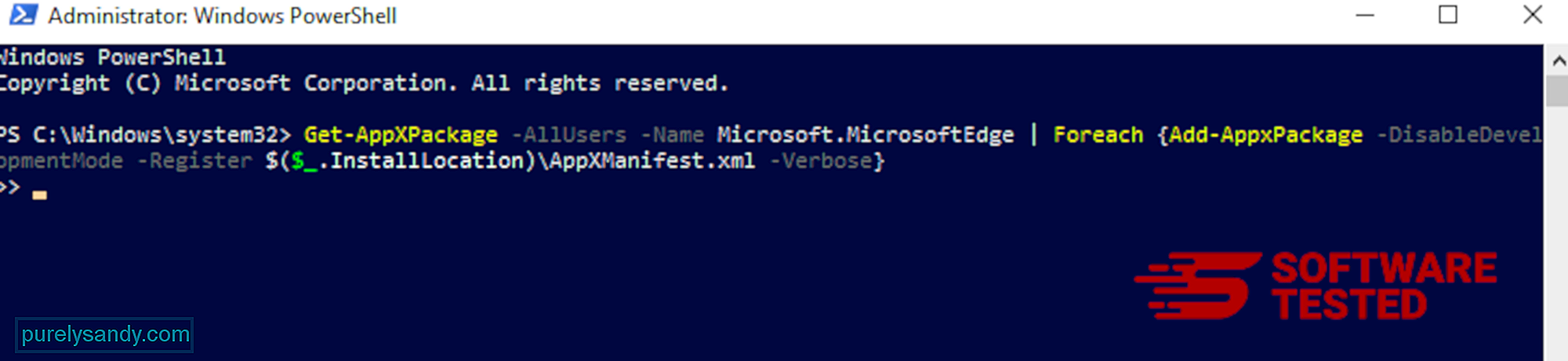
コンピューターのブラウザーは、マルウェアの主要な標的の1つであり、設定の変更、新しい拡張機能の追加、デフォルトの検索エンジンの変更などです。したがって、SafariがDownloadManagerNowに感染している疑いがある場合は、次の手順を実行できます。
1。疑わしい拡張機能を削除する Safariウェブブラウザを起動し、トップメニューから Safari をクリックします。ドロップダウンメニューから[設定]をクリックします。 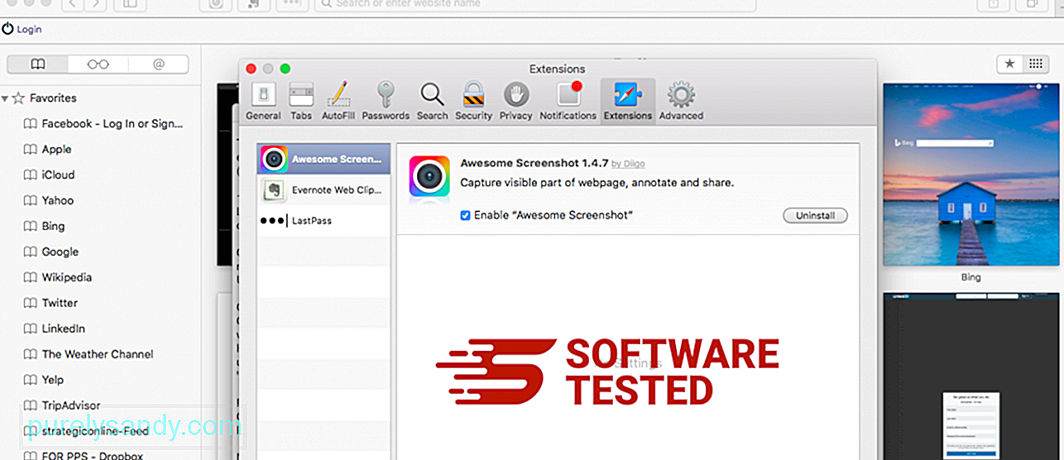
上部の[拡張機能]タブをクリックし、左側のメニューに現在インストールされている拡張機能のリストを表示します。 DownloadManagerNowまたはインストールしたことを覚えていないその他の拡張機能を探します。拡張機能を削除するには、[アンインストール]ボタンをクリックします。悪意のあると思われるすべての拡張機能に対してこれを実行します。
2。ホームページへの変更を元に戻すSafariを開き、 Safari>をクリックします。環境設定。 一般をクリックします。 ホームページフィールドをチェックして、これが編集されているかどうかを確認してください。 DownloadManagerNowによってホームページが変更された場合は、URLを削除し、使用するホームページを入力します。ウェブページのアドレスの前に必ずhttp://を含めてください。
3。 Safariをリセット 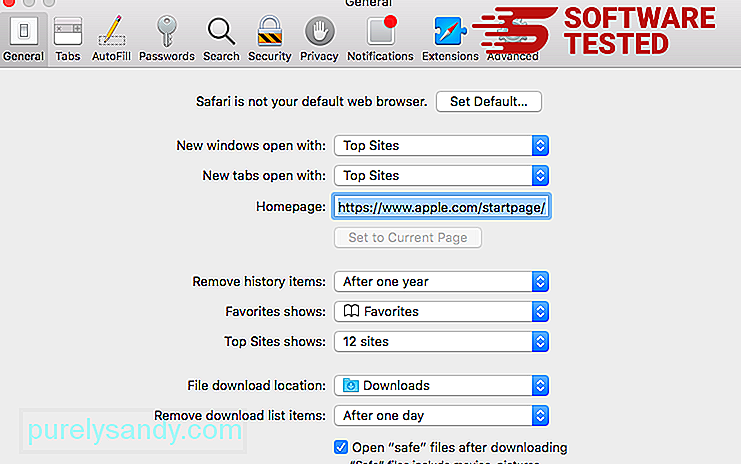
Safariアプリを開き、画面の左上にあるメニューから Safari をクリックします。 [Safariをリセット]をクリックします。ダイアログウィンドウが開き、リセットする要素を選択できます。次に、[リセット]ボタンをクリックしてアクションを完了します。
概要DownloadManagerNowは、今日のインターネットの世界で急増している多くのブラウザハイジャック犯/アドウェアの1つにすぎません。他のマルウェアカテゴリに属するものと比較して危険性は低いかもしれませんが、リスクは依然として存在します。ただし、DownloadManagerNowが再生成されないようにするには、削除プロセスを徹底する必要があります。
YouTubeのビデオ: DownloadManagerNow
09, 2025

