WindowsにINTERRUPT_EXCEPTION_NOT_HANDLEDブルースクリーンエラーがあります:対処方法 (08.16.25)
ブルースクリーンエラーが発生していますか?あなたは一人ではないので心配しないでください。ほとんどのWindowsユーザーは、ある時点または別の時点でブルースクリーンオブデス(BSOD)エラーに遭遇しています。これは多くの場合、ハードウェアの誤動作または互換性のないドライバーが原因で発生します。ここでそれらのいくつかを取り上げたのは非常に一般的なWindowsエラーです:
- KMODE例外が処理されていません(e1d65x64.sys)
- VIDEO_DXGKRNL_FATAL_ERROR
- WHEA_UNCORRECTABLE_ERROR
- Netwsw00.SysBSODエラー
- Dxgmms2.sysBSOD
- Ndistpr64.sysBSODエラー
- IRQL_NOT_LESS_OR_EQUALエラー
- DRIVER_POWER_STATE_FAILURE
そしてこれは、Windowsユーザーを悩ませているBSODエラーの長いリストのほんの一部です。 Windowsユーザーを悩ますもう1つの一般的なブルースクリーンエラーは、Windows 10のINTERRUPT_EXCEPTION_NOT_HANDLEDブルースクリーンです。一部のユーザーは、このエラーが警告なしに発生し、通常はブルースクリーンでメモリダンプを強制することを訴えています。結局のところ、INTERRUPT_EXCEPTION_NOT_HANDLEDエラーは、ゲームや高性能の要求の厳しいプロセスを実行しているときに非常に一般的です。
Windows 10で初めてINTERRUPT_EXCEPTION_NOT_HANDLEDブルースクリーンが発生した場合、何をすべきか理解できない可能性があります行う。したがって、INTERRUPT_EXCEPTION_NOT_HANDLED BSODのトラブルシューティングについてサポートが必要な場合は、適切な場所に来ています。この投稿では、このエラーを修正する方法に光を当てようとします。ただし、その前に、このエラーとその原因を理解するために時間をかけてみましょう。
Windows 10のINTERRUPT_EXCEPTION_NOT_HANDLEDブルースクリーンとは何ですか? 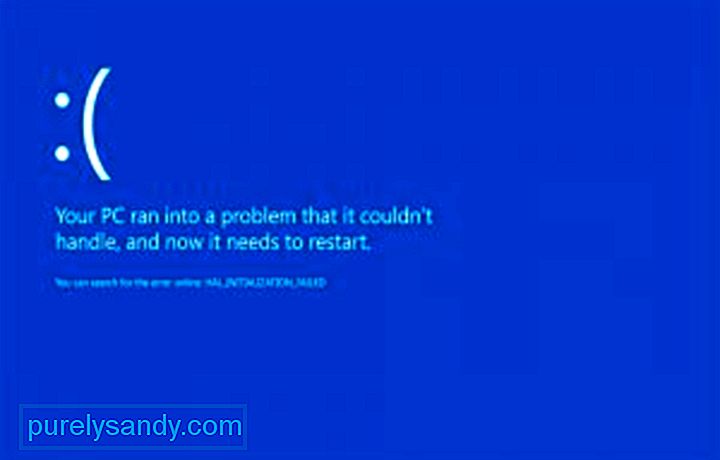 Windows 10デスクトップでのINTERRUPT_EXCEPTION_NOT_HANDLEDエラーは、通常、コンピューターでアプリケーション、特にゲームやストリーミングサービスなどのreimgを多用するアプリを起動または実行するときに発生します。システムが突然クラッシュし、再起動時にバグチェック値が0x0000003Dのブルースクリーンが表示されます。これはSTOP0x0000003Dエラーとも呼ばれます。
Windows 10デスクトップでのINTERRUPT_EXCEPTION_NOT_HANDLEDエラーは、通常、コンピューターでアプリケーション、特にゲームやストリーミングサービスなどのreimgを多用するアプリを起動または実行するときに発生します。システムが突然クラッシュし、再起動時にバグチェック値が0x0000003Dのブルースクリーンが表示されます。これはSTOP0x0000003Dエラーとも呼ばれます。
上級者向けのヒント:パフォーマンスの問題、ジャンクファイル、有害なアプリ、および
システムの問題やパフォーマンスの低下を引き起こす可能性のあるセキュリティの脅威。
特別オファー。 Outbyte、アンインストール手順、EULA、プライバシーポリシーについて。
さらに悪いことに、Windowsがエラーの自動解決に失敗し続けるため、ほとんどのユーザーがブートループに陥ります。
STOP 0x0000003DまたはINTERRUPT_EXCEPTION_NOT_HANDLEDエラーは、ハードウェアまたはデバイスドライバーの問題が原因である可能性があります。これは、Windows 10、Windows 8、Windows 7、Windows Vista、Windows XP、Windows 2000、およびWindowsNTを含むMicrosoftのWindowsNTベースのオペレーティングシステムのいずれかに発生する可能性があります。
STOP0x0000003Dエラーも省略されます。 STOP 0x3Dとして表示されますが、通常、完全なSTOPコードがBSODSTOPメッセージに表示されます。
INTERRUPT_EXCEPTION_NOT_HANDLEDエラーの後にWindowsを起動できる場合、Windowsが予期しない状態から回復したことを示すメッセージが表示される場合がありますシャットダウン、次のメッセージが表示されます。
問題イベント名:BlueScreen
BCCode:3d
ほとんどのインスタンスでブートループが発生するため、このエラーは非常に厄介です。トラブルシューティングが非常に難しくなります。あなたがこのエラーに遭遇した不運な人の1人である場合、このガイドは原因を絞り込み、うまくいけばBSODを完全に解決するのに役立つはずです。
Windows 10でINTERRUPT_EXCEPTION_NOT_HANDLEDブルースクリーンが発生する原因は何ですか?ブルースクリーンエラーの背後にはいくつかの理由がありますが、次のリストを使用して要約できます。
- ハードディスクに十分な空き容量がありません。コンピューター/ラップトップ— Windows 10が正しく動作するには、システムディスクに少なくとも2〜10Gbの空き容量が必要です。
- 互換性のないバージョンのBIOSであるため、ファームウェアが損傷します
- 互換性のないデバイスドライバー
- Windowsレジストリの損傷または削除
- 過活動のアンチウイルスソフトウェア
- ファームウェアの感染
- Windowsアップデートの失敗
理由が何であれ、このBSODエラーの解決は緊急の問題であり、できるだけ早く対処する必要があります。実際、このBSODエラーが発生すると、ほとんどのユーザーはコンピューターを使用できなくなります。
Windows10でINTERRUPT_EXCEPTION_NOT_HANDLEDブルースクリーンを修正する方法何よりもまず、基本的なSTOPエラーのトラブルシューティングを実行して、BSODエラーに対処することをお勧めします。これらの広範なトラブルシューティング手順は、INTERRUPT_EXCEPTION_NOT_HANDLEDエラーに固有のものではありませんが、ほとんどのBSODエラーは非常に類似しているため、解決に役立つはずです。
- 最近の正常な構成を使用して起動し、最近のレジストリとドライバーの変更を元に戻します。
- システム復元を使用して、最近のシステム変更を元に戻します。
- デバイスドライバーをドライバーの更新前のバージョンにロールバックします。
上記の基本的な手順が機能しない場合は、さらに掘り下げて調べる必要があります。原因と以下の解決策に従ってください。
解決策1.GPU /外部HDDまたはSSDを取り外します突然の電力変動により、システムの組み込みプロセスが停止し、ブルースクリーンの死亡エラーが発生する場合があります。それがコンピュータにも発生する場合は、セカンダリ周辺機器をすべて取り外してから、同じものを再接続する必要があります。 HDD / GPUに問題が発生した場合、Windows画面に正常にアクセスできなくなる可能性があります。
さらに、セカンダリデバイスのプラグを抜くときは、マウスとキーボードも必ず取り外してください。しばらく待ってから、マウスを再接続してPCを再起動します。デバイスを1つずつ再接続して、システムクラッシュエラーが発生するかどうかを確認してください。はいの場合は、その特定のデバイスを交換します。それ以外の場合は、次の解決策に従います。
注:デスクトップを使用している場合は、ハードディスクのワイヤーを抜き、再度接続して、この停止エラーを解決してください。
解決策2.セーフモードでWindowsを起動するログイン画面が表示されない場合は、最初にセーフモードで起動してみてください。セーフモードでは、基本的なシステムプログラムとドライバーが読み込まれ、エラー0x0000003Dを引き起こす可能性のあるサードパーティアプリが防止されます。
通常、BSODには次の2種類があります。
- ログイン画面なし–この場合、[高度なスタートアップ]オプションにアクセスする必要があります。トラブルシューティングウィンドウを取得するには、起動時にこのプロセスを2〜3回連続して繰り返す必要があります。
- ログイン画面あり–起動ウィンドウが表示されたら、PCにサインインし、(Win + R)を使用して[実行]ダイアログを起動します。ボイドに「ms-settings:recovery」と入力し、OKボタンを押します。右ペインに移動し、[高度な起動]セクションで[今すぐ再起動]をクリックします。
[高度な起動]に到達したら、次の簡単な手順に従います。
Windowsトラブルシューティングを使用してBSODエラーの修正を試みることもできます。これを行うには、次の手順に従います。
破損または廃止されたシステムファイルにより、このInterrupt_Exception_Not_HandledBSODエラー0x0000003Dが発生する場合があります。お使いのコンピューターで。したがって、システムファイルチェッカーユーティリティを使用してフルスキャンを実行すると役立つはずです。一般に、これは損傷したシステムコアファイルを探して修復します。続行する方法は次のとおりです。
- Windowsアイコンを右クリックし、[電源]メニューから[実行]を選択します。
- テキストフィールドにcmdと入力し、同時にCtrl + Shift +を押します。キーを入力します。
- [ユーザーアカウント制御]ウィンドウが表示されたら、[はい]をタップします。
- 次に、sfc / scannowと入力して、Enterキーを押します。通常、これには10〜15分かかるため、しばらくお待ちください。
- SFC / Scannow
最後に、PCを再起動して、Windowsを通常どおり開いてみます。 BSODを取得せずにWindows画面にアクセスできます。
解決策5.CHKDSKコマンドを使用してディスクを確認しますディスク容量が不足すると、INTERRUPT_EXCEPTION_NOT_HANDLEDブルースクリーンエラーが発生する場合もあります。このような場合は、CHKDSKを使用して根本的な障害を探し、修復します(見つかった場合)。
上記で使用した各文字の適切な定義は次のとおりです。
- c –Windowsがインストールされているディスクドライブです
- f–障害を検出するための設定を意味します
- r –指定されたディスクドライブのスキャン障害を表します
- x –ディスクドライブのパーティションを意味し、修復プロセスを開始しましょう
場合によっては、Windowsイメージファイルが破損し、ユーザーが正常に起動できなくなります。これを行うには、[高度なトラブルシューティング]ウィンドウを起動し、[高度なスタートアップオプション]をクリックする必要があります。 [トラブルシューティング]ボタンを押して、[詳細オプション]を選択します。 6つの利用可能なオプションからコマンドプロンプトを選択します。
DISMスキャンを実行するには、標準とインストールメディアの2つの方法で実行できます。
通常のDISMプロセス:ドライバーベリファイアは、デバイスドライバーのバグを検出するために特別に設計されたWindowsツールです。これは、ブルースクリーンオブデス(BSOD)エラーの原因となったドライバーを見つけるために特に使用されます。 BSODクラッシュの原因を絞り込むには、ドライバー検証ツールを使用するのが最善の方法です。
PCを再起動し、BSODエラー0x0000003Dが解決するか、まだ発生しているかを確認します。
解決策8.最近のパッチリリースをアンインストールします破損したアップデートリリースをインストールすると、Interrupt_Exception_Not_HandledBSODエラー0x0000003Dが発生する場合があります。その場合は、新しくインストールした累積的な更新を削除して、問題の解決に役立つかどうかを確認する必要があります。
システムにウイルス攻撃があった場合、PCの実行速度が低下し、効果がなくなります。このような悪意のあるファイルが存在すると、ブルースクリーンの死亡エラーが発生する可能性もあります。このようなシナリオでは、Microsoftの組み込みセキュリティアプリであるWindows Defenderを実行して、コンピューターのパフォーマンスに影響を与えるマルウェアを駆除する必要があります。続行する方法は次のとおりです-
一般に、デバイスドライバーが破損しているか互換性がない場合も、INTERRUPT_EXCEPTION_NOT_HANDLEDブルースクリーンが発生する可能性があります。このバグチェックを修正するには、ドライバーをタイムリーに更新することが重要です。必要なのは、デバイスマネージャーを開いて、黄色の感嘆符が付いた障害のあるドライバーを見つけることだけです。次に、以下の手順を使用して、これらのドライバーを更新します。
さまざまなアプリやサービスを使用しているときに不要なキャッシュを積み上げると、システムがクラッシュする可能性があります。その場合は、ディスククリーンアップユーティリティを使用してこれらのジャンクファイルを削除する必要があります。
これでクリーニングプロセスが完了したら、システムを再起動して、残り物もすべて削除します。 PCをクリーンアップするより速い方法は、ジャンクファイルを一度に削除できる便利なツールであるOutbyte PCRepairを使用することです。
解決策12.ブート構成データ(BCD)を再構築する原因となるその他の一般的な理由このINTERRUPT_EXCEPTION_NOT_HANDLEDBSODエラーは、Windows 10のブート構成データが破損していることが原因です。このブルースクリーンエラーを修正するには、次の簡単な手順でBCDコードをリセットする必要があります。
- bootrec / scanos
- bootrec / fixmbr
- bootrec / fixboot
- bootrec /再構築bcd
上記のコードを実行した後、システムを再起動し、エラー0x0000003Dが解決するかどうかを確認します。
解決策13.システムの復元ポイントを使用します通常、新しいアプリケーションをインストールするとき。 BSODエラーを入力してトリガーする障害のあるプログラムの可能性があります。その場合、複雑になりすぎて、誤ったプログラムを特定して問題を解決することができなくなります。システムの復元は、OSを完全に正常に実行されていた以前の状態に戻すWindowsの優れたツールです。ただし、早い段階で復元ポイントを作成しておく必要があります。
最近作成したシステムの復元ポイントを復元する方法は次のとおりです。
この方法は、ブルースクリーンの死亡エラーを解決するのに確実に役立ちます。
解決策14.Windowsのクリーンインストールを実行します上記のすべての手順を実行しても、INTERRUPT_EXCEPTION_NOT_HANDLEDブルースクリーンエラーが引き続き発生する場合は、 Windows 10をクリーンインストールする以外に選択肢はありません。その名前が示すように、これにより、PCにあるすべてのデータ、ログ、またはファイルがクリアされます。したがって、必ず個人のファイルまたはフォルダのバックアップを作成してください。さらに、Windows 10 OSを新規インストールするには、メディア作成ツールとHDD上の十分なストレージ(32ビットの場合は最低4 GB、64ビットの場合は8 GB)が必要です。
これを行うには:
INTERRUPT_EXCEPTION_NOT_HANDLEDのようなBSODエラーは、何をすべきかわからない場合、非常に恐ろしいものになる可能性があります。しかし、それは世界の終わりではないので、ブルースクリーンが表示されても慌てないでください。これは、PCがそれ自体では解決できない重大なエラーに遭遇したことを意味するだけなので、少しの助けが必要です。上記の解決策は、発生したBSODエラーに対処するのに十分すぎるはずです。
YouTubeのビデオ: WindowsにINTERRUPT_EXCEPTION_NOT_HANDLEDブルースクリーンエラーがあります:対処方法
08, 2025

