Windows10での仮想デスクトップの究極のガイド (09.14.25)
マルチタスクは、複数のことを同時に実行するための優れた方法です。生産性が向上するだけでなく、時間に追われている場合にも役立ちます。 Windowsで複数の仮想デスクトップを使用すると、プロジェクトを同時に整理しながら、さまざまなプロジェクトで作業できます。記事に取り組んでいて、サイドで編集作業を行う必要がある場合、またはプレイしているゲームを上司から隠す必要がある場合は特に便利ですが、職場でゲームをプレイすることはお勧めしません。 Windows 10仮想デスクトップのセットアップは簡単です。この記事では、Windows10で複数の仮想デスクトップを作成して使用する方法を説明します。
新しいWindows仮想デスクトップをセットアップする方法- タスクバーの長方形の上に正方形のように見えるボタンをクリックして、タスクビューを開きます。このキーボードショートカット– Windows + Tab を使用するか、タッチスクリーン対応の場合は画面をスワイプすることもできます。これにより、コンピュータ上のアクティブなデスクトップが表示されます。
- 画面の右下隅にある + 記号が付いた新しいデスクトップをクリックし、それでおしまい。これで、セットアップするデスクトップを作成できます。
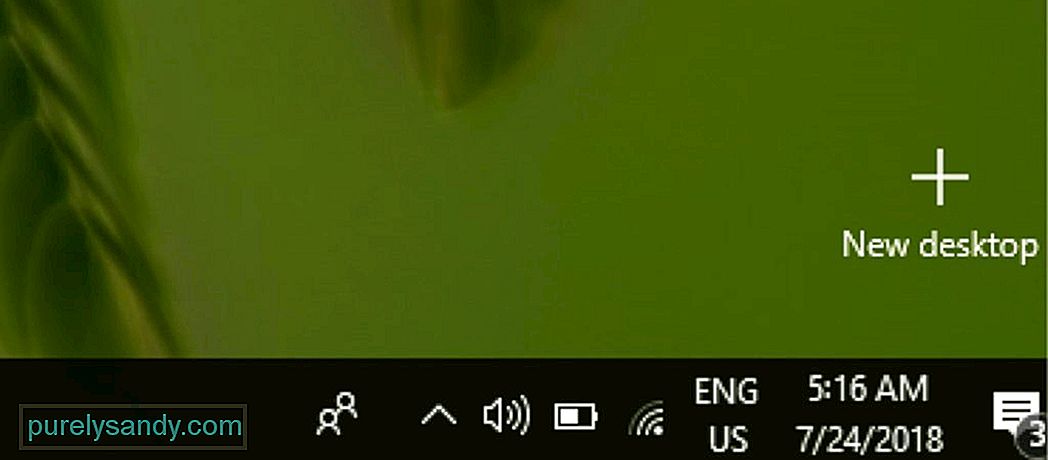
- 新しいWindows仮想デスクトップを作成するより自然な方法は、このキーボードを使用することですショートカット– Ctrl + Windows + D 。
必要に応じて別のWindows10仮想デスクトップに切り替えて、次の手順に従います。
- タスクバーのタスクビューボタンをクリックするか、キーボードのショートカットウィンドウ + タブを使用します。タッチスクリーンモニターをスワイプしてタスクビューを開くこともできます。
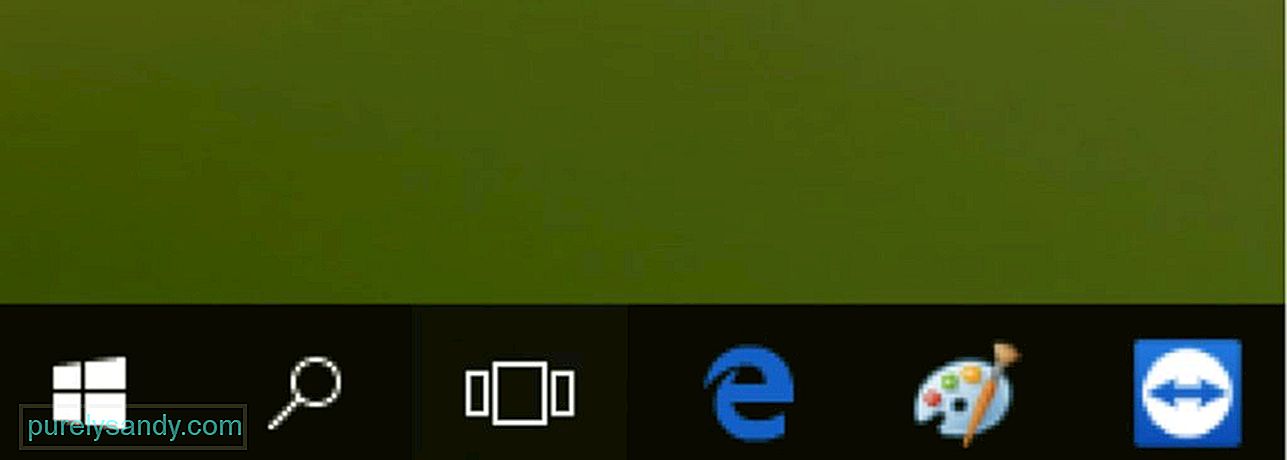
上級者向けのヒント:パフォーマンスの問題やジャンクファイルがないかPCをスキャンします。 、有害なアプリ、および
システムの問題やパフォーマンスの低下を引き起こす可能性のあるセキュリティの脅威。
特別オファー。 Outbyteについて、アンインストール手順、EULA、プライバシーポリシー。
- 以前に作成した他のデスクトップをクリックして開き、作業を続行します。
- 切り替えたい場合作業していた元のデスクトップに戻り、上記の手順に従ってデスクトップ1を選択します。
- Ctrl + Windows + <を押すこともできます。 strong>左または右矢印キーを使用して、仮想デスクトップを切り替えます。
- タッチパッド付きのコンピューターを使用している場合は、左または右に4本の指でスワイプして、仮想デスクトップをすばやく切り替えることができます。
仮想デスクトップ間でウィンドウを移動するには、クリックしてドラッグする方法と、右クリックメニューを使用する方法の2つがあります。
1。クリックアンドドラッグ方式を使用してウィンドウを移動するには、次の手順に従います。- タスクバーにあるタスクビューボタンをクリックするか、ウィンドウ + <をクリックします。 strong>タブ。
- 移動または転送するウィンドウをクリックして押し続ける。
- ウィンドウを移動するデスクトップにドラッグしてから放します。これで、転送した仮想デスクトップでそのウィンドウにアクセスできます。
- タスクビューを起動します。
- 別の仮想デスクトップに移動するウィンドウを右クリックします。
- 表示されるメニューから[移動]を選択します。
- ウィンドウを移動する仮想デスクトップをクリックします。
これらの方法のいずれかを使用して、仮想デスクトップ間でウィンドウを移動できます。
仮想デスクトップでウィンドウを複製する方法 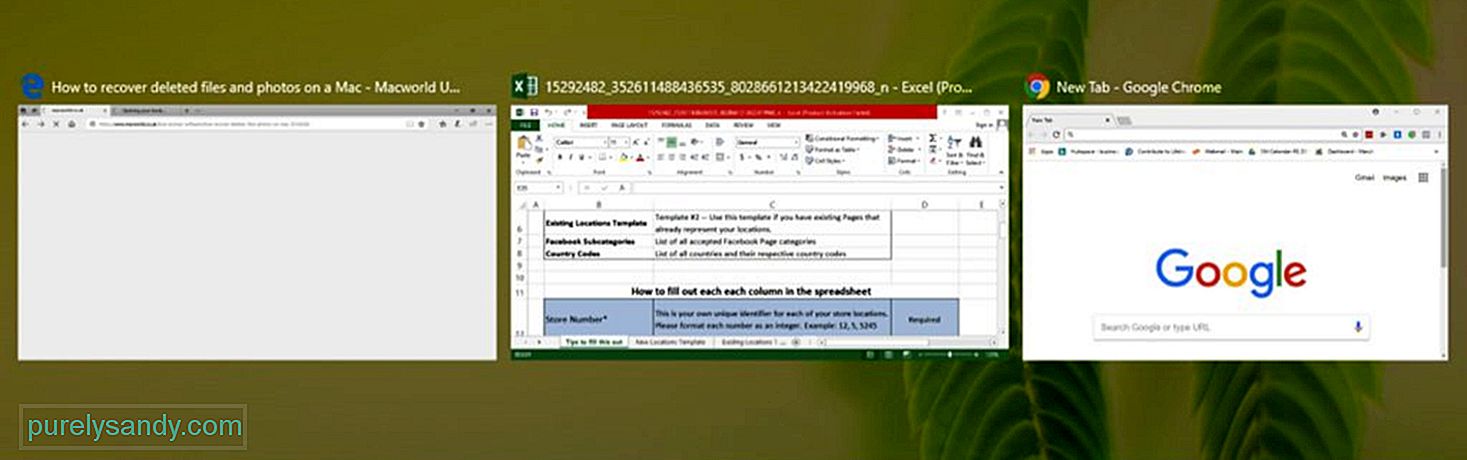
1つのアプリの一部のウィンドウまたはウィンドウのグループは、すべての仮想デスクトップで複製できます。これを行うには、次の手順に従います。
- タスクビューを開きます。
- アクティブなウィンドウを右クリックします。複製する場合。
- 1つのウィンドウを複製するには、[このウィンドウをすべてのデスクトップに表示する]をクリックします。
- 1つのアプリからすべてのウィンドウを複製するには、[ このアプリのウィンドウをすべてのデスクトップに表示します。
特に1つのアプリに複数のウィンドウがある場合は、ウィンドウを別の仮想デスクトップに移動する代わりに、複製を使用できます。すべてのウィンドウを1つずつドラッグアンドドロップするよりも快適です。
Windows仮想デスクトップを削除する方法仮想デスクトップが不要になった場合は、次の手順に従って削除できます。 :
- タスクビューを起動します。
- 削除する仮想デスクトップにマウスカーソルを合わせます。
- デスクトップアイコンの右上隅にある x ボタンをクリックします。
- Ctrl +
Windows + F4 を使用して、現在開いている仮想デスクトップを閉じます。仮想デスクトップを閉じると、開いているウィンドウと実行中のウィンドウがすべて元のデスクトップに戻ります。
複数の仮想デスクトップを実行すると、さまざまなプロジェクトで効率的かつスムーズに作業できます。ただし、これを行うと、コンピューターに負担がかかる可能性もあります。 Outbyte PC Repairなどのアプリを使用して、コンピューターを最適化し、パフォーマンスを向上させます。このアプリは、ジャンクファイルを削除し、コンピューターのパフォーマンスに影響を与える問題を修復します。
YouTubeのビデオ: Windows10での仮想デスクトップの究極のガイド
09, 2025

