Androidデバイスを使用してGoogleドライブを使用する方法 (09.14.25)
以前はどこにファイルを保存していましたか?フロッピーディスク、CD、リムーバブルドライブ? Googleドライブなどの高度なクラウドストレージサービスのおかげで、ファイルやドキュメントをオンラインで保存し、いつでもどこでもアクセスできるようになりました。
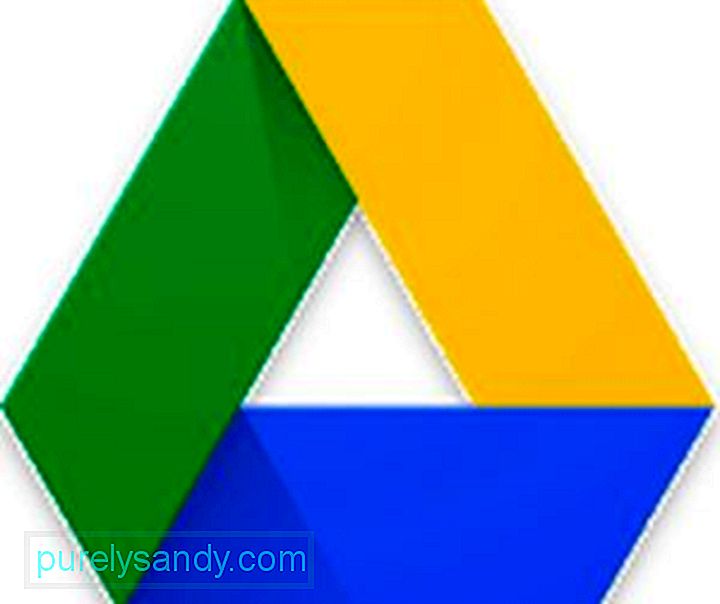
Googleドライブは2012年に発売されて以来、世界を席巻した。それなしでは、私たちの仕事を前進させ、前進させることは難しいという点にさえ達しました。特にAndroidデバイスではシンプルで使いやすいですが、このクラウドストレージサービスには、初心者にとっては混乱を招く可能性のあるエキサイティングな機能があります。そのため、Googleドライブの使用方法を説明するためにこの投稿を作成しました。
Googleドライブの基本Googleドライブの仕組みを説明する前に、Googleドライブアプリについて知っておく必要のあるいくつかの必要事項を共有しましょう。最初で最も重要なことは、Googleアカウントがクラウドサービスを使用できるようにする必要があることです。 Googleアカウントの設定は無料で簡単に行え、数分で完了しますので、ご安心ください。 Googleアカウントを取得すると、YouTube、Playストア、Gmail、Googleドライブなどの多数のGoogleサービスにアクセスできます。
- Googleアカウントを設定するには、このリンクに直接アクセスしてください:https://accounts.google.com/sigNupをクリックし、表示される手順に従います。
- アカウントを取得したら、ブラウザでdrive.google.comと入力するか、ウェブからGoogleドライブにアクセスできます。 Googleドライブアプリを開いてください。
Googleドライブについて知っておくべきもう1つのことは、そのストレージスペースです。 Googleドライブは、写真、Gmail、ドライブ間で共有される15GBのストレージスペースで無料で使用できます。ただし、それでも不十分な場合は、100 GB、1 TB、または10 TBのプランにアップグレードできます。このプランの料金は、それぞれ月額2ドル、10ドル、100ドルです。
ファイルのアップロードとダウンロードAndroidを使用している場合デバイスでは、ファイルをGoogleのクラウドにアップロードするのは簡単です。次の手順に従ってください:
- デバイスで Googleドライブアプリを開きます。
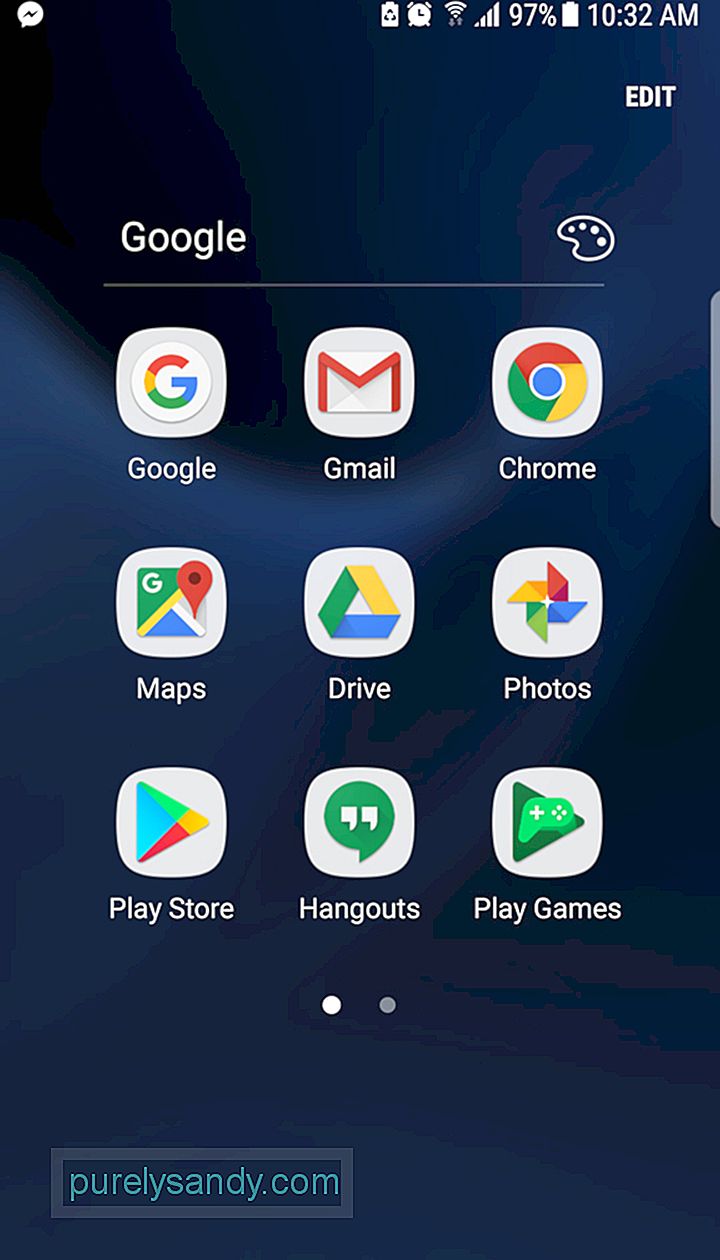
- Gmailを使用してログインアプリを2回目に使用する場合は、次の手順に進むことができます。それ以外の場合は、ログインの詳細を入力して、サインインボタンをタップする必要があります。
- 画面の右下部分にある青い + アイコンをクリックして、アップロードするファイルを選択します。アップロードするファイルまたはフォルダを検索する場合は、画面の最上部にある検索バーにファイルまたはフォルダの名前を入力します。
動画や写真の場合は、デバイスのデフォルトのギャラリーからGoogleドライブにアップロードする場合は、アップロードするビデオまたは写真に移動します。長押しして[共有]を選択し、オプションのリストから[ Googleドライブ]を選択します。これにより、選択したファイルがGoogleドライブアカウントにアップロードされます。
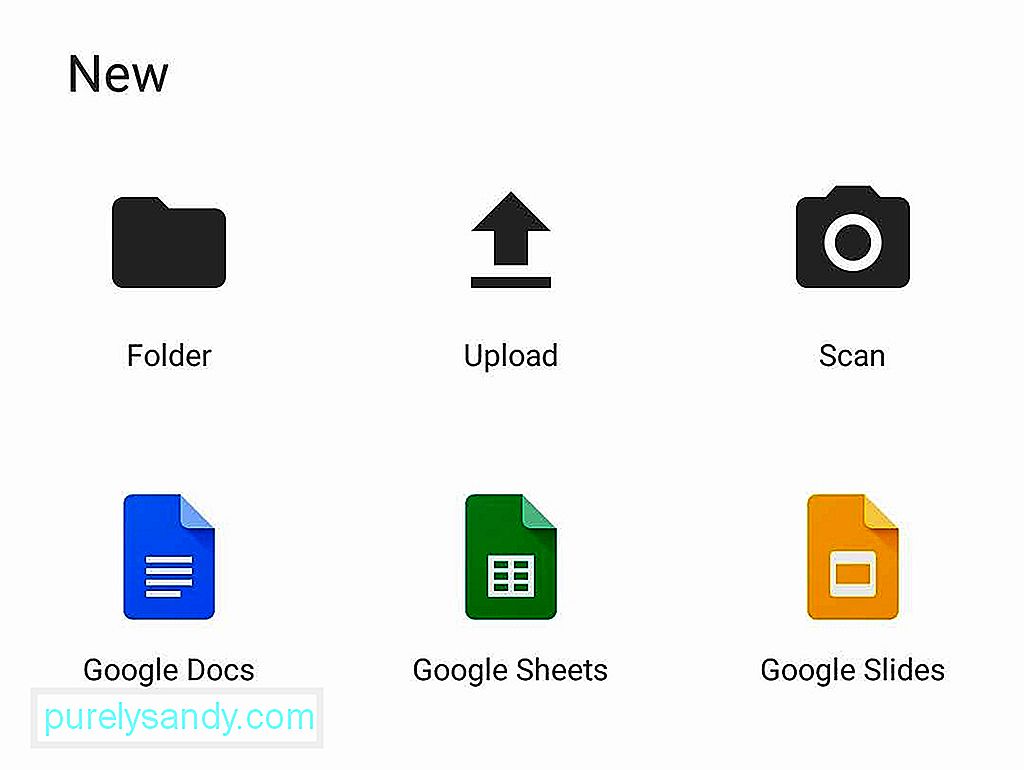
ドライブ内のファイルの整理はすばやく簡単に行えます。フォルダを作成して並べ替えを開始する必要があります。モバイルデバイスを使用してGoogleドライブに新しいフォルダを作成するには、青い + ボタンをタップし、フォルダを選択する必要があります。
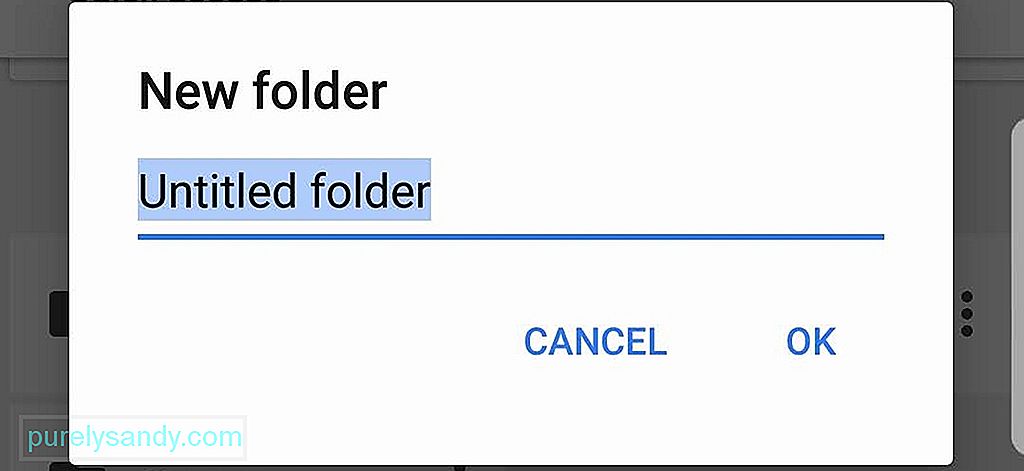
別のAndroidデバイスを使用してファイルをあるフォルダから別のフォルダに移動するには、選択したファイルの横にある3つの縦のドットで表されるその他のアクションアイコンをタップします。次に、[移動]オプションをタップして、ファイルの新しいフォルダの場所を選択します。
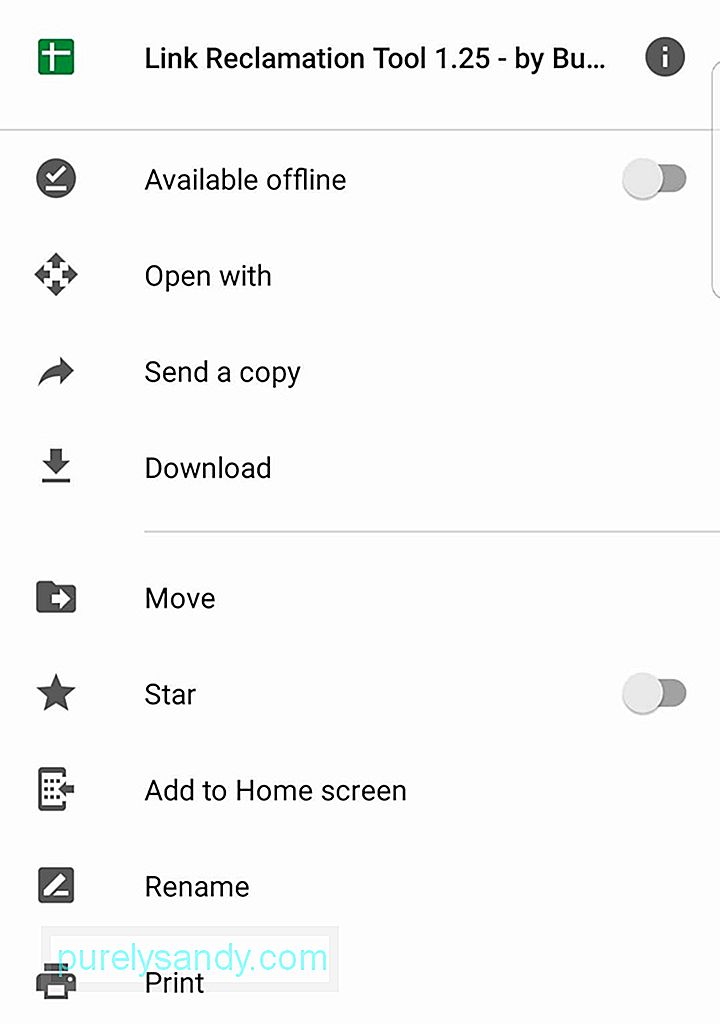
では、ファイルをどのように削除しますか? Googleドライブアプリを開き、削除するファイルを検索し、ファイルの横にある[その他のアクション]ボタンをタップして、[削除]オプションをタップします。その後、ファイルをGoogleのクラウドから削除する必要があります。
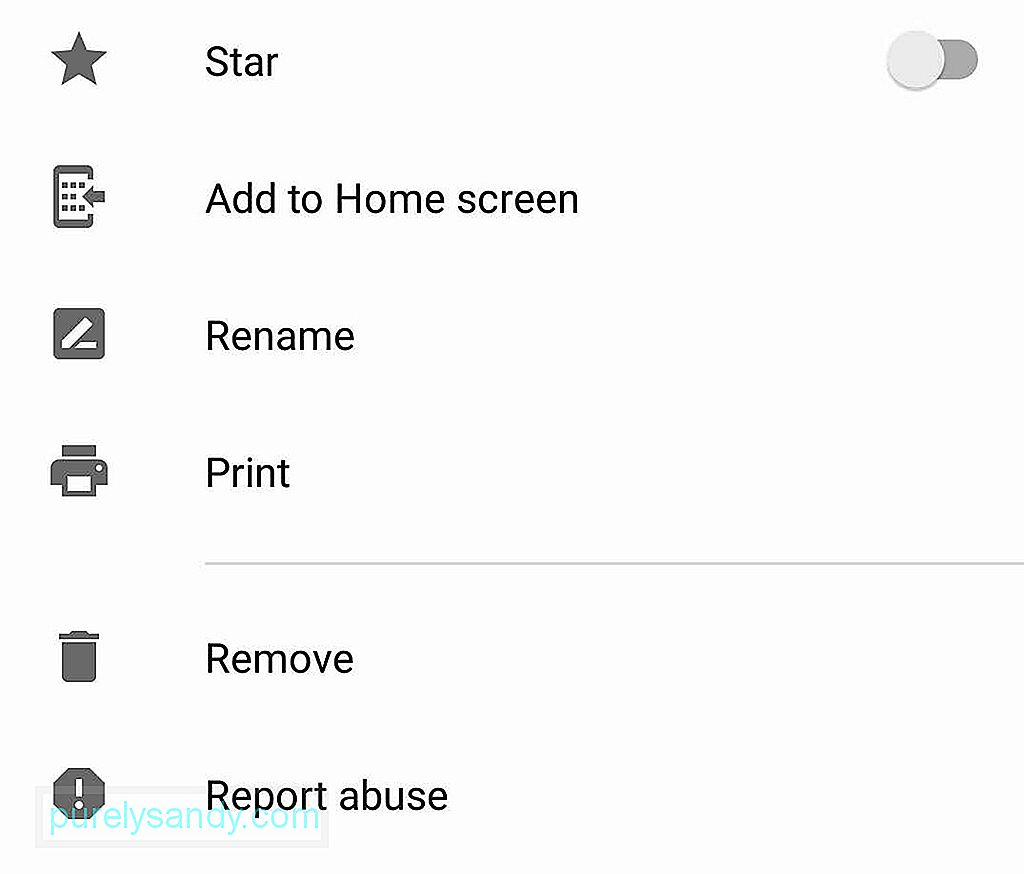
Googleドライブでファイルを整理および削除する方法を既に知っているので、ファイルを共有する方法を説明します。はい、Googleドライブでファイルを共有することは可能です。 Androidデバイスを使用している場合は、ファイルを検索し、共有するファイルの横にあるその他のアクションボタンをタップして、リンク共有オプションを有効にします。そうすることで、リンクが自動的にコピーされるため、メッセージングアプリを介してリンクを簡単に共有したり、友だちにメールで送信したりできます。
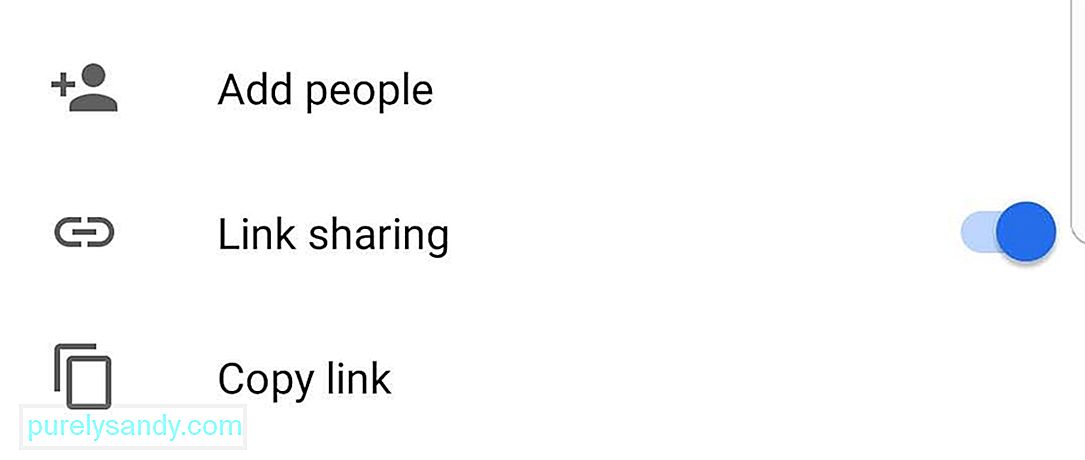
Googleドライブにあるアイテムを表示するには、 Googleドライブアプリを起動し、マイドライブオプションをタップして、更新アイコンを押します。ドライブを更新することで、ドライブ上のすべてのファイルが確実に表示されるようにすることができます。
サードパーティアプリケーションとGoogleドキュメント多くの企業がGoogleドライブの使用を好む理由の1つは、Googleスプレッドシート、スライド、ドキュメントを含むGoogleのオフィス生産性スイートにすでに接続されていることです。ドライブにドキュメント、スプレッドシート、スライドショープレゼンテーションを自動的に作成して保存できます。
モバイルアプリを使用している場合は、下部にある青い新規ボタンをタップできます。 -画面の右側。 Googleドキュメント、Googleスプレッドシート、またはGoogleSlideのいずれを作成するかを決定します。作成するドキュメントタイプをタップします。
新しいドキュメントファイルを作成する場合はGoogleドキュメントを選択し、新しいスプレッドシートファイルを作成する場合はGoogleスプレッドシートを選択します。 、または新しいスライドショープレゼンテーションを作成する場合はGoogleSlide。 Googleドキュメント、Googleスプレッドシート、またはGoogle SlideアプリがAndroidデバイスに既にインストールされている場合は、自動的に開き、作業を開始できます。これらのアプリをまだお持ちでない場合は、GooglePlayストアにリダイレクトされます。
Googleのオフィス生産性スイートとは別に、GoogleドライブはDocHub、Draw.io、PixlrExpressなどの他のサードパーティアプリと統合されています。
オフラインモードGoogleドライブがGoogleに接続されているからです。クラウドは、インターネットに接続しないと使用できないという意味ではありません。信じられないかもしれませんが、オンラインでなくても、Googleドキュメントにアクセスできます。 Googleスプレッドシート、ドキュメント、スライドを作成、表示、編集することもできます。インターネット接続が確立されると、すべての変更が自動的に同期されます。
- モバイルデバイスで、 Googleドライブアプリを起動し、をタップします。その他のアクションアイコンをクリックし、利用可能なオフラインオプションをタップします。
これまでに利用できるクラウドストレージサービスはたくさんありますが、なぜGoogleドライブなのですか? Googleドライブを選択すると、クラウド内にあるため、さまざまなパソコンやデバイスからファイルに簡単にアクセスして保存できます。また、写真、ドキュメント、メモを他の人と共同で共有することもできます。 Googleドライブを使用する主な利点は次の3つです。
これまでに作成した場合は、 Androidデバイスを使用してGoogleドライブアプリを使用する方法に関する適切な知識を身に付けています。ただし、Googleドライブの他の機能を調べる前に、Androidデバイスがこれから行うアクティビティのメモリとストレージの要件に対応できることを確認してください。
Androidクリーニングアプリをダウンロードしてインストールし、Androidデバイスの遅延の原因となるプログラムやバックグラウンドアプリケーションを閉じたり、デバイスのストレージスペースを消費しているジャンクファイルを削除したりします。このアプリをデバイスにインストールすると、Googleドライブを安心して使用できます!
この記事についてどう思いますか?以下にコメントを残してお知らせください。
YouTubeのビデオ: Androidデバイスを使用してGoogleドライブを使用する方法
09, 2025

