Macでディクテーションを使用する方法 (09.14.25)
メモや電子メールを書くための従来の、そして間違いなく最も簡単な方法は、コンピューターのキーボードとマウスを使用することです。ただし、何らかの理由でキーボードまたはマウスを使用できない場合は、Appleディクテーションと呼ばれる別の機能を使用できます。ディクテーションは、特定の状況でかなり便利になります。たとえば、忙しくて緊急のメモやメールを書きたい場合は、キーボードでメモを入力してマウスをクリックしてメールを送信する代わりに、ディクテーション機能を使用すると、マルチタスクを効果的に行うことができます。
Macでディクテーションを設定する方法ディクテーション機能はMacデバイスでは標準ですが、使用を開始する前に、オンにして設定する必要があります。ディクテーション機能をオンにするには、次の手順を実行します。
- 左上の小さな Appleアイコンをクリックして、システム環境設定に移動します。画面の隅。
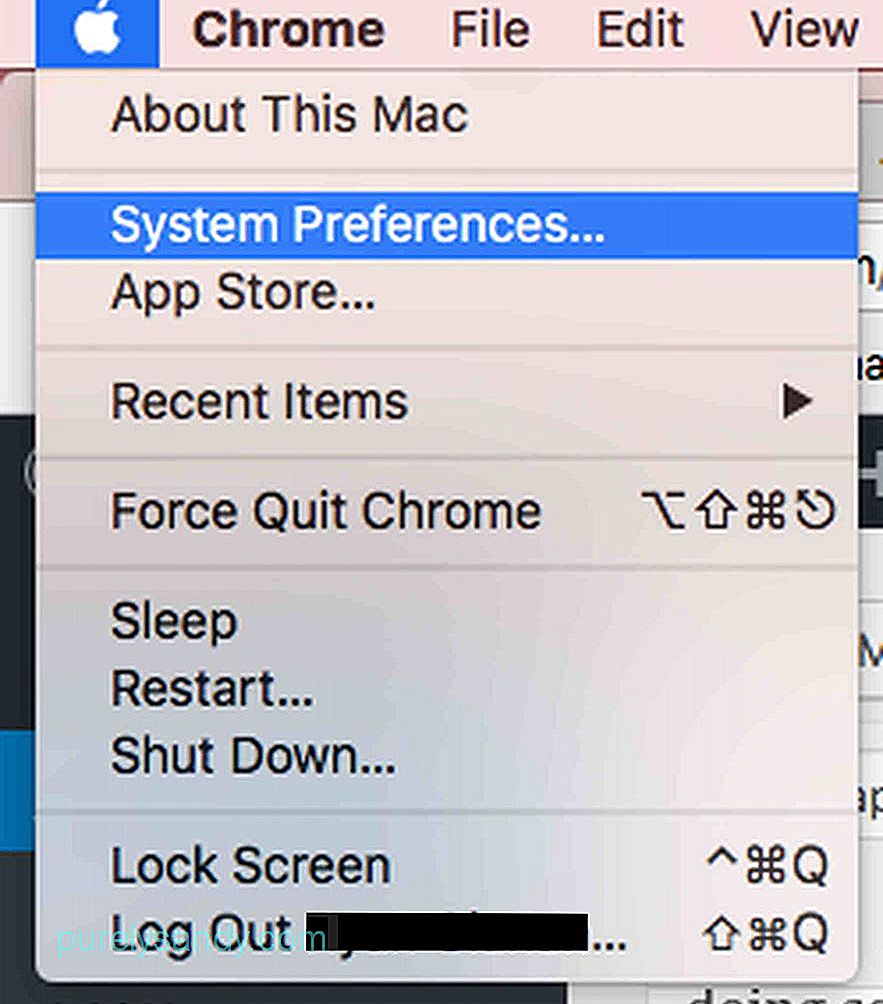
- キーボードをクリックします。
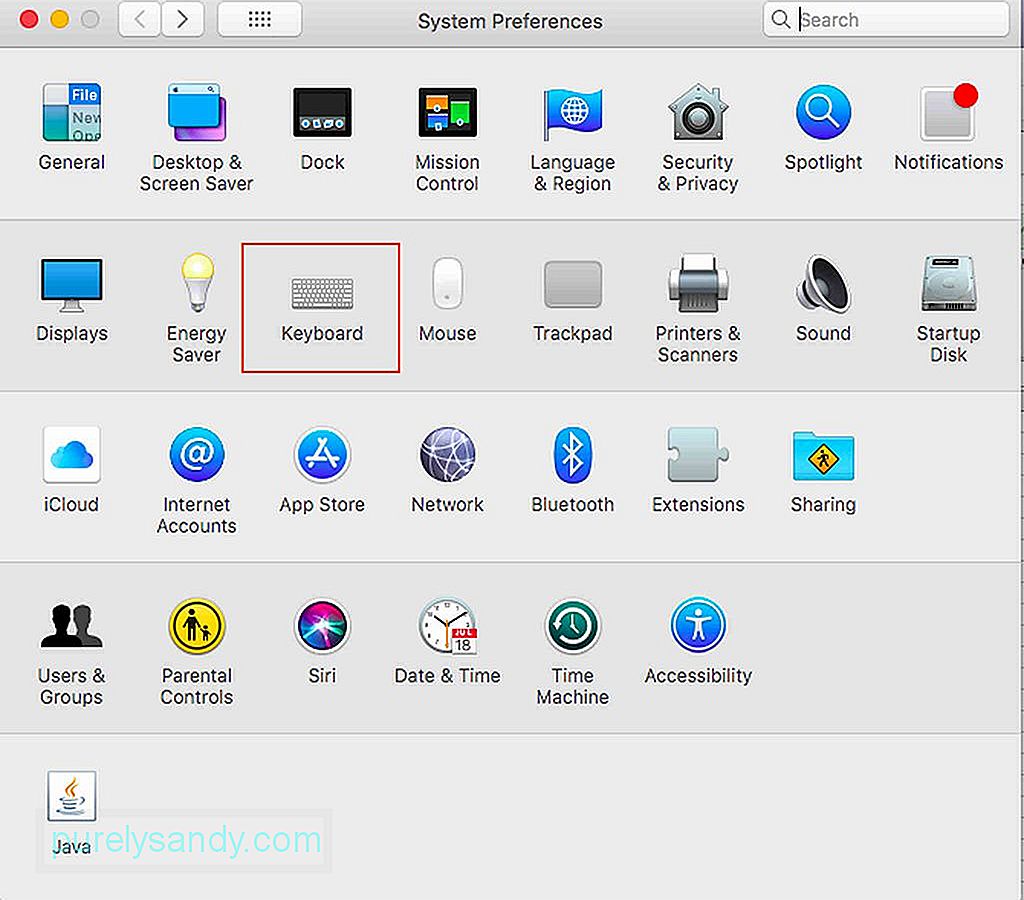
- ディクテーションタブをクリックします。
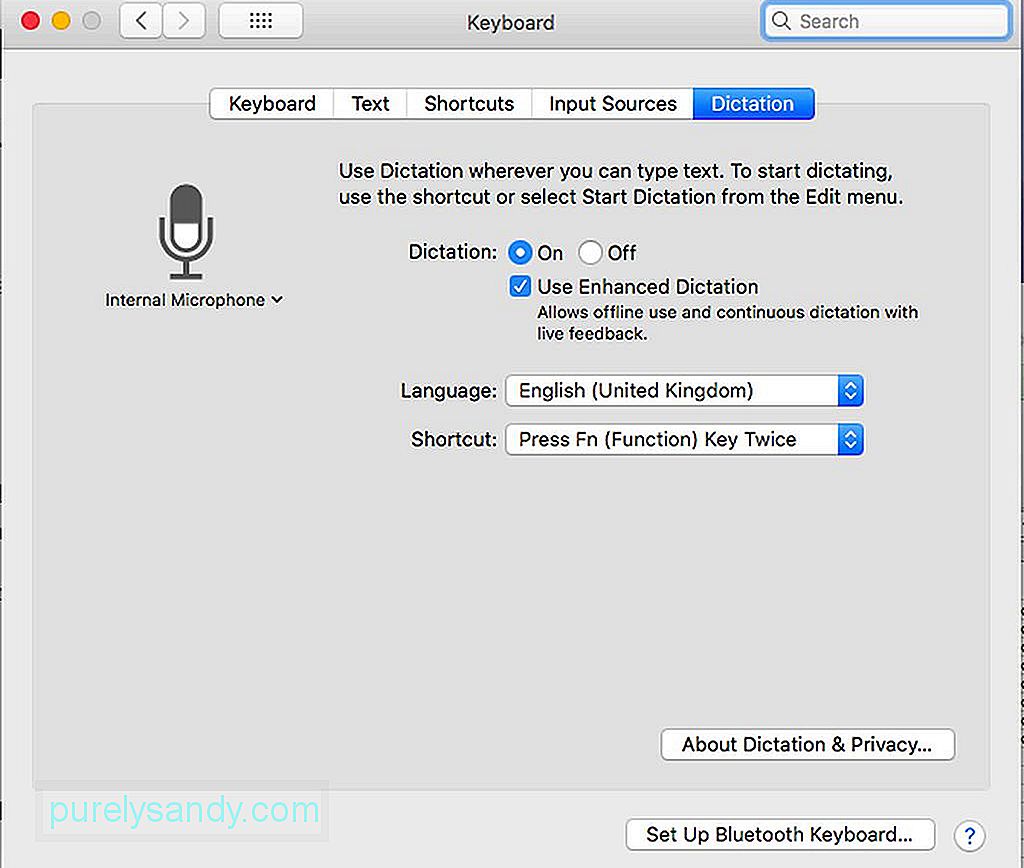
- ディクテーションタブの下に、いくつかのオプションが表示されます。必ず[オン]ラジオボタンを選択してください。
- [拡張ディクテーションを使用する]ボックスをオンにします。強化されたディクテーションにより、Macがオフラインのときでもこの機能を使用できます。
- お好みの言語とショートカットを選択して、必要なときにいつでも機能をオンにしますそれ。ショートカットは、必要なときにディクテーションをオンにするためにキーボードで入力する必要がある一連のキーです。たとえば、Fnボタンを2回入力すると、ディクテーションを有効にできます。
- その後、Macのディクテーション機能をほぼ設定します。微調整できる設定は他にもありますが、基本的な設定で十分です。
MacでのAppleのディクテーション機能は簡単ですが、コツをつかむ必要があり、時間がかかる場合があります。これは、かなりの数のコマンドを覚える必要があるためです。実際、100を超えるコマンドを使用できますが、いくつかの基本的なコマンドから始めて、必要に応じて残りのコマンドを学習できるため、心配する必要はありません。ただし、利用可能なコマンドをよく理解するために、時間をかけて利用可能なコマンドを確認することをお勧めします。さまざまなアプリケーションに固有のコマンドに注意することも重要です。そのため、ディクテーションを使用してメールを作成および送信する場合、メモを作成および保存するときとは異なるコマンドのセットがあります。メールを作成するときに、受信者の名前、件名、メッセージを追加して、キーボードで入力したり、マウスを使用してコマンドをクリックしたりせずにメールを送信することもできます。
機能を最大限に活用したい場合は、メールの作成や送信などの簡単なことから始めてください。これを行うには、電子メールアプリケーションを開き、好みのショートカットを押してディクテーションを開きます。マイクアイコンの付いた小さなボックスが表示されます。そのアプリケーションで使用可能なコマンドのリストを表示するには、コマンドの表示と言うだけです。ポップアップウィンドウが表示され、クリック、切り替え、終了、次のフィールド<などのコマンドのリストが表示されます。 / strong>とりわけ。デバイスを完全にハンズフリーで使用する必要がある場合は、Appleのディクテーション機能が役立つことは間違いありません。ただし、Macのすべての機能をディクテーションで制御できるわけではないことに注意してください。ディクテーションを効果的に使用できるように、時間をかけて使用可能なコマンドをよく理解してください。
ディクテーション機能が必要なときにいつでもうまく機能するようにするには、Macが常に最高の状態にあることを確認する必要があります。幸い、Macの最適化は思ったほど難しくはありません。 Mac修復アプリは、デバイスのRAM、ストレージ、その他の重要な機能を最大限に活用するのに役立ちます。
YouTubeのビデオ: Macでディクテーションを使用する方法
09, 2025

