メールでスペルチェックが機能しない場合にできること (09.15.25)
ほとんどの人は、頭の中にあるものを書くだけで、修正が必要なものを指摘するためにスペルチェックに頼るだけで罪を犯します。自分の書いていることが理にかなっていることを確認するために、意識的に単語や文章を選ぶ人はごくわずかです。そしてそれは理にかなっています。文法が正しくなく、単語のつづりが間違っているメールやメッセージを受け取りたいのは誰ですか?
しかし、ほとんどのテキストアプリケーションに組み込まれているスペルチェッカーツールのため、メール、記事、ブログ投稿、メッセージを編集します。ソーシャルメディアの更新、およびその他のテキストがより便利になりました。特定の単語を正しくつづったかどうか、または文でどの前置詞を使用するかを考える必要がなくなりました。スペルチェックは、編集が必要なものを強調し、特にスペルミスの場合に提案を提供することがよくあります。
Macのメールアプリには、プロ並みのメールを送信していることを確認するための独自のスペルチェック機能があります。入力時に単語のスペルをチェックし、全世界の入力を完了する前に提案を提供するため、メールの作成が大幅に高速化されます。
しかし、スペルチェッカーが故障するとどうなりますか? 1つ確かなことは、私たちは運命にあるということです。
以前のバージョンのmacOSでは、メールでスペルチェックが機能しないといういくつかのインシデントが報告されています。そして最近、一部のmacOS Mojaveユーザーは、Macのメールがスペルチェックされていないことに気づきました。
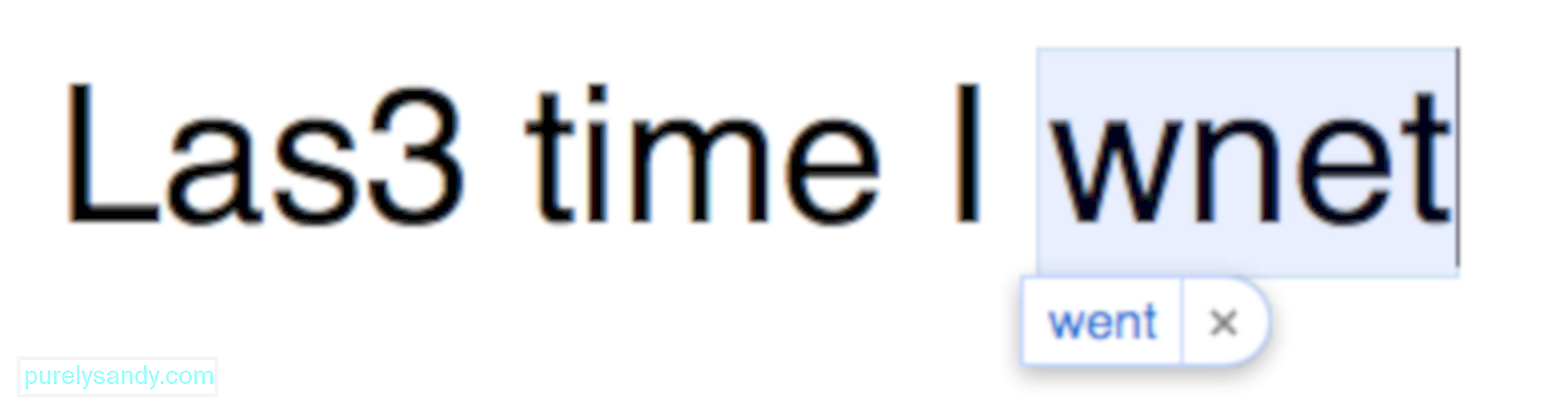
何らかの理由で、スペルチェックで単純なスペルミスを認識できませんでした。たとえば、有効なスペルチェックでは、「las」または「las5」が入力された文字に最も近い単語であるため、自動的に「last」に変更されます。しかし、スペルチェックが壊れていると、このような単純なエラーは気付かれることなく回避されます。 Macのスペルチェックでは単純な間違いは認識されませんが、スペルが大幅に間違っている単語は検出できます。
奇妙なことに、この問題はメールアプリだけに影響します。スペルチェックは、Word、TextEdit、メモ、メッセージなど、Mac上の他のプログラムでも正常に機能します。
Macメールでスペルチェックの問題が発生する原因は何ですか?メールでスペルチェックが機能しないことは重大なシステムエラーではありません。 、ただし、この機能に大きく依存していて、手動でスペルチェックを行わない場合は、大きな問題になる可能性があります。
スペルチェックが正しく機能しない原因となる可能性のあるいくつかの要因があり、そのうちの1つは誤った設定です。 Macのメールアプリでスペルチェックが適切に構成されていない場合、このような問題が発生する可能性があります。
もう1つの原因は、特にMacのメールアプリで.plistファイルが破損していることです。キーボードに間違った言語を使用すると、この問題も発生します。
Macでスペルチェック設定を変更する方法Macでスペルチェックに問題がある場合、最初にチェックする必要があるのは、それが正しいかどうかです。有効かどうか。また、機能が正しく機能するように構成が正しいことを確認する必要があります。
Macシステムのスペルチェッカーは、Wordなどのアプリに含まれている文法や校正機能とは異なることに注意してください。独自の設定。
メールで自動スペルチェックをオンにするには:
65332メールの作成時に自動スペルチェックをオンにするには:
96769他のプログラムと同様に、スペルチェックは比較することで機能します。アプリの受け入れられた単語のリストにある単語に対して入力している単語。単語がリストに含まれている場合、自動的に修正されたり、正しくないとマークされたりすることはありません。
Macメールでスペルチェックを修正するその他の方法設定が正しく、「Las3」がスペルチェックで正しいものとして受け入れられている場合は、どこか別の問題があるはずです。スペルチェックを再び正常に機能させるために試すことができるその他の修正は次のとおりです。
修正#1:メールアプリの設定をリセットします。問題がメールアプリのみに限定されている場合は、障害が原因である可能性があります。システムのスペルチェッカーではなく、アプリ自体を使用します。アプリの設定の一部に問題があるはずです。メールの設定をリセットするとうまくいくはずです。
これを行うには:
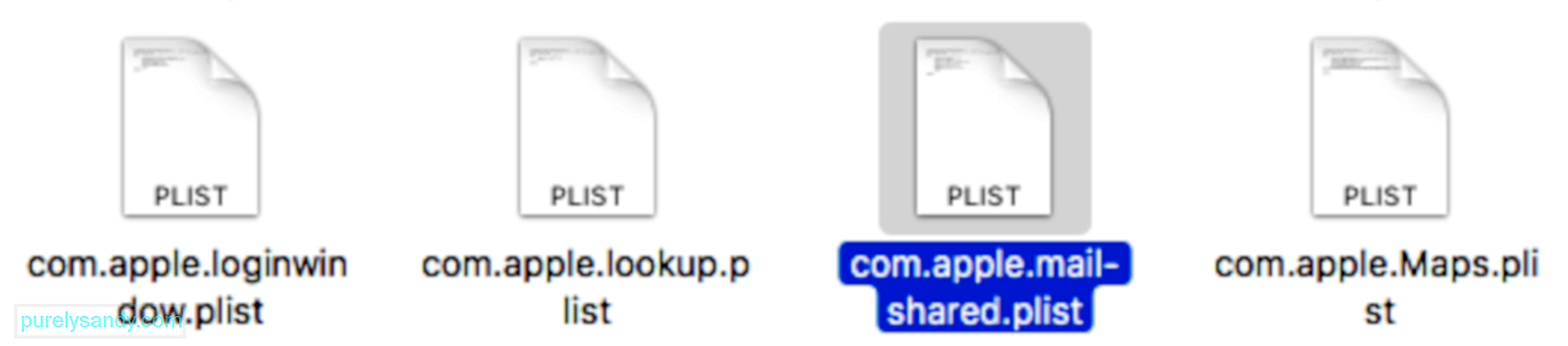
メールアプリの設定をリセットすると、すべてのメール設定が削除されることに注意してください。そのため、リセット後、セットアップウィザードが起動し、すべてのメールを再度セットアップする必要があります。
修正#2:キーボード設定を確認します。スペルチェックが機能しない場合に確認する必要があるもう1つの要素、はあなたのキーボードです。 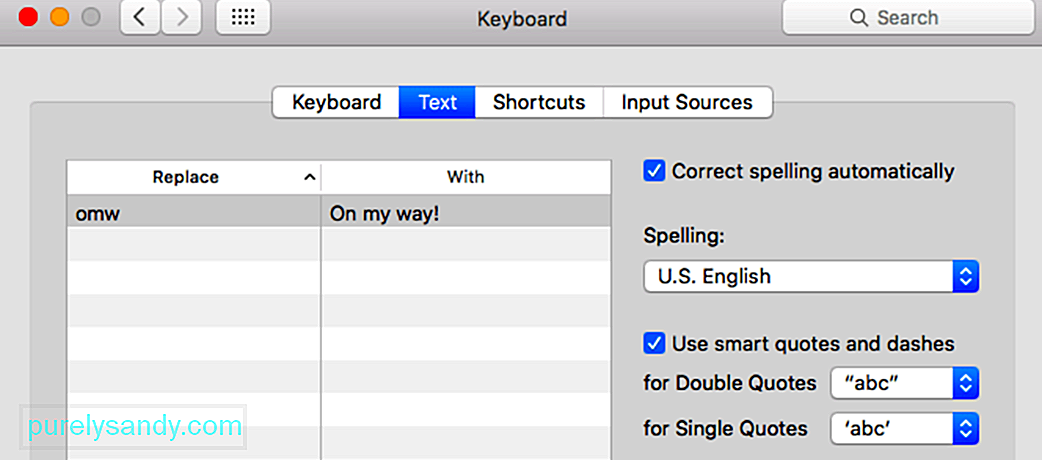
システム環境設定 に移動し、キーボードをクリックしてから、[テキスト]タブに移動します。 自動的に正しいスペルがオフになっていることを確認してください。 [スペル]で、[米国]を選択します。デフォルトの言語による自動の代わりに、ドロップダウンメニューから英語を選択します。これらすべてを行った後、Macを再起動し、スペルチェックが正しく機能しているかどうかを確認します。
修正#3:システムをクリーンアップします。スペルチェック機能の障害などのMacの問題は、主要なシステムの問題が原因ではない場合があります。ジャンクファイルや破損したキャッシュファイルは、知らないうちにMacに大混乱をもたらす可能性があります。このような問題を回避するには、 Outbyte MacRepair などのツールを使用してシステムを定期的にクリーンアップします。システム上の不要なファイルをすべて削除し、プロセスの円滑な実行を保証します。
最後の注意スペルチェック機能は、電子メール、メッセージ、記事のスペルやその他の小さなエラーをチェックするのに非常に便利です。ただし、独自の制限があるため、すべての校正ニーズをスペルチェックに完全に依存することは適切ではありません。たとえば、toもと2つを区別することはできず、それらが文でどのように使用されるかを区別することはできません。したがって、書いた内容を一掃して、エラーが残っていないことを確認することをお勧めします。
YouTubeのビデオ: メールでスペルチェックが機能しない場合にできること
09, 2025

