Macでスマートメールボックスが機能しない場合の対処方法 (09.15.25)
macOSは、私たちの生活をより整理するためのいくつかの機能を提供します。これらの機能の1つはスマートグループと呼ばれ、Macアドレスブックの情報を管理するための優れた方法です。同じカテゴリに属する連絡先のスマートグループを作成できます。たとえば、毎月第1金曜日に会ってコーヒーを飲む大学の友達や、毎日練習のために会う必要のあるバスケットボールチームなどです。
これらのグループの人々と簡単に連絡を取り合うことができます。 1つのスマートグループを使用します。メールアドレスを1つずつ入力する代わりに、メールアプリで1つのメールを作成し、作成したスマートグループに送信できます。特にグループに複数のメールを送信する必要がある場合は、時間と手間を大幅に節約できます。
残念ながら、一部のMacユーザーは最近、特にmacOS Catalinaにアップグレードした後、メールでSmartGroupを使用するときに問題が発生することについて不満を漏らしました。レポートによると、最新バージョンのmacOSをインストールした後、スマートグループ機能が機能しなくなります。ユーザーがアドレスフィールドにスマートグループを入力しようとすると、メールアプリはグループを認識せず、適切なメールアドレスを取得できません。
場合によっては、スマートグループはメールによって認識されます。ただし、住所フィールドには連絡先は表示されません。他の人はSmartGroupを使用できましたが、プルアップされた電子メールアドレスが正しくなく、そのほとんどが削除された連絡先でした。影響を受けたユーザーは、Smart Groupが以前のmacOSバージョンのMailで正常に機能しており、問題はCatalinaにアップグレードした後にのみ発生したと述べました。メールアドレスを1つずつ入力するのが唯一の回避策のようですが、数十のメールアドレスを入力する必要がある場合、この方法は実用的ではないようです。
Smart Mail GroupがCatalinaで機能しないのはなぜですか?問題を報告したユーザーのほとんどがmacOSCatalinaのインストール後にSmartGroupで問題を経験したため、新しいmacOSが機能の動作に影響を与える何かを壊した可能性が高いです。 。このエラーは、古いソフトウェアまたは互換性のないソフトウェアが原因である可能性があります。
古いメールアプリも、この問題の背後にある理由である可能性があります。新しいmacOSにアップグレードするということは、アプリもアップグレードして、新しいオペレーティングシステムでスムーズに動作するようにすることを意味します。これは、カタリナなどのメジャーアップデートに特に当てはまります。
スマートメールボックスがMacで機能しないもう1つの考えられる理由は、.plistファイルが壊れているか破損していることです。 .plistファイルには、アプリのすべての設定と設定が保存されています。ファイルに問題があると、アプリが正しく機能しないか、まったく機能しなくなります。この場合、メールアプリまたは連絡先アプリに関連付けられている.plistファイルが破損し、スマートメールグループがカタリナで機能しなくなる可能性があります。
これらの要因の他に、マルウェアやジャンクファイルも発生する可能性があります。 Macでこのエラーが発生します。理由が何であれ、問題の根本を突き止めることは、最善の解決策を見つけるのに大いに役立ちます。
カタリナで機能しないスマートメールグループを修正する方法スマートグループ機能は私たちの生活を大きくすることになっていますより簡単に、より多くの頭痛を引き起こさない。メールアプリが作成したスマートグループを認識できない場合、またはメールアドレスが正しくプルアップされない場合は、大きな銃を抜く前に試すことができるいくつかの簡単な回避策を次に示します。
- [メール]メニューから[メールを終了]をクリックするか、Command + Qを押して、メールアプリを再起動します。ドックの[メール]アイコンをクリックしてアプリを再起動します。
- 古い連絡先を削除するか、連絡先を整理します。不正解です。
- Macに大混乱を引き起こしている可能性のあるマルウェアがないかコンピュータをスキャンし、マルウェア対策アプリを使用してそれらを削除します。
- コンピュータを使い果たしているすべてのジャンクファイルをクリアします。 reimgsとシステムプロセスの邪魔になります。 Mac修復アプリなどの信頼性の高いMacクリーナーを使用して、作業を行うことができます。
- コンピューターを再起動して、スマートグループにもう一度メールを送信してみてください。
上記の手順が機能しない場合は、以下に概説する解決策に進むことができます。
修正#1:メールアプリのハードリブートを実行します。単純な場合メールアプリの再起動が機能しない場合は、以下の他の再起動方法を試して、問題が解決するかどうかを確認してください。
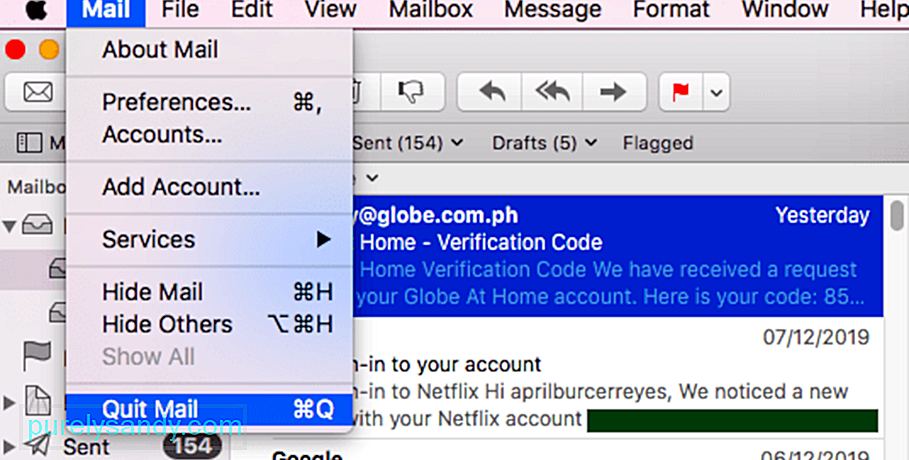
破損した.plistファイルは、メールアプリでのスマートグループの使用で問題が発生する理由の1つです。この問題を解決するには、メールアプリに関連付けられている.plistファイルを削除して、アプリの設定をリセットしてみてください。メールアプリを再度開くと新しいファイルが生成されるため、.plistファイルの削除について心配する必要はありません。
92116.plistファイルを削除する手順は次のとおりです。
- 封筒インデックス
- 封筒インデックス-shm
- 封筒インデックス-wal34703
問題は、使用している電子メールプロバイダーのインデックス設定にある場合があります。メールプロバイダーがCatalinaの新しいSpotlightメール検索機能でうまく機能しない場合は、SmartGroupの使用で問題が発生する可能性があります。この問題を解決するには、インターネットアカウントでメールプロバイダーをオフにしてから、しばらくしてからオンに戻します。
これを行うには:
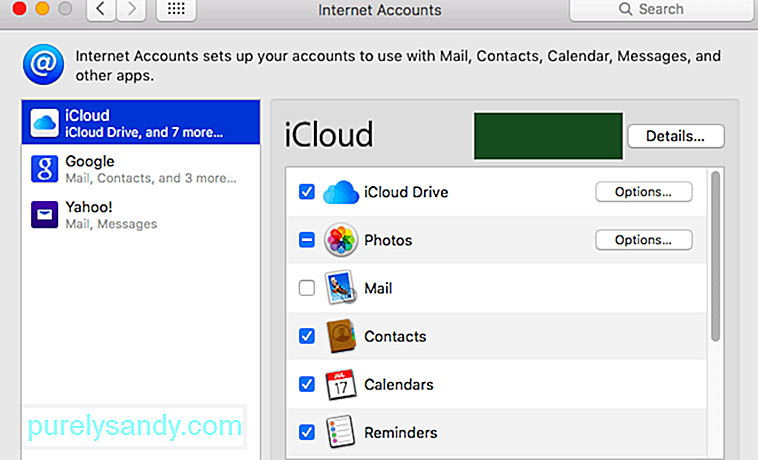
電源を入れた後、スマートグループにメールを送信して、インデックス作成の問題が解決したかどうかを確認してください。
修正#4:Spotlightを再起動します。macOSCatalinaはメール検索をSpotlightに統合していますが、この新機能は、SmartGroupなどのMacの他の既存の機能を台無しにする可能性もあります。この場合、Spotlightを再起動すると問題の解決に役立ちます。これを行うには:
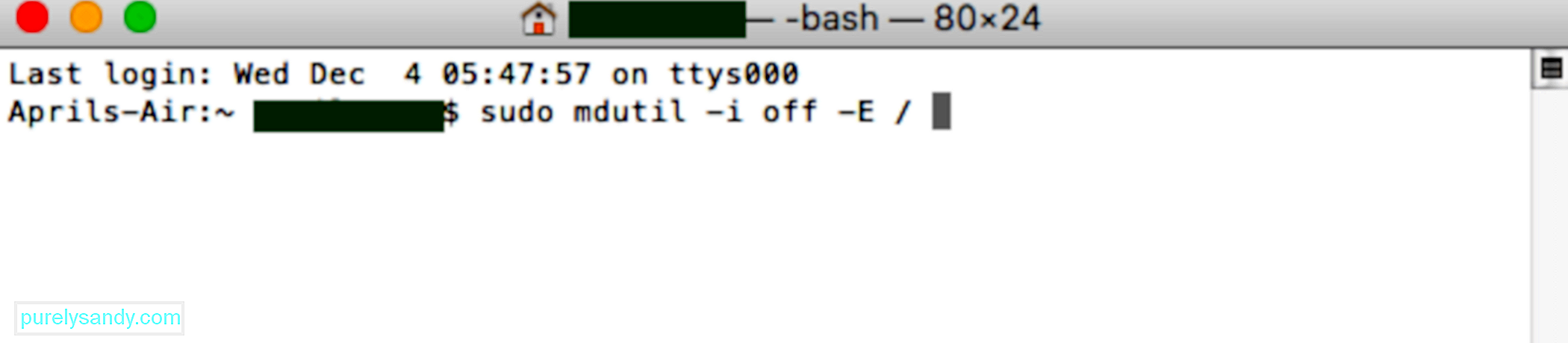
他のすべてが失敗した場合、最後のオプションは、問題のあるスマートグループを削除して、連絡先に再度追加することです。スマートグループを削除するには、[連絡先>]をクリックします。スマートグループをクリックして、削除するグループを強調表示します。 削除キーを押してから、確認メッセージの[削除]ボタンをクリックします。
スマートグループを再度追加するには、次の手順に従います。91151
- 連絡先ウィンドウで、(+)ボタンが表示されるまで、スマートグループの横にあるポインタにカーソルを合わせます。 。
- [追加]ボタンをクリックして、グループの名前を入力します。
- メニューを使用してグループの条件を指定します。条件を追加すると、そのカテゴリに対応する連絡先が自動的にグループに追加されます。
新しいスマートグループを作成したら、メールアプリを使用してメールを送信してみてください現在機能しています。
概要スマートグループ機能は、連絡先を整理し、特定のグループの人々に連絡するための優れた方法です。メールを送信する場合は、個々のメールアドレスを1つずつ入力する必要はありません。アドレスフィールドにスマートグループ名を入力するだけで、グループに属する連絡先のメールアドレスが自動的に入力されます。
何らかの理由でスマートメールが送信された場合グループはカタリナで機能していません。上記のトラブルシューティングガイドに従って、どちらが機能するかを確認してください。
YouTubeのビデオ: Macでスマートメールボックスが機能しない場合の対処方法
09, 2025

