MacでのMicrosoftVisual Basicの予期しないエラー(50001)の対処方法 (09.14.25)
Microsoft WordはmacOSのデフォルトのドキュメントプロセッサではないかもしれませんが、多くのMacユーザーはファイルの書き込みと編集にMicrosoftWordを使用することを好みます。これは、そのパワー、豊富な機能リスト、使いやすさなどが理由です。
他のコンピューターから古いファイルや他のWord文書を読み取るためにも必要です。これは、ファイルの複雑さに依存します。ドキュメントに複数の列、埋め込み画像、カスタムフォント、脚注、および同様の機能が含まれている場合は、他のものを使用することを多かれ少なかれ忘れることができます。ただし、ドキュメントが単純なテキストファイルの場合、多くのプログラムがそれらをロードします。
Word for Macを使用してドキュメントを作成、編集、共同編集、共有します。デバイス間でシームレスに作成、設計、作業することがこれまでになく簡単になりました。他の人と。ファイルを共有し、ドキュメント内でリアルタイムに共同作業したり、メールに添付されたOfficeドキュメントを編集したりできます。スマートアシスタンス機能がWord、Excel、PowerPointでリリースされるとすぐに利用できるため、常に最新の機能を利用できます。ブロガー、ライター、ジャーナリスト、コラムニスト、学生、またはドキュメントを扱うプロジェクトマネージャーのいずれであっても、Wordはドキュメントを操作するための頼りになるアプリです。
これらのタスクを実行して、 Visual Basic for Applications(VBA)for Officeを使用すると、さらに多くのことができます。これは、Officeアプリケーションを拡張するために使用できるシンプルで強力なプログラミング言語です。
この記事は、 VBAと、プログラミングがOfficeのカスタマイズにどのように役立つかについての洞察が必要な人。
Officeスイートのアプリケーションには、豊富な機能セットがあります。ドキュメント、電子メール、データベース、フォーム、スプレッドシート、およびプレゼンテーションを作成、フォーマット、および操作するには、さまざまな方法があります。 OfficeでのVBAプログラミングの大きな力は、マウス、キーボード、またはダイアログボックスで実行できるほぼすべての操作がVBAを使用して実行できることです。さらに、VBAで1回実行できれば、100回も同じように簡単に実行できます。 (実際、反復タスクの自動化は、OfficeでのVBAの最も一般的な使用法の1つです。)
毎日のタスクを高速化するVBAのスクリプト機能に加えて、VBAを使用して新しい機能を追加できますOfficeアプリケーションに送信するか、ビジネスニーズに固有の方法でドキュメントのユーザーにプロンプトを表示して対話します。たとえば、ユーザーが最初にドキュメントを保存しようとしたときに、特定のネットワークドライブにドキュメントを保存するようにユーザーに通知するポップアップメッセージを表示するVBAコードを作成できます。
ただし、多くのユーザーがMacでMicrosoft Visual Basicの予期しないエラー(50001)を経験しています。このエラーは通常、ユーザーがMacでWord文書を開こうとしたときに発生します。このエラーのため、ユーザーはMicrosoftWordを使用してMacでドキュメントを開いたり、作成したり、編集したりできません。
MacでのMicrosoftVisual Basicの予期しないエラー(50001)とは何ですか?VisualBasicコンパイラでコードに問題があると、コンパイル時エラーが発生します。 Visual Studioコードエディターでは、コード行の下に波線が表示されるため、エラーの原因となったコード行を簡単に特定できます。波状の下線をポイントするか、他のメッセージも表示されるエラーリストを開くと、エラーメッセージが表示されます。
識別子に波状の下線があり、右端の文字の下に短い下線が表示されている場合は、次のことができます。クラス、コンストラクター、メソッド、プロパティ、フィールド、または列挙型のスタブを生成します。詳細については、「使用状況から生成(VisualStudio)」を参照してください。
Visual Basicコンパイラからの警告を解決することで、より高速に実行され、バグの少ないコードを記述できる可能性があります。これらの警告は、アプリケーションの実行時にエラーを引き起こす可能性のあるコードを識別します。たとえば、割り当てられていないオブジェクト変数のメンバーを呼び出そうとしたり、戻り値を設定せずに関数から戻ったり、ロジックにエラーがあるTryブロックを実行して例外をキャッチしようとすると、コンパイラは警告を発します。
MacでMicrosoftVisual Basicの予期しないエラー(50001)が発生するのは、MicrosoftWordを使用している場合です。ほとんどの場合、Wordアプリを開くたびにエラーがポップアップ表示されます。 MicrosoftWord文書を終了または閉じるときにエラーが表示される場合もあります。
レポートによると、問題は突然発生し、MicrosoftOfficeアプリケーションに問題があることを示すものはありません。 MacでMicrosoftVisual Basic Unexpectedエラー(50001)が発生する前は、MicrosoftWordは正常に機能しているようです。このエラーが発生したMicrosoftOfficeの新規インストールもあり、ユーザーは何が原因であるかについて戸惑いました。
MacでのMicrosoftVisual Basicの予期しないエラー(50001)もWordに限定されません。 ExcelやPowerPointなどの他のMicrosoftOffice製品を使用すると、エラーがポップアップするという苦情や報告が多数寄せられています。
この種のエラーは、処理および修正しない限り、画面に迷惑な通知として表示されます。このエラーは通常、警告なしに発生します。エラーメッセージは、MicrosoftWordまたはExcelが実行されているときはいつでも画面に表示される可能性があります。実際、エラーメッセージやその他のダイアログボックスは、早い段階で対処しないと何度も表示される可能性があります。
このエラーは、互換性のないプログラムが同時に実行されていることを示している場合もあります。また、メモリの問題、グラフィックドライバの不良、またはウイルス感染が原因で発生する場合もあります。いずれの場合でも、さらなる問題を回避するために、問題をすぐに解決する必要があります。
MacでMicrosoftVisual Basicの予期しないエラー(50001)が発生する原因は何ですか。MacでのMicrosoftVisual Basicの予期しないエラー(50001)は、さまざまな要因によって引き起こされる可能性があります。その背後にある正確な理由を特定することは非常に難しい場合がありますが、このエラーのトラブルシューティングを行う際に非常に役立ちます。 MicrosoftWordの使用時にMicrosoftVisual Basicの予期しないエラー(50001)が表示される原因となる可能性のある一般的な要素を以下に示します。
- 古いMicrosoftOfficeのインストール。最初に確認する必要があるのは、MicrosoftOfficeのインストールです。複数のMicrosoftOfficeアプリケーションでMicrosoftVisual Basicの予期しないエラー(50001)が発生した場合、問題はアプリ自体のインストールにあります。
- 古いmacOS。 Microsoft Officeでエラーが発生するもう1つの理由は、macOSも古くなっている可能性があるためです。古いバージョンのオペレーティングシステムを実行している場合、アプリケーションの実行時に互換性の問題が発生する可能性があります。
- 実行中のアプリが多すぎます。 Macで実行されているアプリケーションが多すぎると、パフォーマンスの問題や、Microsoft Visual Basicの予期しないエラー(50001)などの他のエラーが発生する可能性があります。
- キャッシュが破損しています。設定ファイルまたはplistファイルが破損していると、MicrosoftWordまたはその他のMicrosoftOfficeアプリケーションを使用するときに問題が発生する可能性があります。
- 更新が必要になる可能性が最も高いアドインがあります。 Wordに機能を追加するAdobeAcrobatまたはその他のソフトウェアを使用していますか?その場合は、アドインのアップデートをインストールします。
MacでMicrosoftVisual Basicの予期しないエラー(50001)を取得する特に仕事や勉強の目的でアプリを使用している場合は、イライラします。ただし、このエラーは以下の解決策を使用して修正できるため、心配しないでください。
修正#1:すべてのアプリケーションを終了し、MicrosoftOfficeを再起動します。稼働しているアプリケーションとプログラムが多いほど、より多くのメモリとスペースが消費されます。その結果、Macの速度が低下し、ランダムなエラーメッセージが表示される場合があります。
これは明らかな事実ですが、多くのアプリケーションをバックグラウンドで実行したままにしておくことで罪を犯しています。はい、後でこれらのアプリの一部が必要になる場合がありますが、今すぐ実際に使用する予定がない場合は、最初にアプリを閉じて、他の重要なプロセスのためのスペースを増やすことをお勧めします。 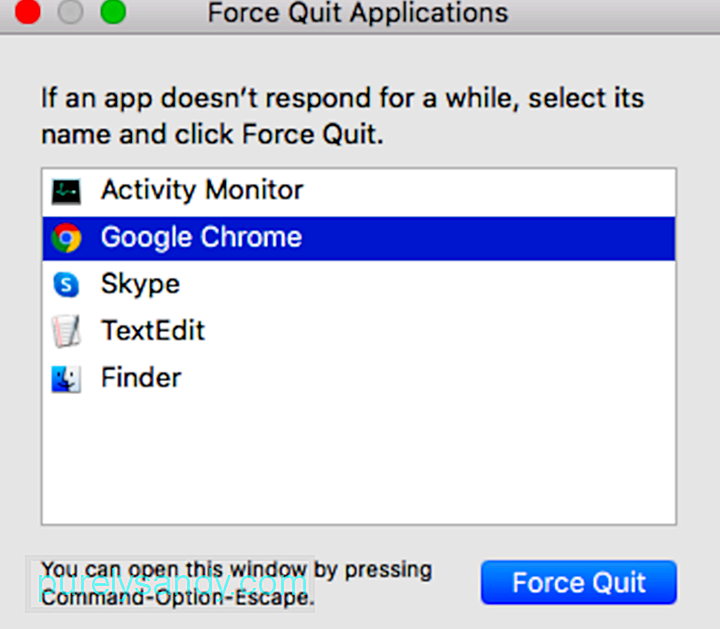
Microsoft Officeなどのアクティブなアプリケーションを終了するには、次の手順に従います。
アクティブなアプリケーションをすべて終了するまで、前の手順を繰り返します。アプリケーションが強制終了されると、開いているドキュメントに対する未保存の変更は保存されません。すべてのアプリケーションを閉じたら、MicrosoftWordアプリのショートカットをクリックして開きます。それでもエラーが続く場合は、次の手順に進みます。
修正#2:Microsoft Wordを更新します。更新を取得するには、Wordの[ヘルプ]メニューに移動し、[更新の確認]を選択して自動更新を起動します。そうでない場合は、[ツール]メニューに移動し、[テンプレートとアドイン]を選択して、使用しているすべてのアドインを非アクティブ化できます。 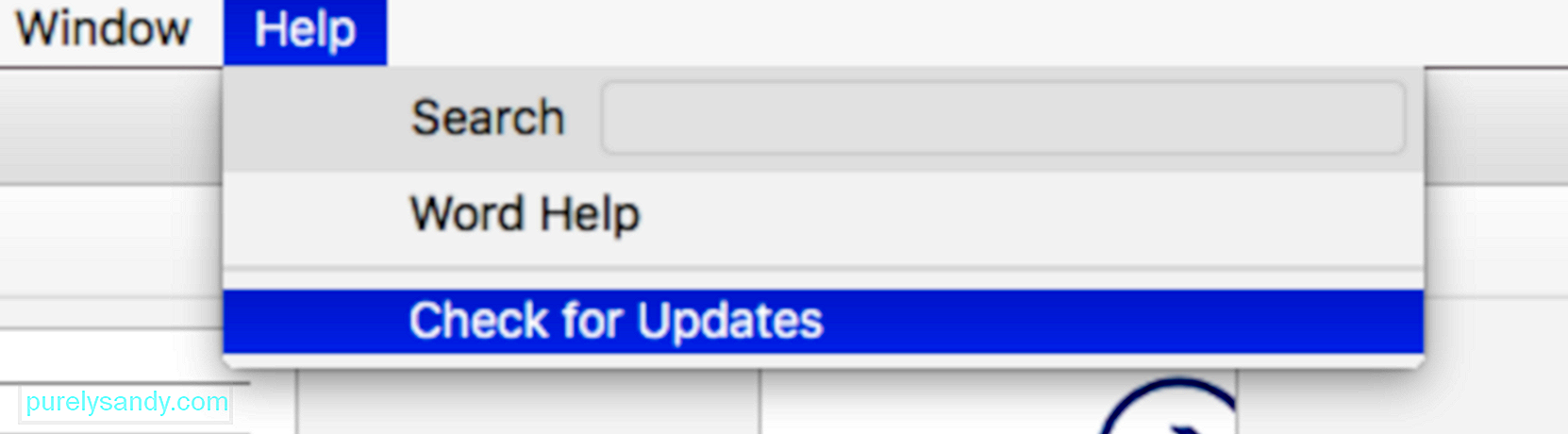
Microsoft Officeの最新の更新プログラムをダウンロードしてインストールすると、normal.dotmの問題が解決する場合があります。 Microsoft Officeを更新するには、次の手順に従います。
エラーが発生した場合は、最初にMacOSでセーフモード/起動を実行できます。
更新が利用可能かどうかを確認するには、デスクトップの Apple ロゴをクリックするだけです。次に、 App Store をクリックします。 [更新]タブに移動し、システムの更新が利用可能かどうかを確認します。更新がある場合は、それをインストールします。 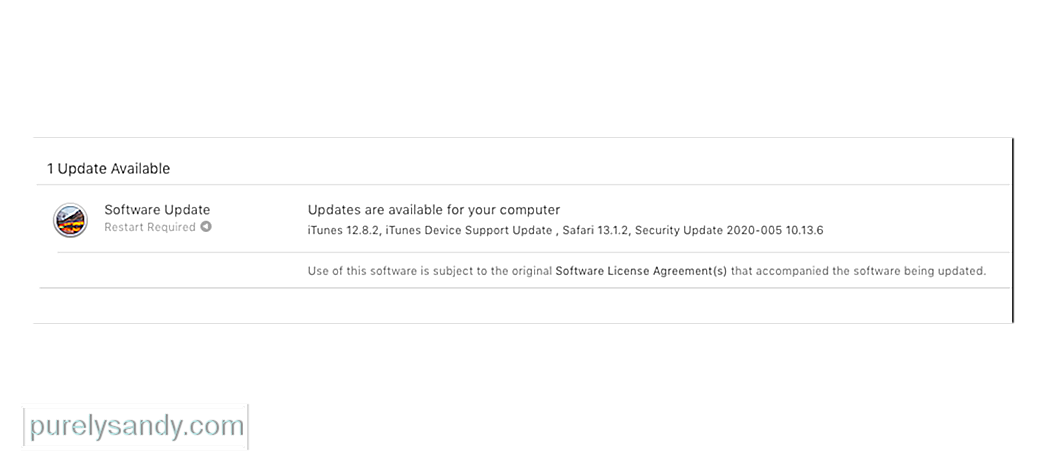
更新を自動的に確認する場合は、システム環境設定に移動して AppStoreを選択します。必ず更新を自動的に確認してください。オプションがチェックされています。
修正#4:Wordの設定を削除します。アプリはユーザーの設定に応じてカスタマイズできます。これは、[設定]または[設定]から実行できます。アプリをカスタマイズすると、設定は専用の設定ファイルに保存されます。また、アプリが起動されるたびに、設定ファイルが検索されて読み込まれます。
設定ファイルは通常、小さいです。したがって、それらを削除しても、Macのパフォーマンスに大きな影響はありません。ただし、これらのファイルの動作に問題がある場合や障害がある場合は、別の話です。
これらのファイルはある時点で破損し、システムがクラッシュしたり、動作が遅くなったり、エラーメッセージが表示されたりする可能性があります。
Microsoft Wordを開いたときにエラーが表示された場合は、その設定ファイルを削除してみてください。その後、最初から始めることができます。
設定ファイルを削除するには、Finderに移動して[ホーム]->に移動します。ライブラリ->環境設定。削除する設定ファイルを見つけて、[削除]ボタンをクリックします。その後、アプリを再起動します。それまでに、新しい設定ファイルが生成されます。 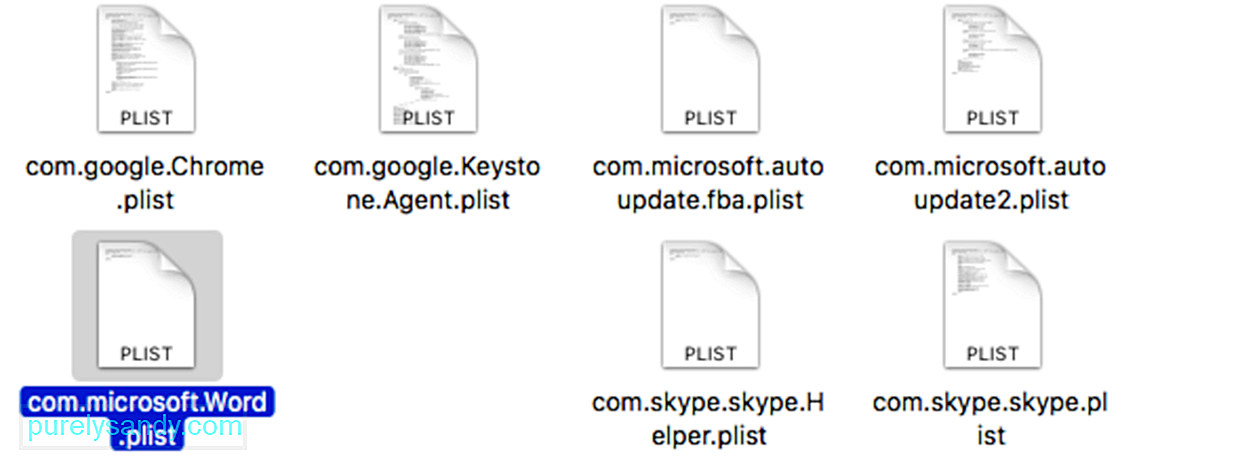
Wordを起動し、問題が引き続き発生するかどうかを確認します。問題が解決したと思われる場合は、通常のファイルをゴミ箱に移動できます。 Macクリーナーを使用してシステムをスイープして、すべてのファイルが完全に削除されていることを確認します。
修正#5:MicrosoftWordを開いて修復してみます。アドイン(またはアドオン)は、MicrosoftOfficeアプリケーションに補完的な機能を追加するプログラムです。アドインには、VBAアドインとCOMアドインの2種類があります。 VBAはアドインの作成が簡単です。 COMはComponentObject Modelの略で、アドインをカスタマイズするための多数のオプションを有効にします。
左側のメニューで[オプション]、[アドイン]の順にクリックします。ページの下部にリストが表示されます。このリストで、PowerPointアドイン/ Excelアドイン/ Wordアドインなどをクリックし、[移動]を押します。
MicrosoftWordでアドインを無効にするには、次の手順に従います。
知らなかった場合は、Macのキャッシュがシステムの一時データの保存場所になります。このデータは、必要に応じて便利に取得できます。
このキャッシュはデータアクセスと読み込み時間を短縮するのに役立ちますが、巨大なキャッシュはシステムのパフォーマンスに影響を与える可能性があります。それはあなたのコンピュータを遅くそして非効率的に動かすことさえ引き起こす可能性があります。特定のアプリが遅れ始めている、またはコンピューターが問題を抱えているように見える場合は、キャッシュをクリアする必要があることを示しています。
Officeアプリのキャッシュをクリアしてみてください。動作するかどうかを確認するには:
エラーの原因が破損したnormal.dotmファイルであると思われる場合は、それを削除すると問題が解決する可能性があります。 Microsoft Wordを起動すると、自動的にこのファイルが検索されます。ただし、見つからない場合は、自動的に新しいものが生成されます。したがって、破損したnormal.dotmファイルを削除しても、Wordやシステムに害はまったくありません。
以下の手順に従って、normal.dotmファイルを削除してください。
上記のように、ユーザーアカウントが破損していると、normal.dotmエラーが発生する可能性があります。表面。そのため、新しいユーザーアカウントを作成して、問題が解決するかどうかを確認してください。
MicrosoftOfficeで新しいユーザーアカウントを作成する方法は次のとおりです。
OfficeforMacは簡単にアンインストールできます。これらの手順を使用して、Word、Excel、PowerPoint、OneNote、Outlookなどのアプリ。これらの手順を完了するには、Macで管理者としてサインインするか、管理者名とパスワードを入力する必要があります。
Office forMacアプリケーションを削除する
ユーザーのライブラリフォルダからファイルを削除します
- com.microsoft.errorreporting
- com.microsoft.Excel
- com.microsoft.netlib.shipassertprocess
- com.microsoft。 Office365ServiceV2
- com.microsoft.Outlook
- com.microsoft.Powerpoint
- com.microsoft.RMS-XPCService
- com.microsoft。 Word
- com.microsoft.onenote.mac
- UBF8T346G9.ms
- UBF8T346G9.Office
- UBF8T346G9.OfficeOsfWebHost
Dockから削除して再起動します
コンピューターからMicrosoftOfficeを完全に削除したら、新しいコピーをインストールして、エラーが修正されたかどうかを確認できます。
MacのMicrosoftVisual Basic Unexpected Error(50001)は、できるだけ早く解決しないと、生産性を大幅に低下させます。これは、Microsoftアプリケーションを使用してドキュメントを作成、編集、および開く従業員と学生に当てはまります。 Microsoft Wordやその他のOfficeアプリに代わるものはありますが、別のプラットフォームを使用してファイルを開くと、互換性の問題が発生する可能性があります。上記の手順は、Microsoft Visual Basicの予期しないエラー(50001)をできるだけ早く修正して、現在の作業に戻ることができるようにするのに役立ちます。
YouTubeのビデオ: MacでのMicrosoftVisual Basicの予期しないエラー(50001)の対処方法
09, 2025

