更新:Windows10でエラー0x8007016Aを修正する方法 (09.02.25)
OneDriveは、Microsoftの最新のオンラインクラウドサービスです。特定のWindowsシステム、特にWindows8およびWindows10と簡単に統合できます。このプログラムの主な機能は、Microsoftアカウントに関連付けられたファイルをクラウド経由で保存することです。つまり、スマートフォン、タブレット、ラップトップ、コンピューターのいずれを使用していても、どこからでも簡単に引き出してアクセスできます。
見た目は完璧ですが、OneDriveは実際にはエラーに見知らぬ人ではありません。信じられないかもしれませんが、OneDriveユーザーは多くの問題を報告しています。 1つは「エラー0x8007016A:クラウドファイルプロバイダーが実行されていません。」
エラー0x8007016Aとは何ですか?エラー0x8007016Aは通常、コンピューターにインストールされている既存のMicrosoftOfficeスイートによってトリガーされます。問題が表面化すると、ユーザーは切り取り、コピー、貼り付けなど、MicrosoftOfficeの一部の機能を使用できない場合があります。
問題の背後にある可能性のあるその他の原因は次のとおりです。
上級者向けのヒント:PCをスキャンして、パフォーマンスの問題、ジャンクファイル、有害なアプリ、セキュリティの脅威を確認します。
システムの問題やパフォーマンスの低下を引き起こす可能性があります。
特別オファー。 Outbyte、アンインストール手順、EULA、プライバシーポリシーについて。
- 不正なWindows10アップデートがインストールされています– 多くのWindows10ユーザーが、不正なWindows10アップデートが原因で表示されるエラー。それが本当かどうかにかかわらず、彼らによると、最近の更新プログラムのインストールにより、OneDriveの自動同期が完全に失敗しました。
- OneDriveのファイルオンデマンド機能が有効になっています– その他の場合、OneDriveのファイルオンデマンド機能が有効になっていると問題が発生します。一部のWindows10ユーザーは、機能を無効にするだけで問題を解決しました。
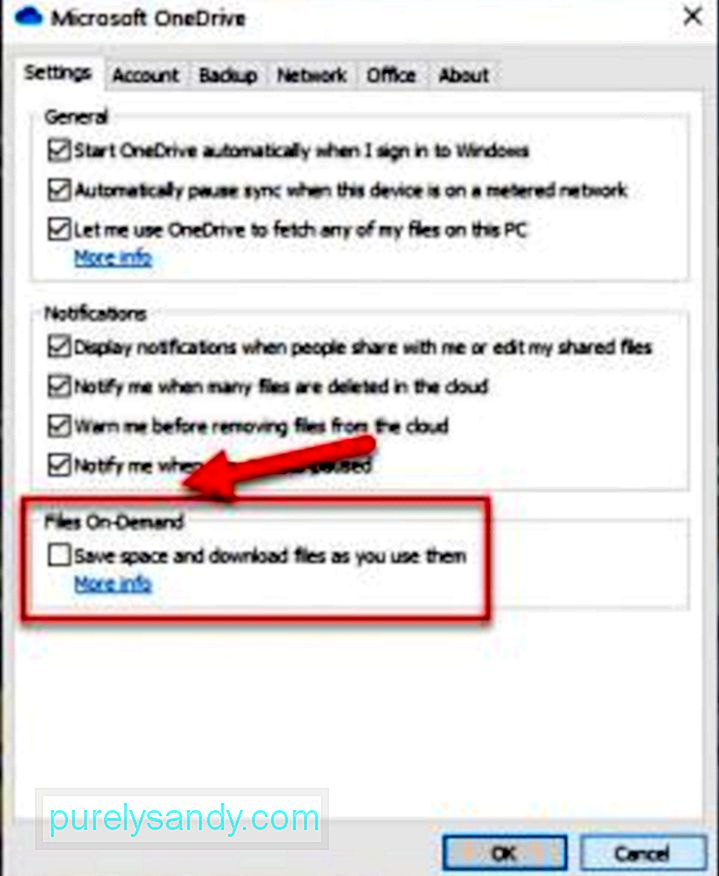
- OneDrive同期が無効になっている– サードパーティのツールやアプリが、コンピューターの電力を節約しようとする場合があります。その結果、OneDrive同期などのバックグラウンドシステムプロセスが無効になります。同期機能を再度有効にすると、問題が解決することがよくあります。
- OneDriveに破損したファイルが存在する– OneDriveでファイルが破損すると、エラーコードが表示される場合もあります。その場合、ファイルをクリーンアップすると問題が解決します。
- 現在の電源プランで同期機能が機能しません– デバイスで省電力プランを有効にしましたか?そうすることで、同期機能を完全に無効にした可能性があります。簡単な解決策として、あなたがする必要があるのは、高性能またはバランスの取れた電源プランに切り替えることだけです。
もちろん、問題の原因を知っていても問題は解決しません。では、どのようにしてエラーを取り除くのですか?さて、あなたがしなければならない最初のことは落ち着いて落ち着いていてください。落ち着きを取り戻したら、Windows10でエラー0x8007016Aを修正する方法について以下の解決策を試すことができます。
Windows10でエラー0x8007016Aを修正する方法可能なものをいくつかリストしました以下のWindows10でのエラー0x8007016Aの修正:
修正#1:コンピューターを再起動します。場合によっては、コンピューターに必要なのは完全な再起動だけです。多くのプログラムとアプリケーションが同じreimgを共有している可能性があるため、PCにエラーメッセージが表示されます。
コンピュータを再起動するには、次の手順に従います。
OneDriveに問題がある場合は、Microsoft Officeを修正するか、コンピューターからアンインストールしてみてください。ただし、Microsoft Officeの修正またはアンインストールのプロセスは、オペレーティングシステムによって異なることに注意してください。これを行う方法の詳細なガイドについては、以下を参照してください。
Windows 7:または、クイックスキャンを実行してエラーを修正することもできます。このために、コンピュータに組み込まれているシステムファイルチェッカー(SFC)ユーティリティを使用できます。このユーティリティは、システムに破損したファイルやフォルダがあるかどうかをスキャンするために広く使用されています。
クイックSFCスキャンを実行するには、次の手順に従います。
最初の3つの修正が機能しない場合は、OneDriveを再インストールします。 OneDriveのバックアップに問題があると思われる場合、OneDriveを再インストールする方法を尋ねられるかもしれません。
新しいWindowsバージョンでは、OneDriveデータはオンライン専用ファイルとして表示されます。これらのファイルは通常のファイルのように見えますが、実際のファイルに関するサムネイルとメタデータ情報を格納する単なるプレースホルダーであるため、ローカルハードドライブのスペースを節約します。実際のファイルは、開かない限り実際にはコンピュータ上にありません。
ファイルを開いてコンピュータに保存すると、ファイルは自動的にオフラインで利用できるようになります。これは、コンピュータにローカルに保存され、インターネットにアクセスせずに使用できることを意味します。オンラインのみのファイルをバックアップするには、Googleにあるサードパーティのアプリを使用できます。
または、OneDriveファイルを外部ストレージドライブにダウンロードしてバックアップを作成することもできます。
以下のガイドラインに従って、方法を確認してください。
OneDriveファイルのバックアップを作成したら、OneDriveの再インストールに進むことができます。以下の手順に従ってこれを行います。
- 32-ビット:%systemroot%\ System32 \ OneDriveSetup.exe / uninstall
- 64 -ビット:%systemroot%\ SysWOW64 \ OneDriveSetup.exe / uninstall
- 32-ビット:%systemroot%\ System32 \ OneDriveSetup.exe
- 64ビット:%systemroot%\ SysWOW64 \ OneDriveSetup。 exe
システムに隠れているジャンクファイルがエラーを引き起こす場合があります。お使いのコンピュータで発生します。したがって、時々それらを取り除くのは良い習慣です。
システムジャンクをすばやく簡単に削除するには、信頼性の高い信頼性の高いPC修復ツールを使用します。数回クリックするだけで、システム上のすべての不要なファイルが識別され、削除されます。
修正#6:Windows10を最新のビルドに更新します。前述のように、更新が不適切な場合、エラー0x8007016Aが表示される可能性があります。そのため、Microsoftは修正プログラムをリリースし、最新のビルドに含めています。
KB4457128更新プログラムをインストールした場合、修正プログラムをインストールするには、WindowsUpdateを手動で実行する必要がある場合があります。方法は次のとおりです。
一部のWindows10ユーザーは、OneDriveのファイルオンデマンド機能を無効にすることで問題を解決できたと報告されています。それを行った後、OneDrive上の半同期ファイル(サムネイルはあるがサイズとして0 KBが表示されているファイル)を削除し、コンピューターを再起動しました。とても簡単です。
その方法に関するクイックガイドは次のとおりです。
start%LOCALAPPDATA%\ Microsoft \ OneDrive \ OneDrive.exe / client = Personal
コンピューターは制限付きの電源プランで実行されていますか?エラー0x8007016Aの背後にある原因である可能性があります。幸い、電源プランの設定を簡単に変更して、OneDriveの同期機能を妨げるものがないようにすることができます。
Windows10PCで別の電源プランに切り替える方法は次のとおりです。
上記の修正のいずれも機能しなかった場合は、Windows10の専門家に支援を求める時期です。問題を特定してトラブルシューティングし、修正方法について専門家のアドバイスを求めます。解決策が複雑すぎる場合は、作業を彼らに任せてください。彼らはあなたに代わって問題を解決し、プロセスで何も壊れないようにすることができます。
自分で問題を修正すると、コンピュータに取り返しのつかない損傷を与える可能性があることに注意してください。自分が行っていることに自信がない場合は、アドバイスを参考にして、この最後の修正に従うことを強くお勧めします。
結論上記の修正の少なくとも1つが、 Windows10コンピューターで0x8007016Aエラー。それらのどれもうまくいかなかった場合、あなたは常に専門家に助けを求めることができます。このようにして、コンピュータに不可逆的な損傷を与えることを回避できます。これにより、多くの費用がかかる可能性があります。
0x8007016Aエラーを修正する方法に関する他の効果的な解決策を知っていますか?以下で共有してください。
YouTubeのビデオ: 更新:Windows10でエラー0x8007016Aを修正する方法
09, 2025

