システムの復元が正常に完了しませんでした、エラーコード0x80071a90 (09.14.25)
システムの復元は、ユーザーがWindowsレジストリ、システムファイル、システム設定、インストールされているアプリケーションなどのシステムの状態を、問題や問題が存在しなかった時点に戻すことができる便利なWindows機能です。これは、Microsoftの「元に戻す」機能と考えてください。これはWindowsMEで最初に導入され、その後、ほぼすべてのWindowsデスクトップバージョンに含まれています。
システムの復元はどのように機能しますか?システムの復元を使用すると、Windowsファイルのみが影響を受けます。これは、これらのファイルがさまざまなエラーメッセージをトリガーする問題の原因であることが多いためです。
たとえば、デバイスドライバーのインストール後にコンピューターに奇妙なことが起こり始めた場合、コンピューターをに復元すると気付くことがあります。ドライバをインストールする前の状態で問題が解決します。
システムの復元を実行する方法システムの復元を実行するには、いくつかの方法があります。開始すると、ステップバイステップのウィザードがプロセスをガイドし、以前の復元ポイントを簡単に選択できるようにします。
上級者向けのヒント:パフォーマンスの問題、ジャンクファイル、有害なものがないかPCをスキャンします。
システムの問題やパフォーマンスの低下を引き起こす可能性のあるアプリやセキュリティの脅威。
特別オファー。 Outbyteについて、アンインストール手順、EULA、プライバシーポリシー。
この機能の使用方法の詳細については、以下の手順を参照してください。65011
システムの復元は便利なWindows機能のように見えますが、問題が発生することもあります。実際、一部のユーザーは最近、システムの復元が正常に完了しなかった、Windowsでエラーコード0x80071a90を経験しました。何が原因で、どのように修正できますか?詳細については、以下をお読みください。
システムの復元が正常に完了しなかった原因、エラーコード0x80071a90?システムの復元が正常に完了しなかったエラーコード0x80071a90が表示された場合、データを復元できない場合があります。または設定。ただし、修正できるため、心配する必要はありません。解決策は原因によって異なる場合があります。
では、このエラーメッセージが表示される原因は何ですか。以下に最も一般的なものを示します。
- システムの復元はファイルにアクセスできません。
- ウイルス対策プログラムにより、システムの復元がタスクを実行できなくなります。
- 破損したシステムファイルと破損したシステムファイルがあります。
- マルウェア攻撃が発生し、重要なシステムファイルとプロセスに影響を及ぼしました。
- ドライブにシステムの復元用の十分なスペースがありません。
- システムの復元ポイントが失われました。または破損しています。
システムの復元が誤動作している場合でも、システムの復元を実行できますか?または、システムの復元を続行できるようにするには、最初にエラーを解決する必要がありますか?回答については、次のセクションを読み続けてください。
システムの復元が正常に完了しなかった問題を修正する方法、エラーコード0x80071a90システムの復元が正常に完了しなかったエラーコード0x80071a90はワークフローに大きな影響を与える可能性があります。さらに悪いことに、それはあなたの生産性に影響を与える可能性があります。したがって、問題が発生したときにできる最善のことは、エラーメッセージを完全に取り除き、完全なシステムの復元の実行に戻ることができるようにすることです。
以下は、システムの復元が正常に完了しなかった、エラーコード0x80071a90を解決するために試みることができるいくつかの修正です。それらすべてを試す必要はありません。自分に合った解決策が見つかるまで、リストを自由に下に進んでください。
修正#1:使用可能なディスク容量を確認します。デバイスを日常的に使用するときは、重要かつ不要です。ファイルが蓄積されます。これは、Webサーフィンをするとき、またはオフラインで作業するときでも特に当てはまります。そのままにしておくこともできますが、実際には良い習慣とは見なされていません。したがって、貴重なディスク領域を時々解放する習慣をつける必要があります。
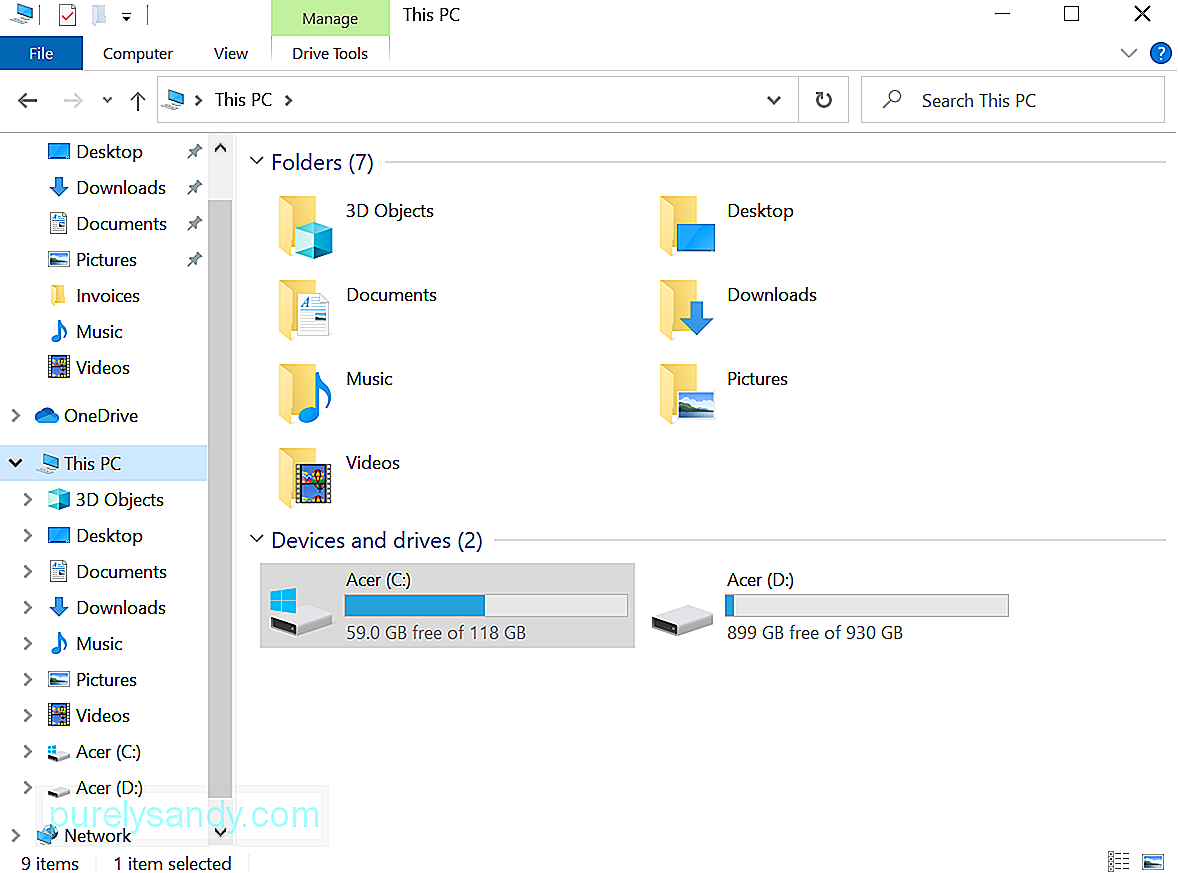
この概念は、システムの復元機能を有効にした場合にも当てはまります。システムの復元が正常に完了しなかったというエラーコード0x80071a90が表示される場合は、使用可能なディスク容量がまだ十分にあるかどうかを確認することをお勧めします。そうでない場合は、PC修復ツールを使用して、デバイスの迷惑ファイルや不要なファイルを削除する必要があります。
修正#2:システムの復元機能を有効にします。これも簡単な修正です。多くの場合、目的のドライブでシステムの復元機能が無効になっているため、エラーメッセージが表示されます。これが当てはまると思われる場合は、選択したドライブでシステムの復元を有効にしているかどうかを確認してください。
システムの復元を有効にするには、次の手順を実行します。
Windowsで必要なすべてのサービスのステータスを確認するのは簡単で簡単です。検索フィールドにservices.mscと入力し、 Enter を押すだけです。その後、タスクスケジューラ、ボリュームシャドウコピー、および Microsoftソフトウェアシャドウコピープロバイダーサービスが実行されているかどうかを確認します。
また、システムの復元サービスがアクティブかどうかを確認します。そうでない場合は、起動して自動に設定します。
修正#4:組み込みのDISMツールを実行します。破損やマルウェア感染が原因でシステムの復元ポイントが破損した場合、DISMツールを使用してそれらを修復し、システムの復元が正常に完了しなかったというエラーメッセージを削除できます。
DISMツールを実行するには、次の手順に従います。
WindowsでWindows管理インターフェイス(WMI)リポジトリの読み取りに問題がある場合は、リセットしてみてください。これを行うには、以下の手順に従います。
セキュリティソフトウェアが干渉する場合があります。システムとその重要なファイルを保護するためのシステム復元プロセス。その結果、エラーメッセージがスローされます。
このため、ウイルス対策プログラムを一時的に無効にして、システムの復元を実行する必要がある場合があります。 Windows 10でウイルス対策保護をオフにするには、次の手順を実行します。51674
注意してください。悪意のあるエンティティが多数存在し、移動して脆弱なシステムを攻撃するのを待っているため、リアルタイム保護をオフにすることは強くお勧めしません。システムの復元を実行できるようになったら、ウイルス対策スイートをもう一度有効にして、システムがあらゆる種類の脅威から保護されていることを確認します。
修正#7:コンピューターをスキャンしてマルウェアを検出します。前述のとおり、マルウェア感染システムファイルが破損する可能性があり、システムの復元が正常に完了しなかったなどの不要なエラーメッセージが表示される可能性があります。したがって、マルウェアエンティティがエラーを引き起こしている可能性を排除するには、コンピュータをスキャンして脅威を探してみてください。
Windows Defender、サードパーティのウイルス対策ソリューション、またはその両方を使用してスキャンできます。最も便利なオプションを選択するだけです。
Windows Defenderを使用する場合は、以下の手順に従って完全なマルウェアスキャンを実行してください。
わからない場合、Windowsはすべてのイベント、特に定期的なバックアップに関連するイベントをログに記録します。これらのログを使用して、エラーメッセージが表示される原因を特定し、すばやく解決できます。
対処方法の詳細なガイドは次のとおりです。
システムの復元機能は、いくつかの点で命を救うことができます。ただし、「システムの復元が正常に完了しませんでした」などの問題が発生した場合は、さらに大きな問題が発生する可能性があります。
このような状況に陥った場合でも、慌てないでください。代わりに、上記で列挙して説明した修正を確認してください。うまくいく修正を見つけることができると確信しています。そうでない場合は、いつでもMicrosoftのサポートチームまたは認定されたWindows技術者に支援を求めることができます。
以前に同じシステムの復元エラーが発生しましたか?どのように修正しましたか?知りたいです!以下でソリューションを共有してください。
YouTubeのビデオ: システムの復元が正常に完了しませんでした、エラーコード0x80071a90
09, 2025

