Windowsバックアップエラーコード0x8100002Fとは (09.15.25)
バックアップエラーコード0x8100002Fが発生したときに、Windowsファイルをバックアップしていますか?その場合は、この記事が役立つかもしれません。このエラーコードは、システムファイルをコピーしようとしたとき、またはシステムイメージを作成したときに表示される場合があります。しかし、このエラーコードの原因が何であれ、簡単に解決できるというのは朗報です。
バックアップエラーコード0x8100002Fとは何ですか?このエラーコードの詳細については、次のセクションで説明します。
Windowsバックアップエラーコード0x8100002Fの原因は何ですか?エラーコード0x8100002Fは、さまざまな原因で発生します。また、以下のセクションでは、一般的に問題を引き起こす可能性のある原因をいくつか挙げています。
- バックアップライブラリにカスタムフォルダが含まれています –このエラーは、カスタムフォルダを含むライブラリのバックアップを作成しようとしたときに表示される場合があります。この特定のシナリオでは、ライブラリフォルダーをユーザープロファイルパスから現在のパスの外側の新しい場所に移動するのが最善の解決策です。または、バックアップの作成を強制し、カスタムフォルダを単に無視することもできます。
- Windows Backupは、Contacts、LocalLow、およびSearchesフォルダ内のファイルのバックアップを作成できません –エラーコードの背後にあるもう1つの考えられる原因は、コンピュータに実際には存在しないバックアップファイルの作成を強制するWindowsバックアップユーティリティです。これに対する最善の解決策は、メッセージを無視するか、フォルダ内のファイルを除外して、[バックアップ設定]メニューからバックアップの作成を続行することです。
- NVIDIAUSB拡張ホストコントローラーインターフェイス内に既存の問題があります – NVIDIA USB拡張ホストコントローラーインターフェイスを使用している場合は、別の潜在的な原因が見つかりました。これが当てはまると思われる場合は、NVIDIAデバイスドライバーをアンインストールして、その汎用同等ドライバーの実行を許可することができます。
- ハードドライブエラーがプロセスをブロックしている –バックアップを作成するドライブに不良セクタが発生している場合、推奨される修正は、最初に表面的な問題を解決することです。
- マルウェアエンティティがバックアッププロセスを中断しています –マルウェアエンティティウイルスは、Windowsコンピュータでエラーを引き起こすことで有名です。マルウェアエンティティがデバイスに感染し、バックアッププロセスを妨害した場合は、脅威を取り除き、エラーメッセージを解決します。
0x8100002Fエラーコードの背後にある潜在的な原因を特定したので、Windowsバックアップエラーコード0x8100002Fの対処法を知るときが来ました。
上級者向けのヒント:パフォーマンスの問題についてPCをスキャンします。
システムの問題やパフォーマンスの低下を引き起こす可能性のあるジャンクファイル、有害なアプリ、セキュリティの脅威。
特別オファー。 Outbyteについて、アンインストール手順、EULA、プライバシーポリシー。
Windowsバックアップエラーコード0x8100002Fを修正する方法以下は、エラーコード0x8100002Fを解決する可能性のある簡単な修正です。
修正#1: CHKDSKユーティリティ。CHKDSKは、ハードドライブの不良セクタ、エラー、およびシステムファイルの問題をチェックし、それらを解決するように設計された便利なユーティリティです。 0x8100002Fエラーコードの修正にも使用できます。
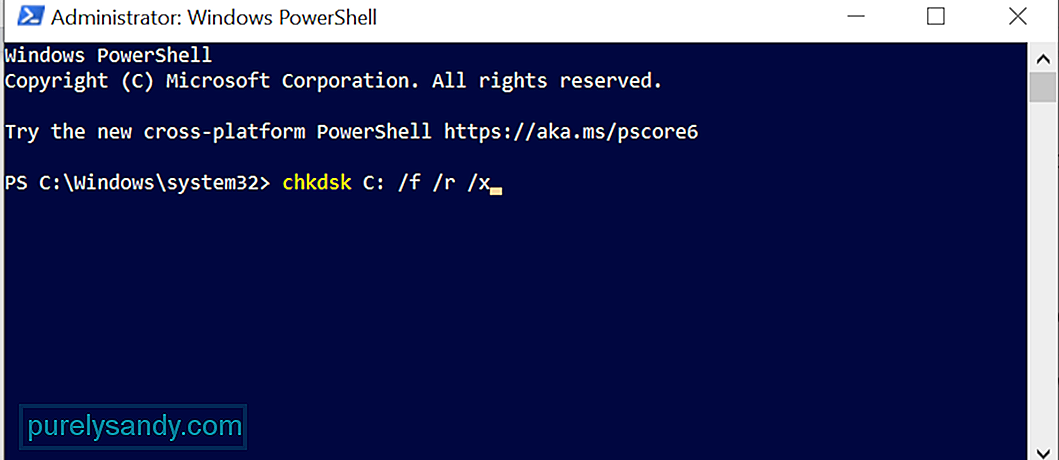 CHKDSKユーティリティを実行するには、次の手順に従います。
CHKDSKユーティリティを実行するには、次の手順に従います。
CHKDSKユーティリティの他に、Windows10には0x8100002Fエラーコードを解決するために使用できる他のユーティリティがあります。 :SFCおよびDISMツール。最初のツールは破損したシステムファイルを見つけて修正するために使用されますが、後者は破損したWindowsイメージファイルとWindowsストアコンポーネントを修復します。
SFCユーティリティを実行するには、次の手順を実行します。 :
<を実行するにはstrong> DISMスキャンの場合は、次の手順に従います。
レジストリエディタに不要なユーザープロファイルキーが存在し、エラーコードが表示される可能性があります。これらのキーを削除することで、0x8100002Fエラーコードを解決できる可能性があります。
ただし、これらのレジストリキーを削除する前に、レジストリキーのバックアップを作成して、何かが発生した場合に簡単に復元できるようにすることをお勧めします。
16596ここで、不要なユーザープロファイルキーを削除します。 、次の手順を実行する必要があります。
ファイルまたはフォルダによってエラーが表示される場合があります。実際、レポートによると、一部のユーザーは、ユーザープロファイルの下の連絡先フォルダーをコピーしようとしたときにこのエラーが発生しました。これを解決するには、問題のあるファイルまたはフォルダをユーザープロファイル外の別の場所に移動するだけです。
この解決策を続行するには、問題のあるフォルダを見つけてパスを確認してから、別の場所に移動します。この修正は、影響を受ける多くのユーザーに有効です。
問題のあるフォルダを移動する方法の詳細なガイドについては、次の手順に従ってください。
物理ハードドライブを使用している場合バックアップを作成すると、エラーコード0x8100002Fが表示され、バックアッププロセスが完了しない可能性があります。
このシナリオでは、外部ディスクを使用してバックアップを作成してみてください。状況に関係なく、別の場所にバックアップを作成することは常に良いことです。このようにして、物理ハードドライブが損傷または破損した場合に、別のドライブが手元にあります。
修正#6:サードパーティのバックアップツールを使用します。多くの場合、問題が原因でエラーコードが表示されます。組み込みのWindowsバックアップツールを使用します。したがって、サードパーティのバックアップツールを使用してシステムファイルをバックアップしてください。 Windows10用の信頼性が高く効果的なバックアップツールをオンラインですばやく検索します。
Windows用の推奨バックアップツールは次のとおりです。36567
- Auslogicsファイルリカバリ
- Acronis True Image
- ShadowMaker Pro
- パラゴンのバックアップとリカバリ
前述のように、マルウェアエンティティまたはウイルス感染がエラーコード0x8100002Fも表示されます。したがって、ウイルスを駆除してエラーを解決してください。
コンピュータから悪意のあるエンティティを削除する方法は2つあります。最初の方法では、組み込みの Windows Defender ツールを使用します。 Windows Defenderを使用すると、特定のフォルダーやファイルをスキャンしてマルウェアエンティティを探すことができます。脅威が見つかると、ツールはデスクトップに通知をスローします。
Windows Defenderを使用してマルウェアスキャンを実行するには、次の手順を実行します。
Windows Defenderユーティリティを使用したくない場合は、代わりにサードパーティのセキュリティツールを使用することもできます。ただし、サードパーティのツールをインストールするときは注意してください。問題を悪化させたくないですよね?
修正#8:連絡先、LocalLow、および検索フォルダを除外します。連絡先の問題が原因でエラーコードが表示されていると思われる場合は、 LocalLow、およびSearchesフォルダーの場合は、Windowsバックアップツールを変更して、これらの場所を具体的に含めないようにすることで、回避できます。
連絡先、LocalLow、およびバックアップの試行からフォルダを検索します:
Windows 10デバイスでバックアップエラーコード0x8100002Fが再度発生した場合は、何をすべきかをすでに理解しているはずです。エラーが最初に表示される原因を特定してから、最も適切な修正に進みます。修正が技術的すぎると思われる場合は、遠慮なく専門家に相談するか、Microsoftサポートに連絡してください。
これまでに発生した他のバックアップエラーコードは何ですか?コメントで教えてください!
YouTubeのビデオ: Windowsバックアップエラーコード0x8100002Fとは
09, 2025

