OneDriveからGoogleドライブとGoogleフォトに写真を転送する方法 (09.14.25)
Windows 10 MobileからAndroidに切り替えていますか?または、WindowsコンピューターからChromebookに移行中ですか?上記の質問のいずれかに「はい」と答えた場合は、OneDriveからGoogleドライブまたはGoogleフォトに写真を転送するための最良の方法を探している可能性があります。
GoogleドライブまたはGoogleフォトに写真を転送する必要はありません。 GoogleオペレーティングシステムでGoogleのサービスを使用して以来のGoogleフォト。たとえば、GoogleフォトやGoogleドライブはAndroidとの統合性が高くなっています。次に、Googleサービスは、Googleを利用したオペレーティングシステムとシームレスに連携するように設計されており、デバイスの更新とバックアップ機能を自動化します。 GoogleフォトとGoogleドライブを使用すると、デバイスで撮影または保存したすべての写真が自動的にクラウドにバックアップされるため、手動で写真をアップロードする必要がなくなります。
写真やビデオをOneDriveからGoogleドライブまたはGoogleフォトに転送するプロセスは非常に簡単です。 OneDriveからすべてをダウンロードして、Googleドライブ/ Googleフォトにアップロードするだけです。これを行うには、次の手順に従います。
- デスクトップコンピューターまたはChromebookを使用してOneDriveにログインします。
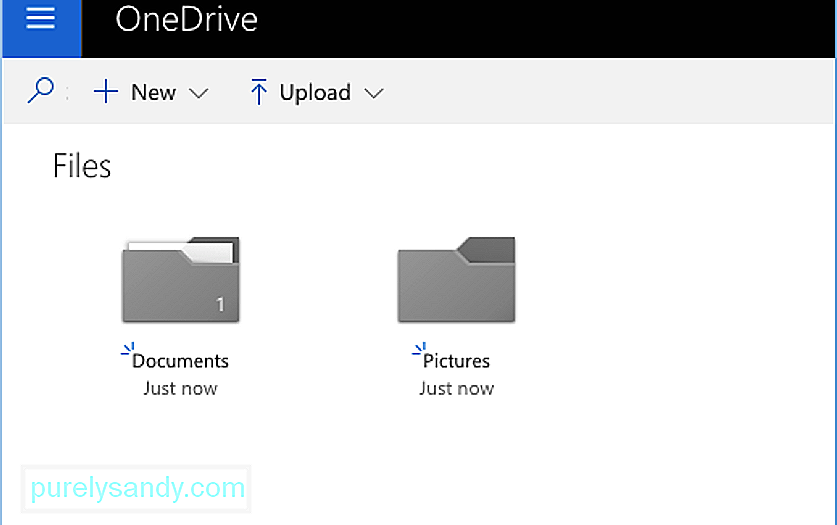
- 写真フォルダを選択し、ダウンロードをクリックします。 Picturesフォルダ内のすべての写真を含むzipファイルがコンピュータにダウンロードされます。
- コンピュータのダウンロードフォルダを開き、ダウンロードしたzipファイルを右クリックします。次に、[すべて抽出]をクリックします。
OneDriveから写真のコピーを取得したので、GoogleドライブまたはGoogleフォトに写真をアップロードするだけです。
方法写真をGoogleドライブに転送する 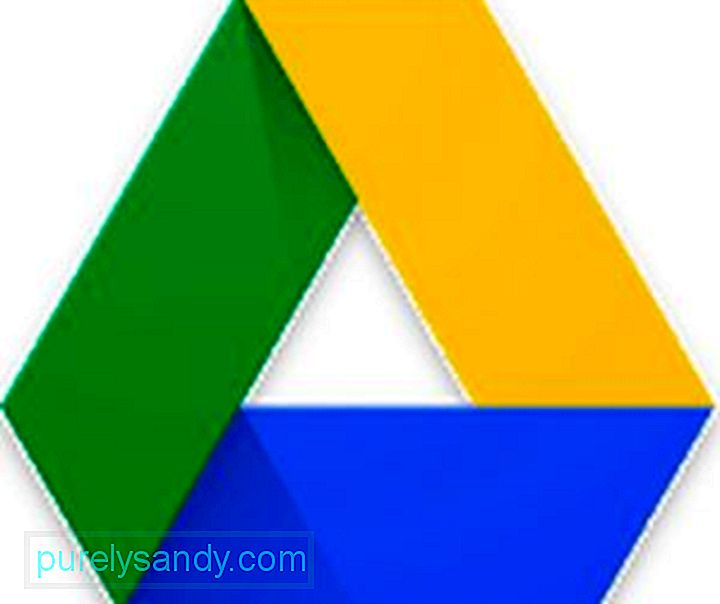
写真をGoogleドライブにアップロードするには、次の手順に従います。
- デスクトップコンピュータを使用してGoogleドライブアカウントにログインします。 Googleドライブアカウントをまだお持ちでない場合は、作成できます。ただし、Chromebookを使用している場合は、すでにログインしている可能性があります。
- [新規]>をクリックして新しいフォルダを作成します。フォルダ。
- フォルダにGoogleフォトという名前を付けます。
- Googleフォトフォルダをクリックして開きます。
- [新規]>フォルダーのアップロード。
- OneDriveからダウンロードした、すべての写真を含む抽出フォルダーを選択します。
- [アップロード]をクリックすると、すべての写真が新しいGoogleフォトフォルダーにアップロードされます。
すべての写真がGoogleドライブにあるので、AndroidデバイスのGoogleフォトアプリケーション内で写真を表示できるようになりました。アップロードした写真をGoogleフォトで確認するには、AndroidデバイスでGoogleフォトアプリケーションを開きます。ここでは、Androidデバイスを使用して撮影した写真、アルバム、および共有されている画像を表示できます。
Googleフォトには、デバイス上の写真や動画を整理するのに役立つアシスタント機能もあります。アルバムに写真を配置したり、フォルダをバックアップしたり、Androidクリーナーツールをクリアしたりして、ゴミを取り除き、スマートフォンのスペースを解放し、デバイスのパフォーマンスを向上させることができます。
クラウドストレージサービスを切り替えると、特に、移行先のオペレーティングシステムとの互換性が高いものがわからない場合は注意が必要です。このチュートリアルを使用すると、写真をGoogleフォトに転送して、Androidデバイスから簡単にアクセスできるようになります。
YouTubeのビデオ: OneDriveからGoogleドライブとGoogleフォトに写真を転送する方法
09, 2025

