あなたのAndroidデバイスを使用してPCを回復する方法 (09.15.25)
コンピュータのWindowsオペレーティングシステムがクラッシュしましたか?パニックになる前に、この問題の回避策がまだあることを知っておいてください。外付けドライブまたはUSBスティックに保存されているISOファイルを使用してオペレーティングシステムをインストールしてみてください。この方法を使用してPCリカバリを実行するには、リカバリディスクまたは新規インストールするWindowsバージョンのISOファイルをダウンロードする必要があります。しかし、ダウンロードに使用する他のコンピューターがない場合はどうなりますか? USB OTGをサポートするAndroidデバイスを使用している場合は、幸運です。この記事では、Androidを使用してPCを回復する方法を説明します。
PCのオペレーティングシステムがクラッシュした場合の対処方法多くのインシデントにより、PCのオペレーティングシステムがクラッシュする可能性があります。 OSに深刻な影響を与えたウイルスである可能性があります。また、長年の使用後にハードディスクが故障する可能性もあります。 PCが読み込まれない理由に関係なく、PCに保存されている何千ものファイルとデータを復元するという大きな懸念があるでしょう。
前述のように、最初にリカバリに必要なファイルのISOイメージをダウンロードすることで、新しいOSをインストールできます。通常、別のコンピューターを使用してダウンロードし、ISOファイルをCD、フラッシュ、またはハードドライブに書き込みます。ただし、使用できる追加のコンピューターがない場合、これは不可能です。このような状況では、OTG対応デバイスが非常に便利です。 USB OTG(On-The-Go)機能を使用すると、フラッシュドライブなどのUSBデバイスをAndroidデバイスに接続できます。 Androidを使用したPCリカバリを開始するには、次のことを行う必要があります。
- 使用するリカバリディスクまたはオペレーティングシステムのダウンロード可能なISOファイルを見つける。
- ISOをダウンロードするデバイス上のファイル。
- OTG互換のフラッシュドライブをデバイスに接続します。お持ちでない場合は、通常のUSBスティックまたはフラッシュドライブを使用できるOTGアダプターを入手できます。
- 専用アプリを使用してISOを外部ドライブに書き込みます。
OTG対応のAndroidデバイスを使用すると、別のコンピューターを使用しなくても、クラッシュしたPCを回復できるという利点が得られることはすでに確立しています。しかし、興奮する前に、まずPCで起動の問題を引き起こしている可能性があるものを特定する必要があります。最終的にクラッシュする前に経験していた可能性のある症状を振り返り、リストする必要があります。たとえば、互換性の問題を引き起こす可能性のあるプログラムをインストールしましたか?問題の原因を追跡することで、どのリカバリパスを選択するかがわかります。
問題によっては、専用のリカバリディスクを使用するのが最適です。一方、OSの新規インストールでも問題を解決できます。ただし、一般的には、リカバリディスクを選択する方が安全なソリューションであるか、少なくとも最初に試す必要があります。
リカバリ用のISOファイルのダウンロードリカバリディスクまたはオペレーティングシステムをダウンロードする前に、Androidデバイスに十分な空き容量があることを確認する必要があります。ストレージを大量に消費するジャンクからデバイスを保護するには、AndroidクリーナーツールなどのAndroidクリーナーを使用します。
さらに、モバイルに依存するのではなく、ホームネットワークを使用してダウンロードすることをお勧めします。データ。これらのISOファイルは通常大きなサイズで提供され、データ許容量のすべてではないにしてもほとんどを消費する可能性があります。
サードパーティアプリを使用した起動可能なISOメディアの作成リカバリディスクのISOファイルを正常にダウンロードした後またはOSの場合、ファイルをOTGフラッシュドライブに書き込むために使用するアプリをダウンロードしてインストールする必要があります。 Playストアで入手できるそのようなアプリはいくつかありますが、最も一貫性があり信頼できるのはISO 2USBです。
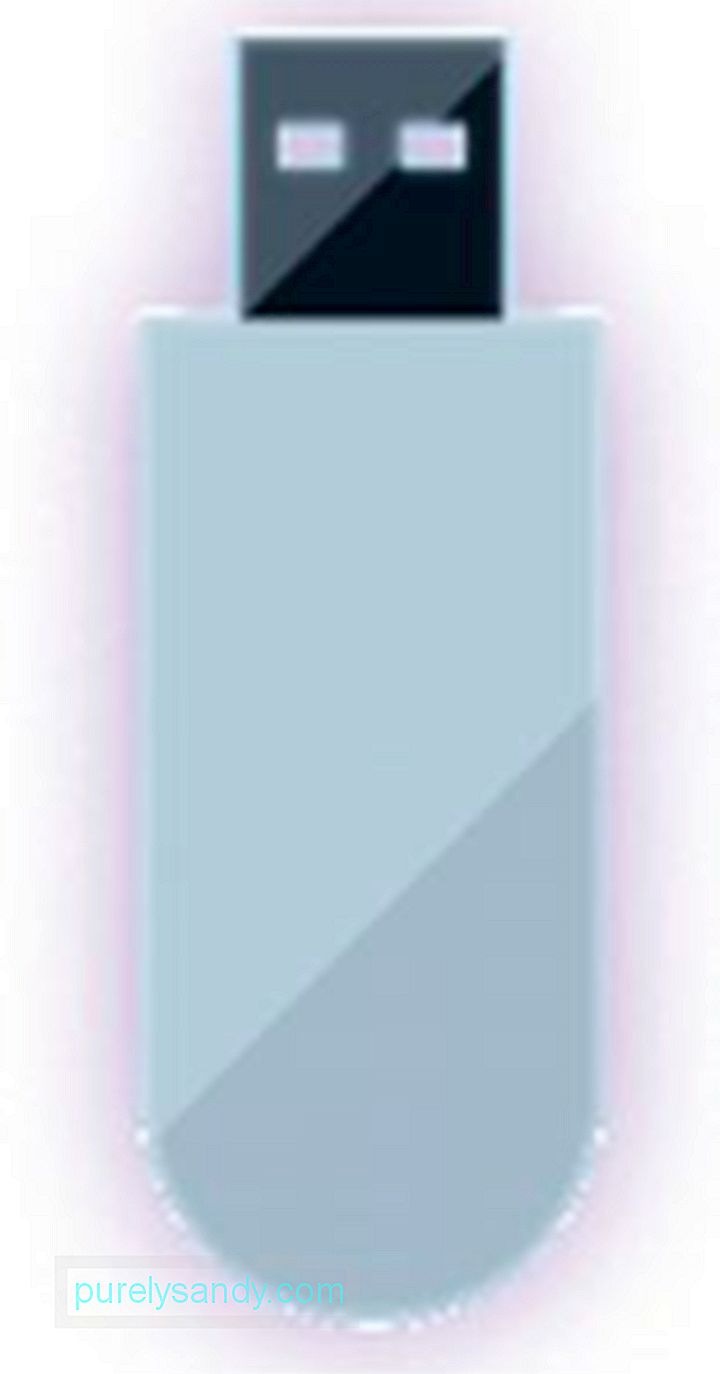
ISO 2USBの使用方法
- まず、OTGフラッシュドライブまたはUSBスティックをOTGアダプター経由で接続します。
- ISO 2USBを起動します。アプリから要求されるすべての権限を許可していることを確認してください。
- 最初の[PICK]ボタンをタップします([USBペンドライブを選択]以外)。
- 次に、接続したUSBドライブを選択します。
- 次に、2番目のPICKボタンをタップします([ISOファイルを選択]以外)。
- 書き込む必要のあるISOファイルを選択します。
- [開始]をタップします。
ISO 2USBがデータの書き込みを開始します。完了したら、USBスティックを取り外すことができます。 USBドライブをコンピューターに挿入して、リカバリを開始します。 PCのBIOSで起動順序を変更して、USB起動を有効にすることを忘れないでください。
ルート化されたAndroidを直接起動に使用するOTG USBスティックまたはOTGアダプターがないが、デバイスがある場合がルート化されている場合でも、Androidを使用してPCを回復できます。この方法では、デバイスを起動可能なLinux環境に変えます。

これを行うには、アプリDriveDroidが必要です。このユーティリティアプリを使用すると、USBケーブルを使用するだけでPCを直接起動できます。繰り返しますが、これはルート化されたデバイスでのみ機能することに注意してください。ただし、一部のルート化された電話は依然として特殊性を示す可能性があるため、期待を管理してください。
DriveDroidの使用方法- DriveDroidを起動します。ルート権限を付与します。
- [ダウンロード]ボタンをタップします。デバイスにダウンロードするOSまたは修復ディスクを選択します。 Windows PCを回復するには、「boot-repair-disk」を選択するのが最善です。破損したHDDの内容を複製する場合は、「Clonezilla」を選択することもできます。
- OSまたは修復ディスクを選択するときは、32ビットバージョンまたは64ビットバージョンのいずれかを選択する必要があります。 。 PCに適したものを選択してください。
- ダウンロードが完了するのを待ちます。
- ファイルのダウンロードが完了すると、ダウンロードフォルダとDriveDroid画面に保存されます。 。オプションが表示されるまでファイルを選択します。
- 「標準USBストレージ」、「読み取り専用USBストレージ」、「CD-ROM」から選択します。 PCを再起動したときのデバイスの動作を決定します。
- USBケーブルを使用してAndroidデバイスをPCに接続します。コンピュータの起動選択画面がデフォルトでUSBデバイスに設定されている場合、電話機にダウンロードされたリカバリディスクまたはOSがPCの起動に使用されます。ここから、画面の指示に従うことができます。
これらの方法がAndroidデバイスを使用してPCを正常に回復するのに役立つことを願っています。もしそうなら、下のコメントで知らせてください。
YouTubeのビデオ: あなたのAndroidデバイスを使用してPCを回復する方法
09, 2025

