Windowsでドルビーアトモスの音が出ない問題を修正する方法 (09.15.25)
ドルビーのアトモスサラウンドサウンドテクノロジーは、ホームシネマで最も印象的なイノベーションの1つになりました。そして、それについての最もよいことは、ビデオストリーミングデバイス、AVレシーバーからテレビまで、今日私たちが持っているほとんどすべてのハードウェアデバイスとすでに互換性があるということです。しかし、ドルビーアトモスとは正確には何で、どのように機能しますか?
ドルビーアトモスとは何ですか?ドルビーによると、アトモスはサラウンドサウンドに続くシネマオーディオの最も重要な開発です。 2012年に開発されたこのテクノロジーは、頭上からのサラウンドチャンネルによるサラウンドサウンドのセットアップを改善しました。このシステムは個別に購入して、他のデバイスに接続できます。
このイノベーションを特別なものにしているのは、壁に沿って画面の後ろにスピーカーが配置されていることです。スピーカーは、広いドーム型の音に聴衆を包み込むように設計されているため、天井、特に大勢の人に対応する場所に設置することもできます。
ドルビーアトモスを使用する映画館では、最大400台のスピーカーを使用できます。ただし、国内のセットアップでは、このような巨大なシステムを収容するのに十分なスペースがないため、それを達成することは不可能です。
上級者向けのヒント:パフォーマンスの問題、ジャンクファイル、有害なアプリ、セキュリティについてPCをスキャンします。
システムの問題やパフォーマンスの低下を引き起こす可能性のある脅威。
特別オファー。 Outbyte、アンインストール手順、EULA、プライバシーポリシーについて。
ドルビーアトモスがインストールされると、部屋はすぐに完全なキャリブレーションを受け取ります。このようにして、サウンドミキサーを音場の正確な位置に正確に配置できます。
ホームシネマや劇場のほかに、ドルビーアトモスはさまざまなオーディオ拡張機能を備えているため、ユーザーのビデオおよびゲーム体験も向上します。
要約すると、ドルビーアトモスの優れた点は次のとおりです。
- 高さチャンネルは、より没入感のある効果音を作成するように設計されています。
- マルチスピーカーのセットアップにより、最高のサウンドが得られます。
- 天井スピーカーなしで使用できます。
Windows10デバイスにドルビーアトモスをインストールする場合は、MicrosoftStoreからアプリをダウンロードする必要があります。ただし、先に進む前に、Dolby Atmos forHeadphonesを有効にする必要があります。次に、ドルビーアクセスアプリのダウンロードに進みます。
マイクロソフトストアを起動するか、通知トレイの音声アイコンを右クリックして空間に移動すると、ドルビーアクセスを簡単にダウンロードしてインストールできます。サウンド> Dolby Atmos forHeadphones。ダウンロードページが表示されたら、 Get ボタンを押してDolbyAccessをダウンロードします。ダウンロードが完了したら、以下のガイドに従ってドルビーアトモスを設定して有効にします。
ドルビーアトモスは有望なテクノロジーのようですが、残念ながら、問題やエラーについても見知らぬ人ではありません。実際、最近、多くのユーザーが、Windowsデバイスを介してドルビーアトモスホームシアターモードに接続できない理由について不満を持っています。彼らによると、この問題が発生したとき、彼らはまったく音を聞くことができません。 「ドルビーアトモスはWindowsで音が出ない」というエラーメッセージが表示されるという人もいます。
ドルビーアトモスがWindows10で音が出ないのはなぜですか?では、なぜドルビーアトモスがWindowsで動作しないのですか?テクノロジーがデバイスに接続されているときに、Windowsユーザーに音が聞こえないのはなぜですか?
まあ、この問題につながる可能性のあるシナリオはたくさんあります。たとえば、オペレーティングシステムに問題があり、システムファイルが破損した場合、または問題のあるWindows Updateをインストールした場合、ユーザーが新しいドライバーやコンポーネントをインストールするのに苦労する可能性があります。マルウェアエンティティが重要なシステムプロセスを中断し、音が聞こえないという問題が発生する場合もあります。
ただし、ほとんどの場合、問題は構成プロセス内の問題と古いデバイスドライバーに関連しています。
これで、Windowsデバイスでドルビーアトモスのサウンドがないという問題が発生した場合でも、心配はいりません。うまくいけば問題を解決するために試すことができる完璧なソリューションがあります。
ドルビーアトモスがWindowsで音が出ない場合の対処方法以下は、オーディオの問題が発生していないユーザーに役立つ簡単な修正方法です。驚くべきドルビーアトモステクノロジー:
修正#1:ドルビーアトモスがホームシアターのデフォルトの出力画像であるかどうかを確認する最初に行う必要があるのは、ドルビーアトモスがサウンドのデフォルトの出力画像であるかどうかを確認して設定することです。その方法は次のとおりです。
もう1つの簡単な修正は一部のユーザーは見落としています:サウンド設定を使用してコンピューターのサウンドをテストします。方法は次のとおりです。
Windowsデバイスには、Windowsデバイスのサウンドの問題を修正できるこの組み込み機能があります。これは Windowsオーディオトラブルシューターと呼ばれます。
16634使用するには、次の手順に従います。
問題のあるオーディオドライバがWindowsデバイスでサウンドの問題を引き起こすことがあります。したがって、オーディオドライバが問題の原因であると思われる場合は、以前に動作していた状態にロールバックしてみてください。 77503ドライバー
オーディオドライバーを正常に動作している状態にロールバックする方法は次のとおりです。
互換性のないドライバーによってドルビーアトモスの音が出ないという問題が発生する場合があります。この場合、オーディオドライバを再インストールすると不思議に思うことがあります。方法は次のとおりです。
この時点で、新しいオーディオドライバをダウンロードしてインストールする必要があります。これを行うには、デバイスマネージャーにアクセスします。ただし、これを手動で行うことはお勧めしません。これは、プロセスが長く、非常にリスクが高いためです。その過程で、製造元のWebサイトでデバイスドライバーを手動で検索し、デバイスと互換性のあるドライバーをダウンロードする必要があります。間違ったオーディオドライバをダウンロードすると、通常のWindowsユーザーでは修正できない深刻な問題が発生する可能性があります。
したがって、 Outbyte Driver Updater 。このツールを使用すると、非互換性の問題を引き起こす可能性のある間違ったデバイスドライバをダウンロードすることを心配する必要はありません。数回クリックするだけで、Windowsデバイスにインストールされている問題のあるデバイスドライバーや古いデバイスドライバーを更新できます。
修正#6:ドルビーアクセスアプリを更新する一部のユーザーは、Windowsの更新プログラムをインストールした後、ドルビーアトモスで問題が発生し始めたと報告しました。専門家によると、WindowsUpdateの後に非互換性の問題が発生した可能性があります。非互換性の問題を修正するには、ユーザーはソフトウェア開発者がそれらを修正するのを待つ必要があります。また、問題が修正されると、アップデートが公開されます。 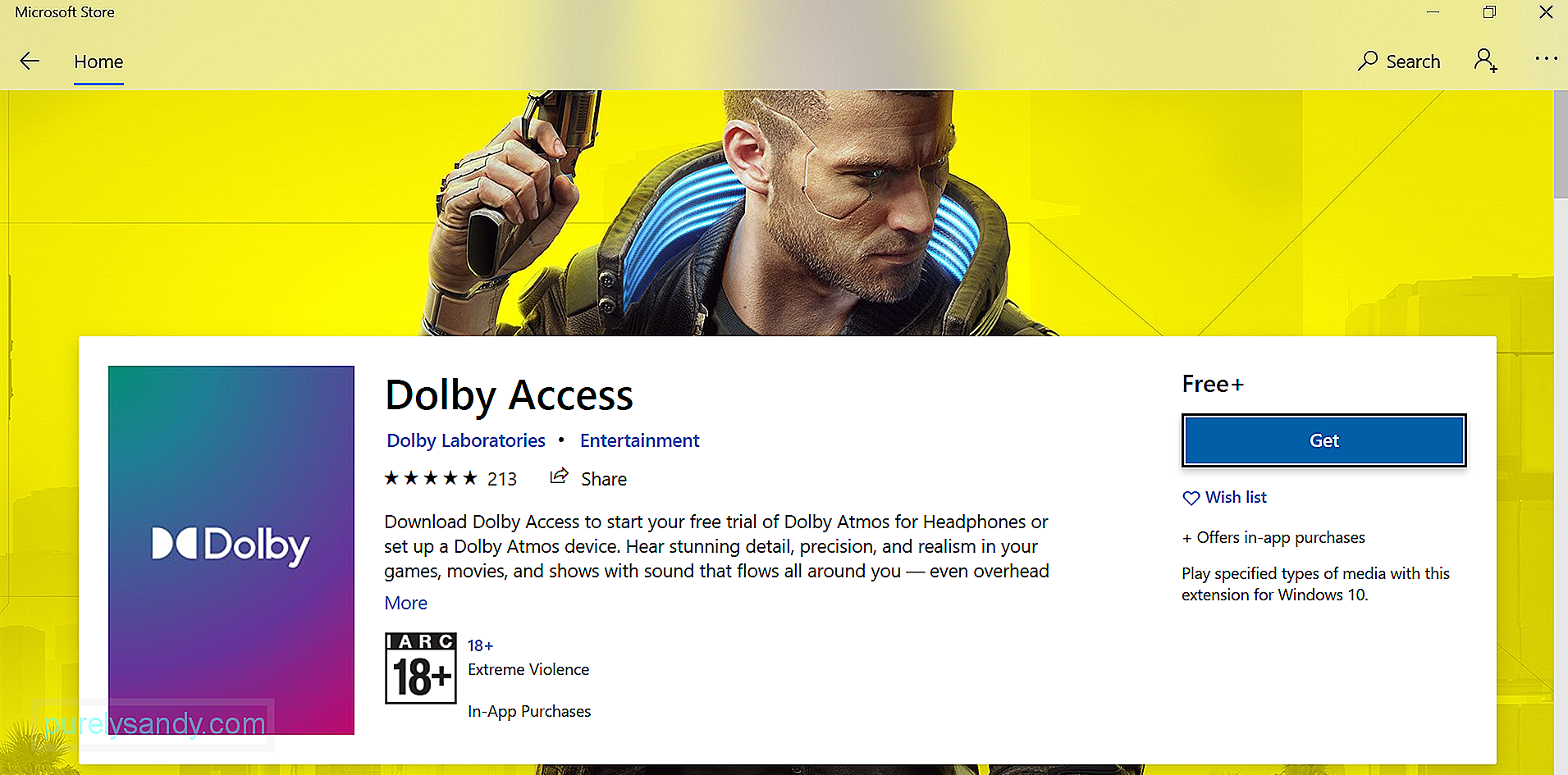
古いドルビーアクセスアプリを使用している場合は、すぐに更新して問題を修正してください。方法は次のとおりです。
排他モードは、アプリケーションがフルコントロールできるようにする機能です。他のプログラムが完全にサウンドを再生できないようにインターフェイスの。有効にすることで、ドルビーアトモスのサウンドなしの問題を解決できます。
Windows10で排他モードを有効にする方法は次のとおりです。
Windows用の組み込みのオーディオトラブルシューティングツールを使用したくない場合は、代わりに、ダウンロード可能なトラブルシューティングツールを使用できます。以下は、その使用方法のステップバイステップガイドです。
ドルビーアトモスを再構成することもできます。 Windowsデバイス用。方法は次のとおりです。
他のすべてが失敗した場合は、Windowsを更新してみてください。 Microsoftは、オペレーティングシステムに関する既知の問題を修正することを目的としたパッチを定期的に公開しています。あなたの場合、これにはドルビーアトモスの音の問題の修正が含まれる場合があります。 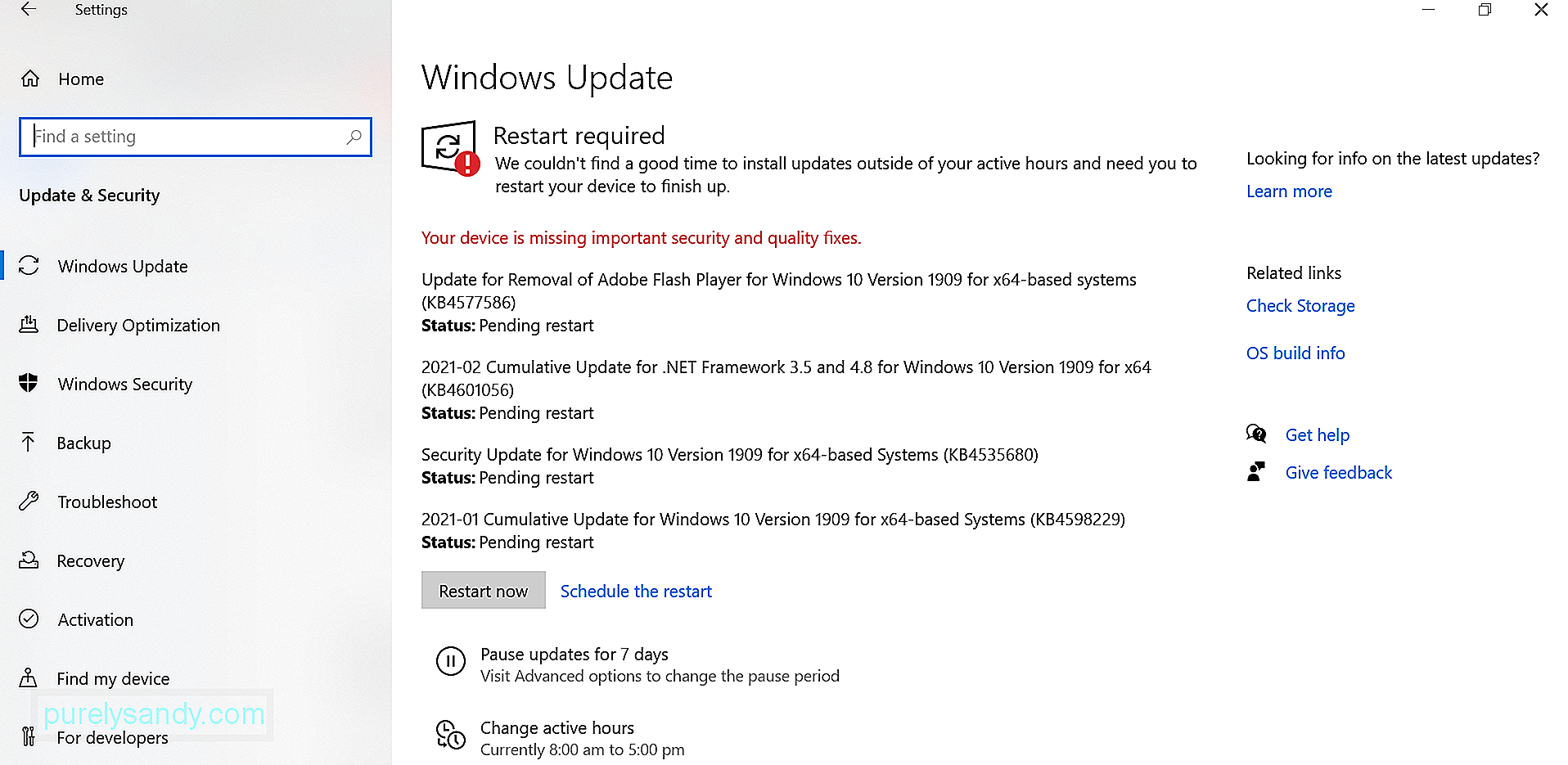
Windowsを更新する方法は次のとおりです。
効果音について話すとき、通常はドルビーが思い浮かびます。結局のところ、このテクノロジーはスマートフォンやホームシアターなどのデバイスで広く利用できます。ただし、常に完全に機能する場合と機能しない場合があります。それでも、ドルビーアトモスの問題は解決できます。
ドルビーアトモスのWindowsデバイスで音が出ない場合は、いくつかの解決策を試す必要があります。サウンドドライバの更新は、1つの簡単なオプションです。もう1つは、Windowsを更新することです。上記のオプションもあります。自分のケースに合ったものを見つけてください。
他に提案できる解決策はありますか?他にどのようなWindowsオーディオの問題が発生しましたか?知りたいのですが。以下にコメントしてください!
YouTubeのビデオ: Windowsでドルビーアトモスの音が出ない問題を修正する方法
09, 2025

