一般的なAndroidの問題に対するトップAndroidソリューション (09.15.25)
スマートフォンの問題にAndroidソリューションが必要ですか?私たち全員がスマートフォンの問題を抱えており、特にほとんどの作業にスマートフォンを使用している場合は、迷惑になる可能性があります。幸いなことに、スマートフォンの問題にはすべてAndroidソリューションがあります。
Android搭載デバイスは通常、非常にユーザーフレンドリーで、操作しやすいインターフェースを備えています。 Androidは、モバイルオペレーティングシステムとして、優れた信頼性、柔軟性、安定性を提供します。また、あらゆる年齢のモバイルユーザーが愛する幅広い機能を提供します。ただし、問題を回避することはできません。問題の原因が誤用であろうと偶然であろうと、これらの問題に対処するのが煩わしいことは否定できません。この記事では、Androidの最も一般的な問題と、それらを自分で修正する方法をリストします。
1。バッテリーの消耗あなたはいつも外出先で、電気へのアクセスが制限されていますか?必要なのは、長いバッテリー寿命、パワーバンク、およびいくつかのバッテリー節約のトリックを備えた電話です。バッテリーの消耗はAndroidの最も一般的な問題の1つであり、それには多くの理由があります。バッテリーの不良、デバイス自体の使用年数、または電力を大量に消費するアプリや設定が原因である可能性があります。
バッテリーの問題に最適なAndroidソリューションを決定する前に、問題の根本。最初のステップは、問題の明らかな兆候がないかバッテリーをチェックすることです。バッテリーの欠陥の兆候の1つは、バッテリーが非常に速く熱くなるときです。取り外し可能なバッテリーがある場合は、膨らみや漏れがないか確認してください。
ただし、デバイスにバッテリーが内蔵されている場合は、ハードウェアの問題を診断するのが難しい場合があります。できることは、技術者にデバイスの修理を依頼する前に、まず他のすべての原因を除外することです。
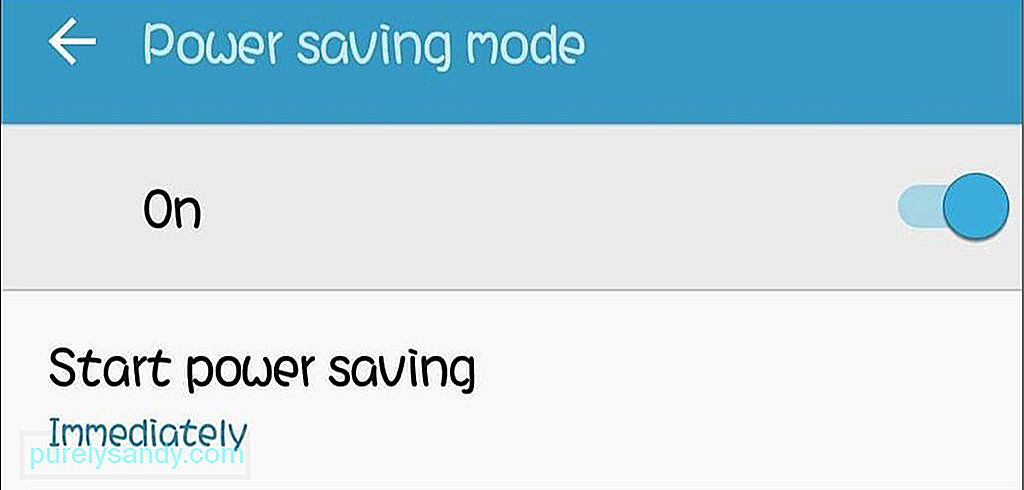
私たちのほとんどが罪を犯している急速なバッテリー消耗のもう1つの原因は、電力を大量に消費するアプリと設定です。画面が明るすぎませんか、それともインターフェースがアニメーション化されていますか?これらの余分なものはすべてデバイスの電力を消費しているため、バッテリーの消耗が早くなります。電池の消耗を防ぐには、電池節約モードをオンにして、デバイスの明るさを暗くします。バッテリーセーバーをオンにするには、デバイスの設定>に移動します。バッテリー>省電力モードをオンにしてからオンにします。
2。アプリのフリーズとデバイスの速度低下必要なときにアプリをフリーズさせることほどイライラすることはありません。お使いの携帯電話が遅いように見えるとき、あなたが最初にチェックしなければならないことはあなたのストレージスペースです。これは、アプリやデバイスの遅延の最大の原因です。デバイスに多くのアプリをインストールしていて、移動するのに十分なスペースがなくなっている可能性があります。
これに対する解決策は簡単です。すべてのアプリに目を通し、使用していないアプリをアンインストールします。未使用のアプリをクリアした後、デバイス上の残りのアプリをすべて調べて、各アプリのキャッシュデータをクリアします。
別の解決策は、Androidクリーナーツールなどのアプリをインストールして、デバイスのすべてのタイプをスキャンすることです。がらくたのとそれらを削除します。また、遅れているアプリやプロセスを閉じて、Androidデバイスのパフォーマンスを向上させます。
3。 Wi-Fiが接続されない以前にリンクしたWi-Fiネットワークに接続できない場合があり、さまざまなシナリオでこれが発生する可能性があります。まず、正しいパスワードを入力したかどうかを確認します。 、ネットワークへの接続を再試行してください。最初にネットワークを忘れてから、正しいパスワードで再接続してみることもできます。
これが機能しない場合は、デバイスを再起動するか、機内モードを1〜2分間有効にしてから、無効にします。信号に問題がある可能性があるため、デバイスをリセットするか、機内モードのオンとオフを切り替えると、白紙の状態から始めることができます。
4。 Googleと同期できないAndroidデバイスをバックアップする最も簡単な方法の1つは、GoogleドライブとGoogleサービスを使用することです。たとえば、Googleを使用してデバイスをバックアップすると、連絡先と写真はすべてGoogleのサーバーに自動的に保存されます。
デバイスの同期中に問題が発生した場合は、変更したかどうかを確認する必要があります最近のGoogleアカウントのパスワード。変更した場合は、デバイスのGoogleアカウントでパスワードを更新する必要があります。
パスワードが正しく、最近変更を加えていない場合は、デバイスを再起動するか、機内モードに1〜2分間切り替えてから、もう一度同期してみてください。それでも同期の問題が解決しない場合は、デバイスからGoogleアカウントを削除し、数分後に再度追加してください。
5。パスワードを忘れた、またはパターンのロックを解除する忘れてはならないことの1つは、パスワードまたはパターンのロックを解除することです。多くのAndroidユーザーは、最も複雑なパスワードの組み合わせやパターンを考え出そうとしますが、後でそれを忘れてしまいます。幸い、ロック画面をバイパスする方法はいくつかあります。
Smart Lockを有効にしている場合は、設定したシナリオでデバイスにアクセスできます。たとえば、家にいるときにロックを解除したままにするようにデバイスを設定している場合、必要なのは家に帰ってデバイスのロックを解除することだけです。
デバイスで古いバージョンのAndroid(Android KitKat 4.4以降)が実行されている場合、これを解決する最も簡単な方法は、間違ったパスワードを入力したときに表示される[パターンを忘れた]、[PINを忘れた]または[パスワードを忘れた]ボタンをタップすることです。パターン。ボタンをタップして、デバイスに関連付けられているGoogleアカウントのユーザー名とパスワードを入力します。他のすべてが失敗した場合は、デバイスを工場出荷時の設定にリセットするだけです。ただし、バックアップがないとデータが失われるため、これは最後の手段としてのみ使用してください。
6。キーボードが機能しないデフォルトのAndroidキーボードが動かなくなったり、完全に機能しなくなったりする場合が多くあります。友達にメッセージやメールを入力していると、突然キーが機能しなくなりました。これを解決する簡単な方法は、デバイスを再起動することです。問題が解決しない場合は、十分なストレージ容量があるかどうかを確認してください。
別の解決策は、Googleキーボードのようなバックアップキーボードをダウンロードすることです。これは、Google Playストアで最も人気のあるキーボードアプリの1つであり、簡単に使用できます。タイピングエクスペリエンスを向上させるために、デフォルトのキーボードとして設定できます。
7。充電中のスイッチオフ画面デバイスの充電中は、画面が自動的にオフになり、読み込みが速くなります。ただし、画面に何が起こっているかを確認したい場合、またはバッテリーの割合を監視する場合は、充電時に画面がオフにならないようにスマートフォンを設定できます。 [設定]に移動します>アプリケーション>開発し、「目を覚まし続ける」オプションにチェックマークを付けます。これで、デバイスが充電されている場合でも、画面で何が起こっているかを確認できます。
8。 PCに接続できませんファイルと写真をバックアップする最も簡単な方法の1つは、それらをコンピューターに直接コピーすることです。これを行うには、USBケーブルを使用して電話を接続する必要があります。ただし、デバイスが電話またはデバイスを検出できない場合はどうなりますか?まず、USBポートが機能しているかどうかを確認します。また、PCがAndroidデバイスにアクセスできるようにする必要があります。これを行うには、電話をコンピューターに接続し、デバイスで「USBfor…」通知をタップします。 [ファイルの転送]を選択すると、コンピューターにファイル転送ウィンドウが開きます。
もう1つのオプションは、Airdroidを使用してワイヤレスでファイルを転送することです。 Airdroidを使用すると、ファイルをPCからモバイルに(またはその逆に)移動できます。 USBスロットが限られている場合や、USBケーブルを接続する手間をかけたくない場合に非常に役立ちます。
9。 GooglePlayエラーGoogle Playストアは、すべてのAndroidアプリの中心的なハブです。ここで、デバイスに必要なゲームやその他すべてのアプリをダウンロードします。 Google Playストアからアプリをダウンロードするときにエラーが発生した場合、最初に確認する必要があるのは、デバイスに十分なストレージ容量があるかどうかです。十分な容量がないとダウンロードは続行されません。
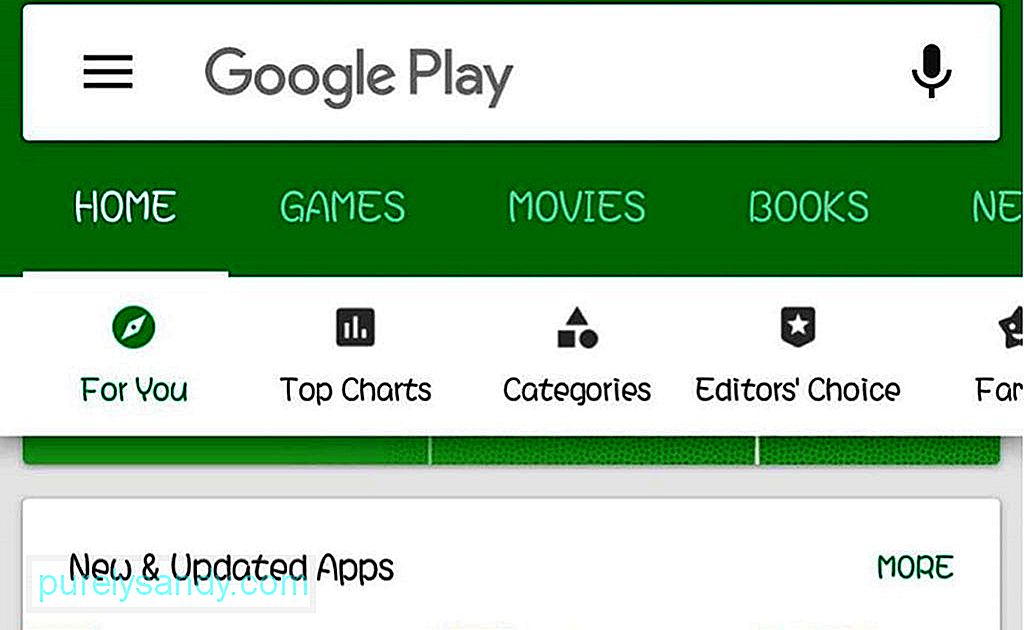
もう1つ確認する必要があるのは、Googleアカウントです。正しいメールアドレスとパスワードを入力してください。確かに、最初にGoogleアカウントを削除してから、もう一度追加してください。 GooglePlayストアのキャッシュデータを消去することもできます。これが機能しない場合は、[設定]>に進んでください。アプリケーション> Google Playストアで、[アップデートのアンインストール]をタップします。
10。ゲームが機能しない 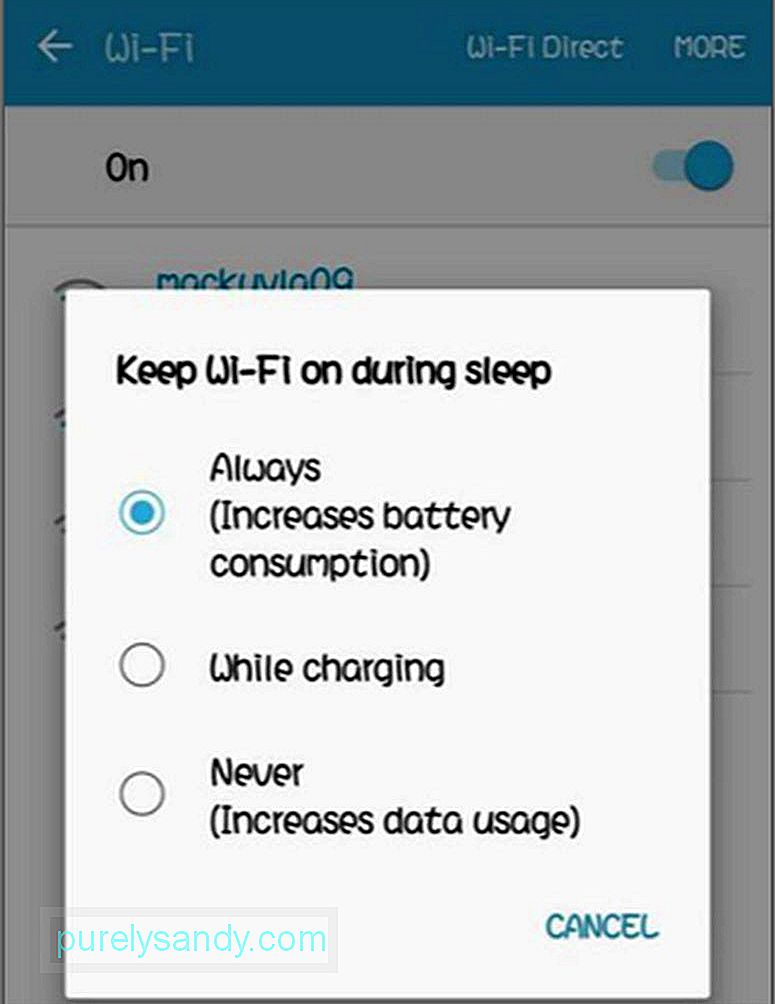
一部のゲームがAndroidデバイスで動作しない理由はたくさんあります。したがって、ゲームをダウンロードして起動時にエラーが発生した場合は、最初に十分なRAMがあるかどうかを確認してください。これを行うには、[設定]に移動します>メモリ。そこに、デバイスの合計メモリ、使用量、および残りの量が表示されます。実行中のアプリの一部を終了してメモリを解放し、ゲームを再起動してみてください。
十分なRAMがあり、ゲームがまだ機能しない場合は、ゲームがAndroidOSバージョンと互換性があるかどうかを確認してください。開発者のウェブサイトにアクセスするか、Google Playストアのアプリのページにアクセスして、ゲームに互換性のあるAndroidOSのバージョンを確認してください。 Android OSが古くなっている場合は、アップデートをインストールして、機能するかどうかを確認してください。
11。不十分なスペースエラーこのエラーは通常、アプリをダウンロードしたときに発生し、デバイスに十分な空き容量がありません。使用していないアプリの削除、写真や動画のクラウドへの保存、キャッシュされたアプリデータの削除など、デバイスの一部のストレージを解放する方法はたくさんあります。別の解決策は、microSDカードなどの外部ストレージデバイスを使用して他のファイルを保存することです。 microSDカードにアプリをインストールすることもできます。
12。 Wi-Fiを頻繁に切断するWi-Fi接続が切断され続け、インターネット接続に問題がないように思われる場合は、スマートフォンを確認してください。ワイヤレス接続設定を確認し、詳細オプションに移動します。 [設定]に移動します>接続> Wi-Fi>高度な>睡眠中はWi-Fiをオンにしてください>常に。このオプションがオンになっていない場合は、おそらくWi-Fiの問題が発生している理由です。
13。 SDカードが認識されない microSDカードを挿入したときにエラーが発生した場合、またはmicroSDカードを読み取れないという通知が表示された場合、考えられるシナリオは2つだけです。 1つ目は、microSDカードがスロットから外れているため、
デバイスでカードを読み取れません。 microSDを取り出して、もう一度挿入してみてください。
もう1つのシナリオは、アプリの故障または長期間使用しているために、microSDカードが破損していることを意味します。あなたができることはあなたのコンピュータかラップトップを使ってmicroSDカードをフォーマットすることです。これの欠点は、以前にバックアップできなかった場合を除いて、microSDに保存されたすべてのデータが失われることです。
14。データ消費量が多すぎる 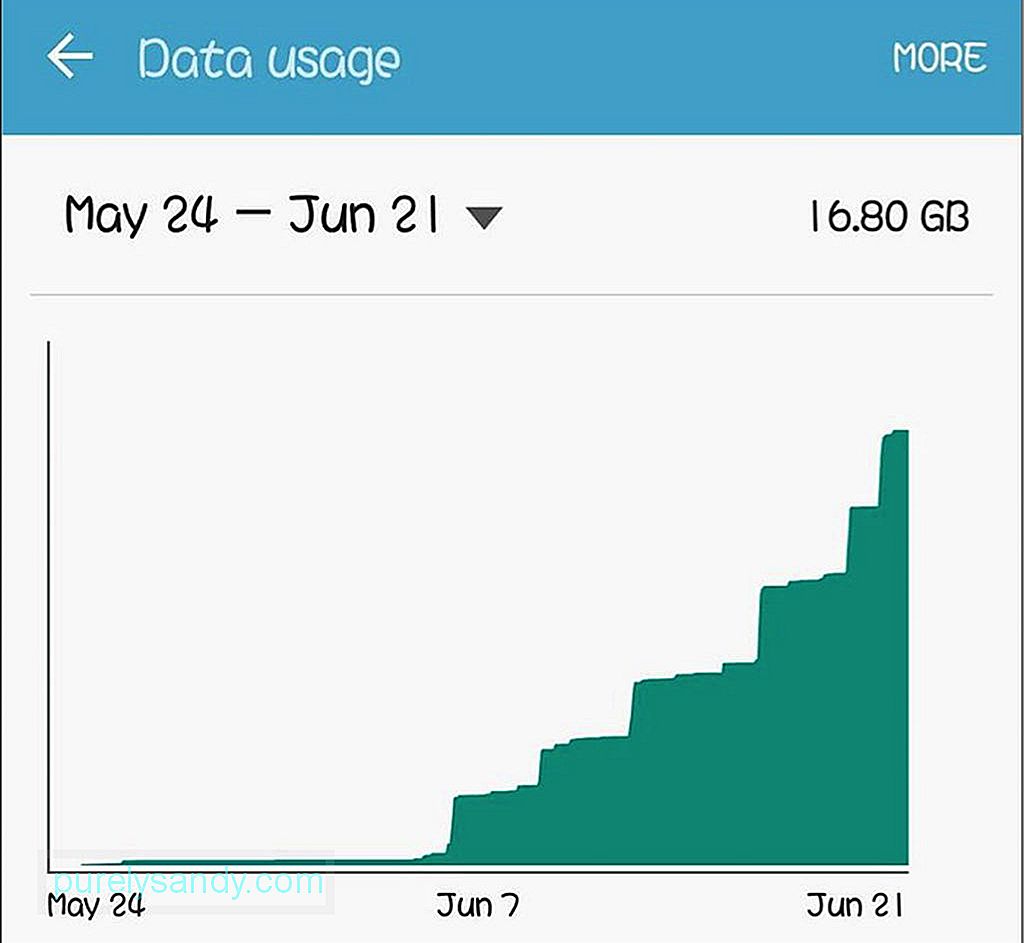
デバイス上ですべてが実行されているため、使用しているデータの量を見積もるのは困難です。幸い、Androidにはデータ監視機能が組み込まれており、使用しているデータの量と、最も多くのデータを使用しているアプリを表示します。限られたデータプランを利用している場合に特に役立ちます。データ消費量を確認し、データ使用制限を設定するには、[設定]>に移動します。データ使用量>モバイルデータの制限を設定します。
15。アプリをMicroSDカードに移動できないストレージ容量を節約する方法の1つは、一部のアプリをmicroSDカードに移動することです。ただし、一部のアプリは携帯電話にマウントするように設計されています。 [設定]に移動します>アプリケーションを選択し、microSDカードに移動するアプリを選択します。アプリのアイコンをタップし、[SDカードに移動]を選択します。このオプションが表示されない場合、アプリを移動することはできません。
Androidの問題に最適なアプリモバイルソリューションを探している場合は、このリストがニーズを満たしていることを願っています。
YouTubeのビデオ: 一般的なAndroidの問題に対するトップAndroidソリューション
09, 2025

