MacのiCloudでメッセージを有効にする方法 (09.14.25)
High Sierraのリリース後、メッセージはMacで利用できるようになりました。この機能は、同じAppleIDを使用しているすべてのデバイスのメッセージを自動的に更新します。これはiCloudを介して可能になっているため、メッセージが携帯電話に届くと、他のデバイスでも受信されます。メッセージを削除または削除するときにも同じことが起こります。また、メッセージに関してiCloudのもう1つの優れた点は、メッセージが自動的にクラウドに保存されるため、メッセージのバックアップについて心配する必要がないことです。この記事では、Macを使用してiCloudでメッセージを有効にする方法を説明します。
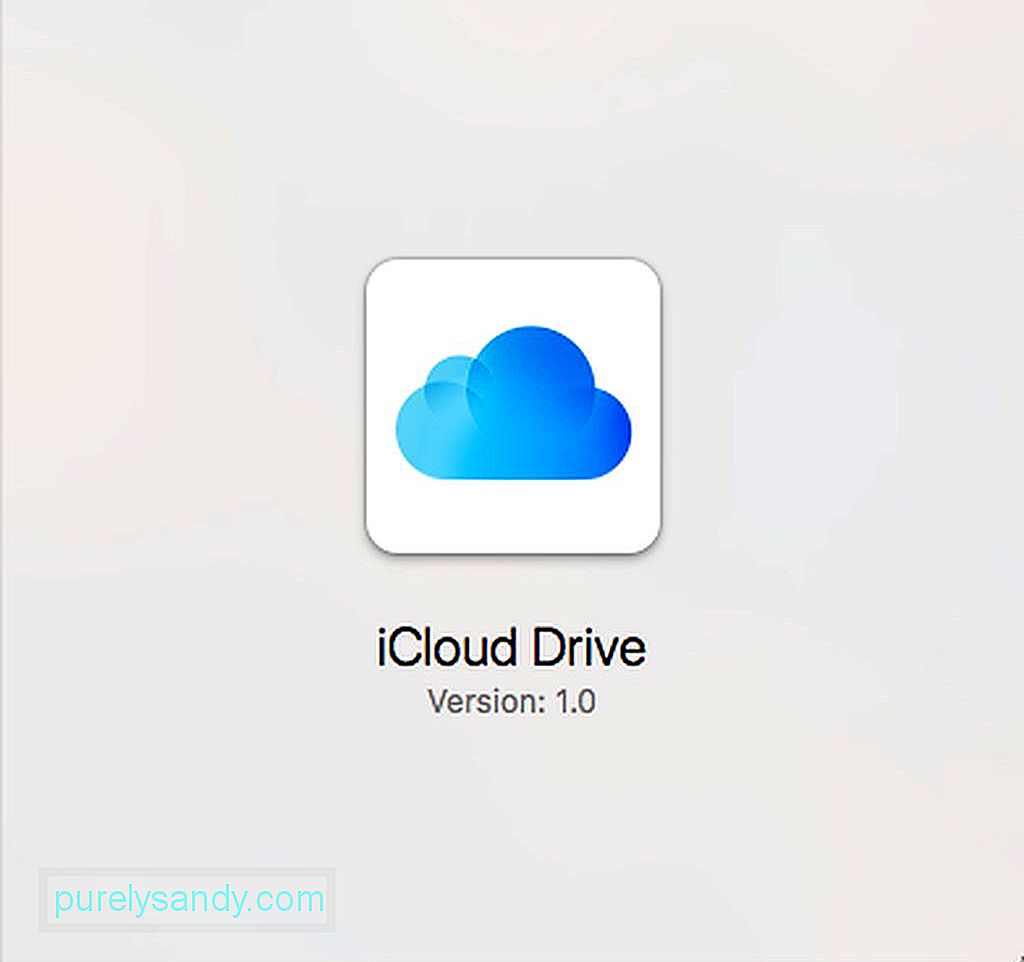
iCloudメッセージを許可するための基本的な要件は少なくともmacOS10.13.5 HighSierraを実行します。 iOSデバイスの場合、この機能がすべてのAppleデバイスで機能するように、iCloudメッセージを有効にする必要があります。
MacでiCloudメッセージを有効にするには、[システム環境設定]の[iCloud設定]ではなく、[メッセージ]アプリの設定にアクセスする必要があります。 iCloudメッセージをオンにするには、次の手順に従います。
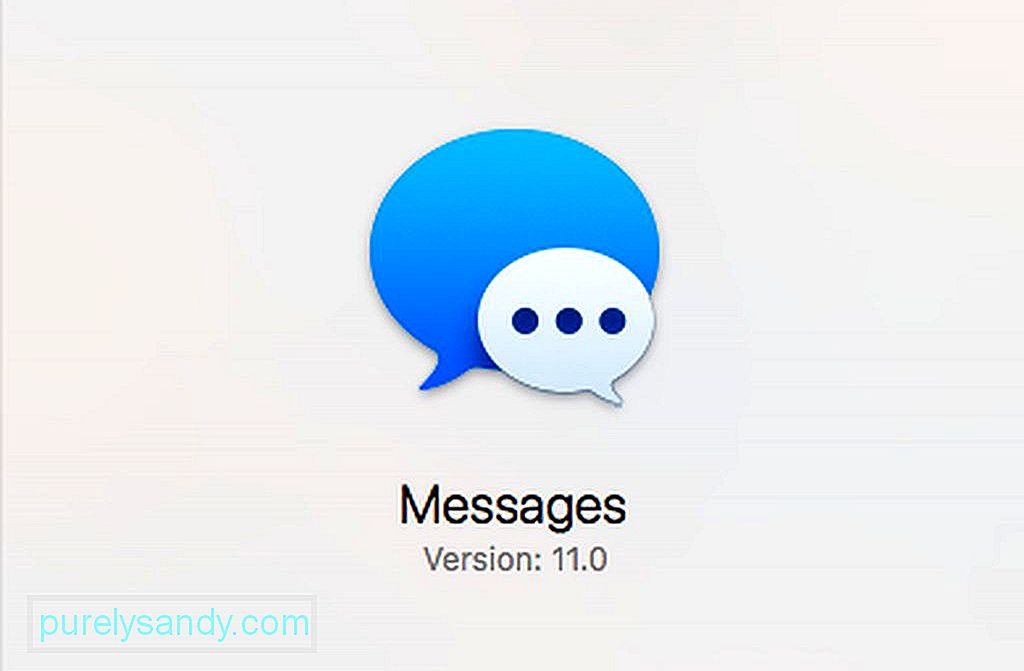
- Dockから、またはSpotlightを使用してメッセージアプリを起動します。 / Applicationsフォルダにもあります。
- [メッセージ]メニューを開き、[設定]をクリックします。
- [アカウント]タブをクリックして、リストからAppleIDアカウントを選択します。
- [iCloudでメッセージを有効にする]の横のボックスがオフになっていることを確認します。
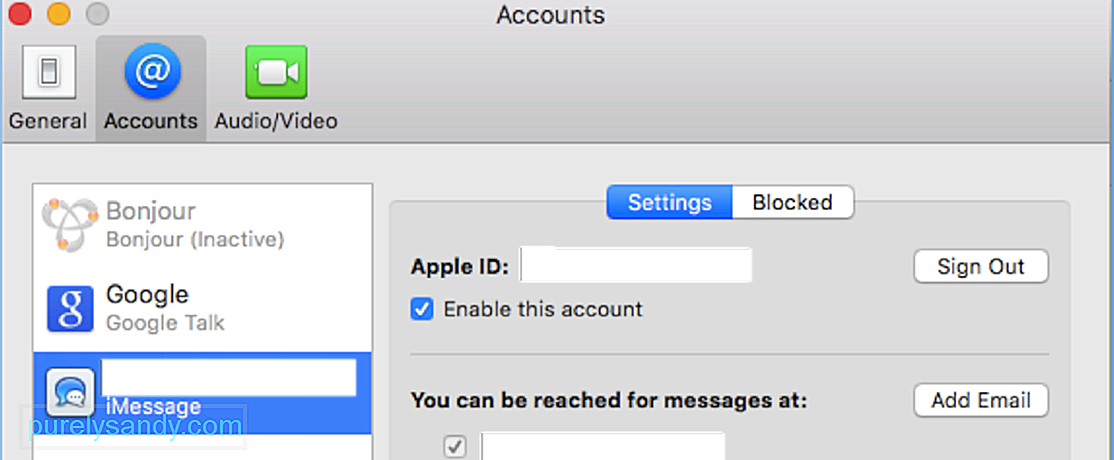
MacでiCloudメッセージを有効にしたら、メッセージこれでiCloudに同期されます。メッセージの数や受信したメッセージの種類によっては、時間がかかる場合があります。写真、ビデオ、ファイルはサイズが大きいため、同期に時間がかかる場合があります。
何らかの理由でメッセージが自動的に同期されない場合は、Macのメッセージ設定にある[今すぐ同期]ボタンをクリックして、メッセージをiCloudに手動で同期できます。メッセージアプリを設定すると、同じApple IDを使用してiCloudと他のすべてのデバイスへの同期がトリガーされますが、機能しない場合は、[今すぐ同期]ボタンを使用して同期の問題のトラブルシューティングを行うことができます。
メッセージを有効にする方法iOSデバイスのiCloudで技術的には、Macの前にiOSデバイスでiMessageを有効にしておく必要があります。ただし、何らかの理由でiMessageが無効になり、気付かない場合があります。そのため、iOSデバイスでiCloud上のメッセージが有効になっていることを確認する方法は次のとおりです。
- iPhoneまたはiPadで、[設定]に移動します。
- で名前をタップします。トップ。ここから、Apple ID、iCloud、AppStoreの設定にアクセスできます。
- iCloudをタップします。
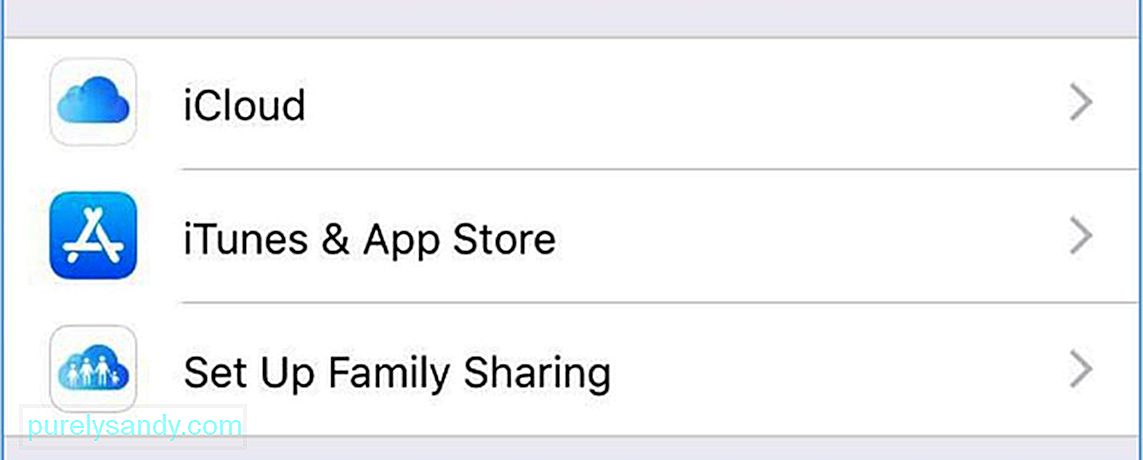
- 必ず確認してください。メッセージのスライダーがオンになっていること。
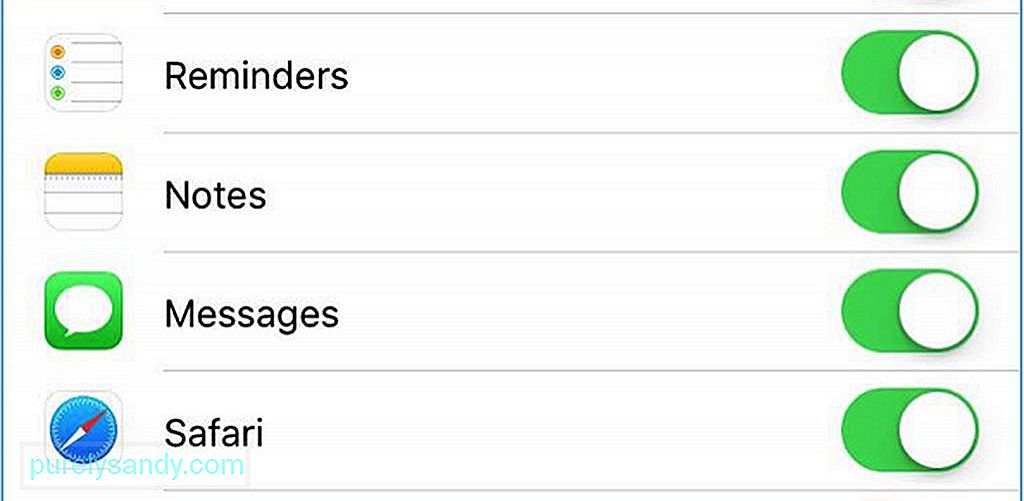
- メッセージが同期するのを待ちます。
MacおよびiOSデバイスでiCloudメッセージを有効にしたので、これを使用して番号またはAppleIDにメッセージを送信できます。 iMessages機能が有効になっている。ただし、複数のMacを使用している場合は、メッセージを個別に有効にする必要があることに注意してください
この機能はiCloudストレージを使用するため、特にビデオや写真が大部分を占める場合は、より大きなストレージをサブスクライブする必要があります。あなたのメッセージ。 5GBのiCloudストレージに達した場合は、ファイルをMacに手動でダウンロードして保存できます。写真またはビデオを右クリックして[写真ライブラリに追加]をクリックするだけです。
ヒント:Outbyteなどのアプリを使用してジャンクファイルを自動的に削除することで、Macのストレージ容量を解放します。 MacRepair。
YouTubeのビデオ: MacのiCloudでメッセージを有効にする方法
09, 2025

