Google Playストアからアプリをダウンロード、更新、管理する方法 (09.15.25)
Androidデバイスを十分に活用して評価する唯一の正しい方法は、アプリをインストールすることです。幸い、Google独自のアプリストアであるGoogle Playストアには、さまざまなカテゴリのアプリの膨大なコレクションがあります。 2017年12月の時点で、GooglePlayストアには約350万のアプリがあります。
生産性向上ツール、ゲーム、フォトエディタ、メッセージングアプリのいずれを探している場合でも、プレイストア。使い始めるために、アプリをダウンロード、更新、管理する方法を紹介します。
最良の結果を得るには、まずPlayストアアプリを更新してください知らなかった場合は、GooglePlayストアもアプリです。通常、Googleがアップデートを公開するたびに、知らないうちにバックグラウンドでサイレントにアップデートされます。
ただし、デバイスを制御するのが好きな場合は、手動で確認することもできます。スマートフォンまたはタブレットにインストールされているPlayストアのアップデートが利用可能な場合。方法は次のとおりです。
- まず、Google Playストアを開き、メニュー(左上の3本線のアイコン)を開いてから、[設定]をタップします。
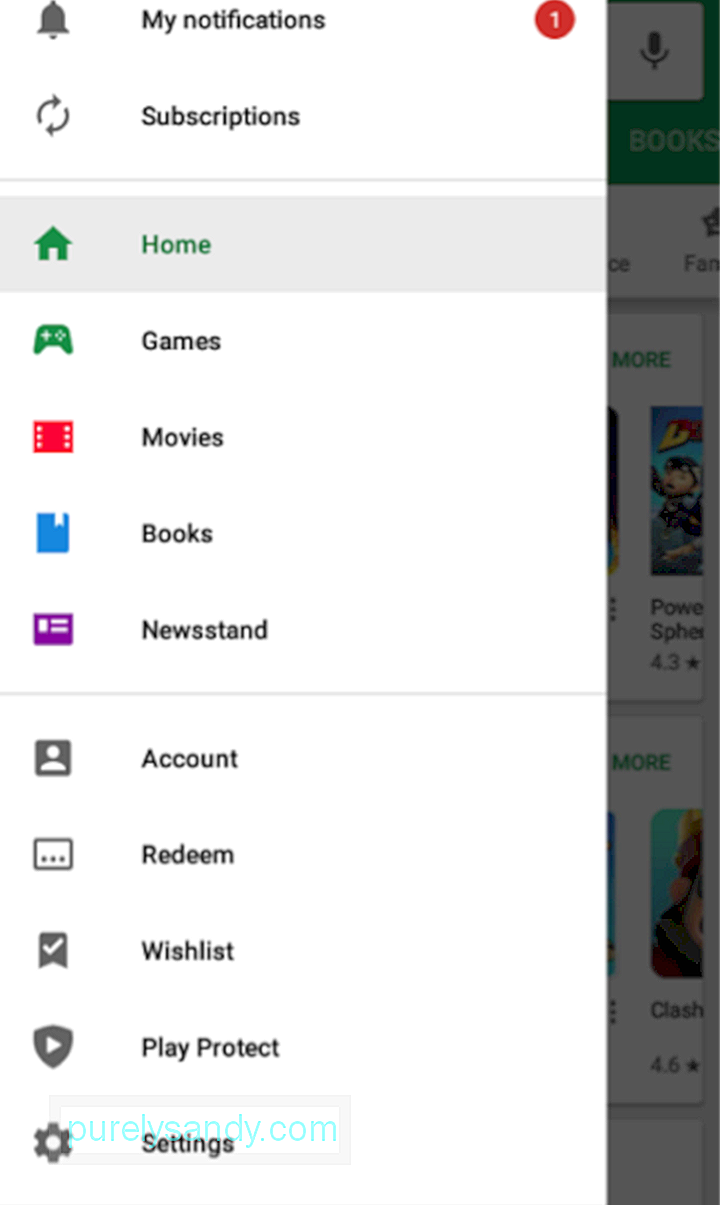
- 次に、「ビルド番号」または「Playストアバージョン」を探します。
"store =" "version" = 「
- タップします。アップデートが利用可能な場合は、新しいバージョンのGoogle Playストアがダウンロードされてインストールされることを通知するプロンプトが表示されます。アプリが最新の場合、プロンプトには次のように表示されます。 :
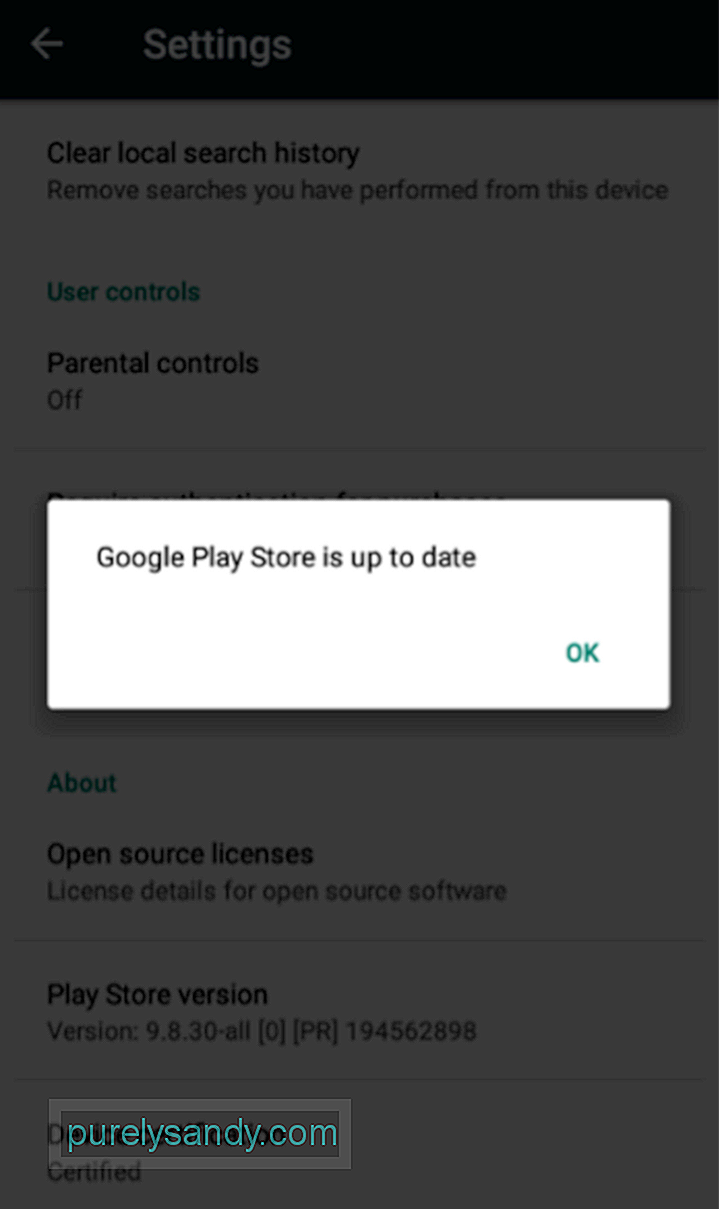
Google Playストアからアプリをダウンロードできるようにするには、まず次のことが必要です。デバイスにインストールしたいアプリを見つけるには。Playストアでアプリを探すには、検索と参照の2つの方法があります。
GooglePlayストアでアプリを検索する方法すでにお持ちの場合特定のアプリを念頭に置いている場合、または特定のアプリタイプが必要な場合は、GooglePlayで直接検索できます。方法は次のとおりです。
- できればWi-Fi経由でインターネットに接続していることを確認してください。
- デバイスでGooglePlayストアを開きます。
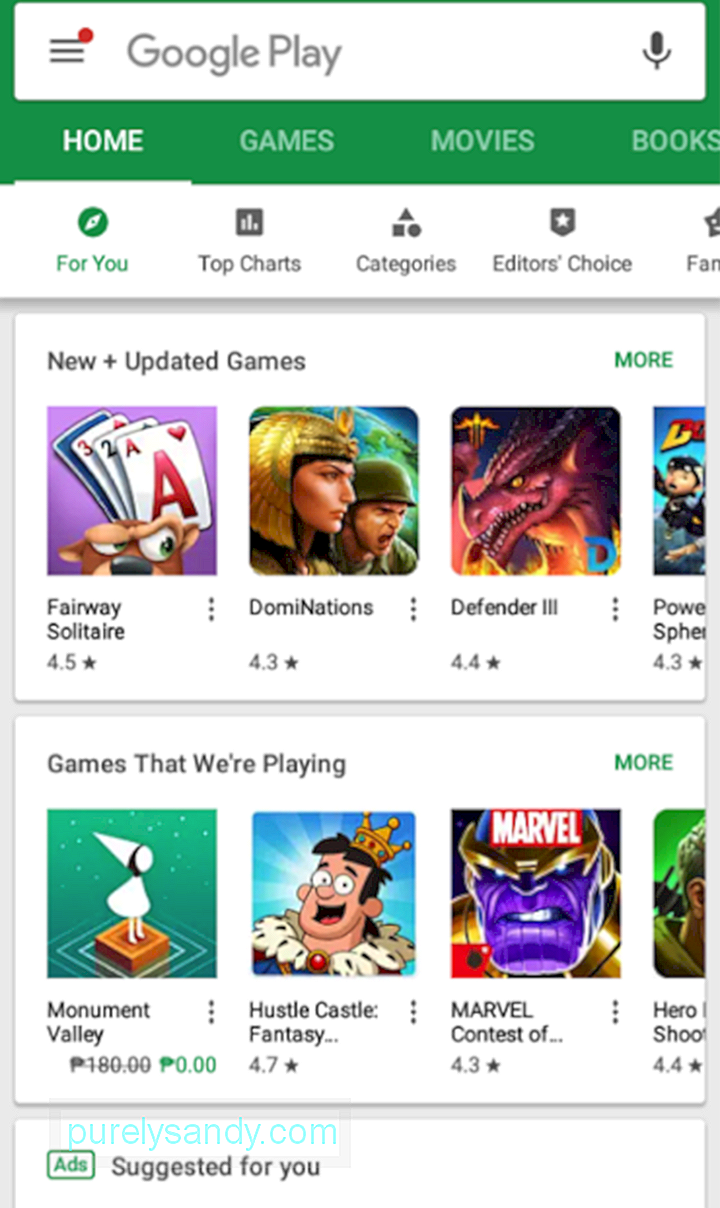
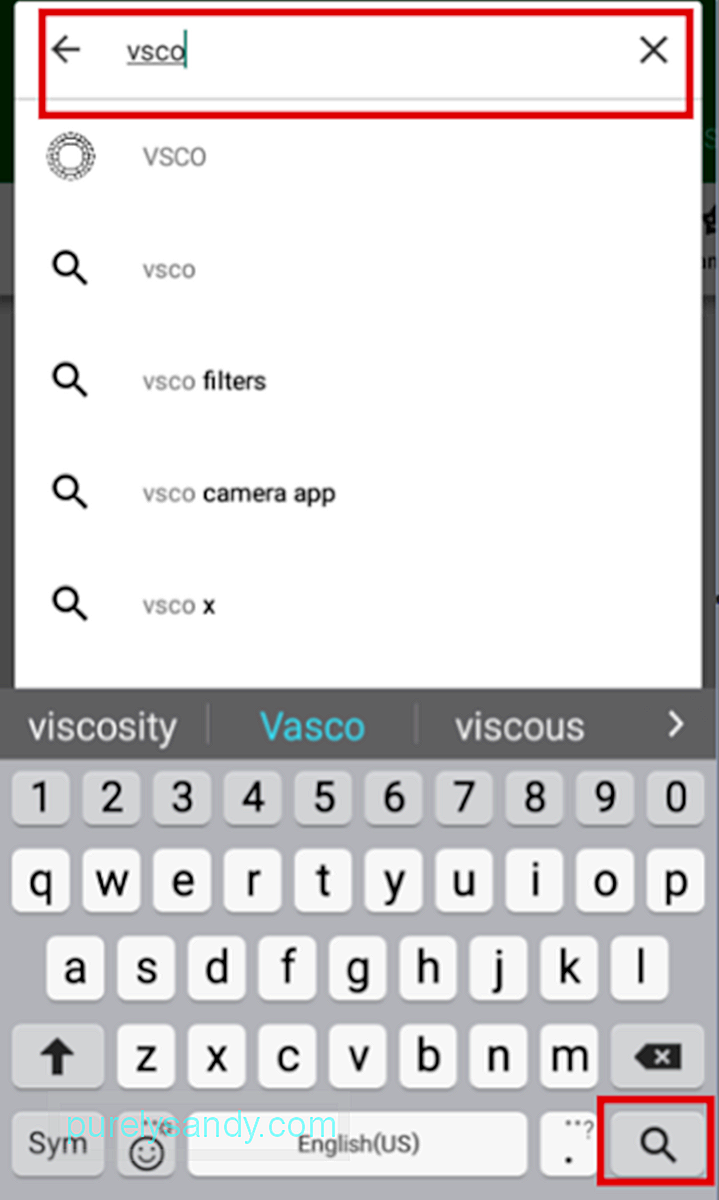
- アプリページに移動します。
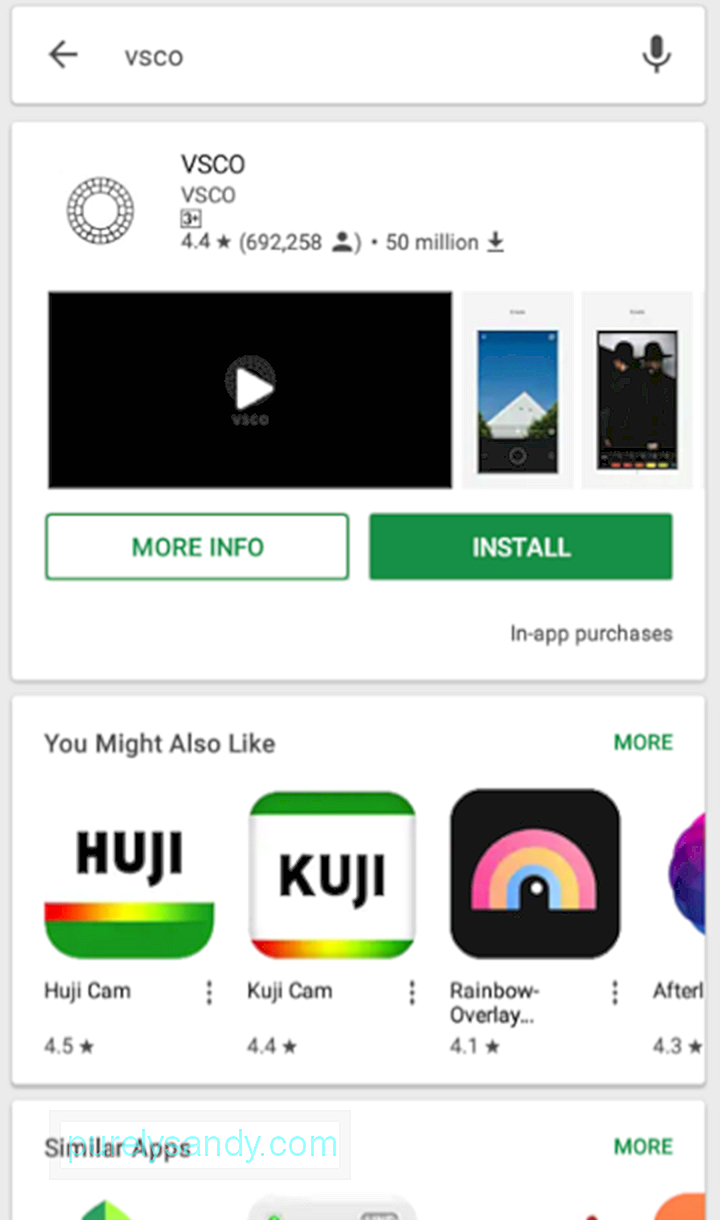
または、特定のアプリを念頭に置いていない場合は、アプリの種類を検索することもできます。検索バーに必要なアプリの種類を入力するだけです。
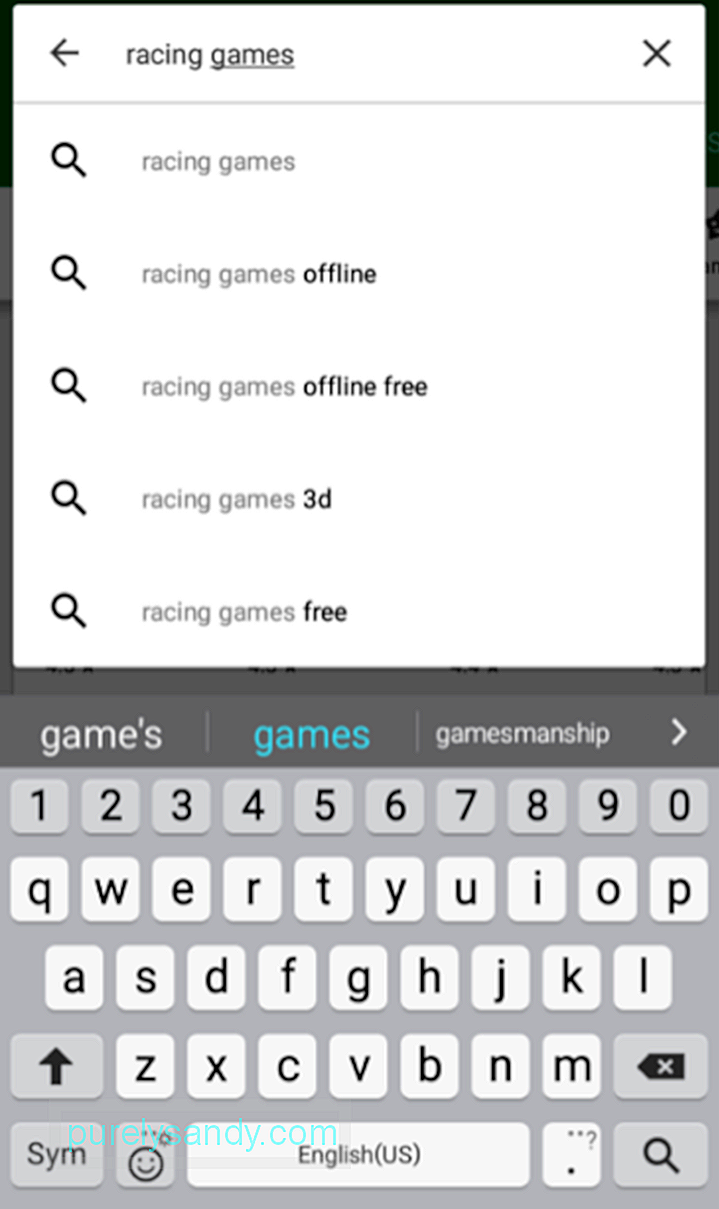
検索バーの下にある候補のいずれかをタップするか、虫眼鏡アイコンをタップします。例:
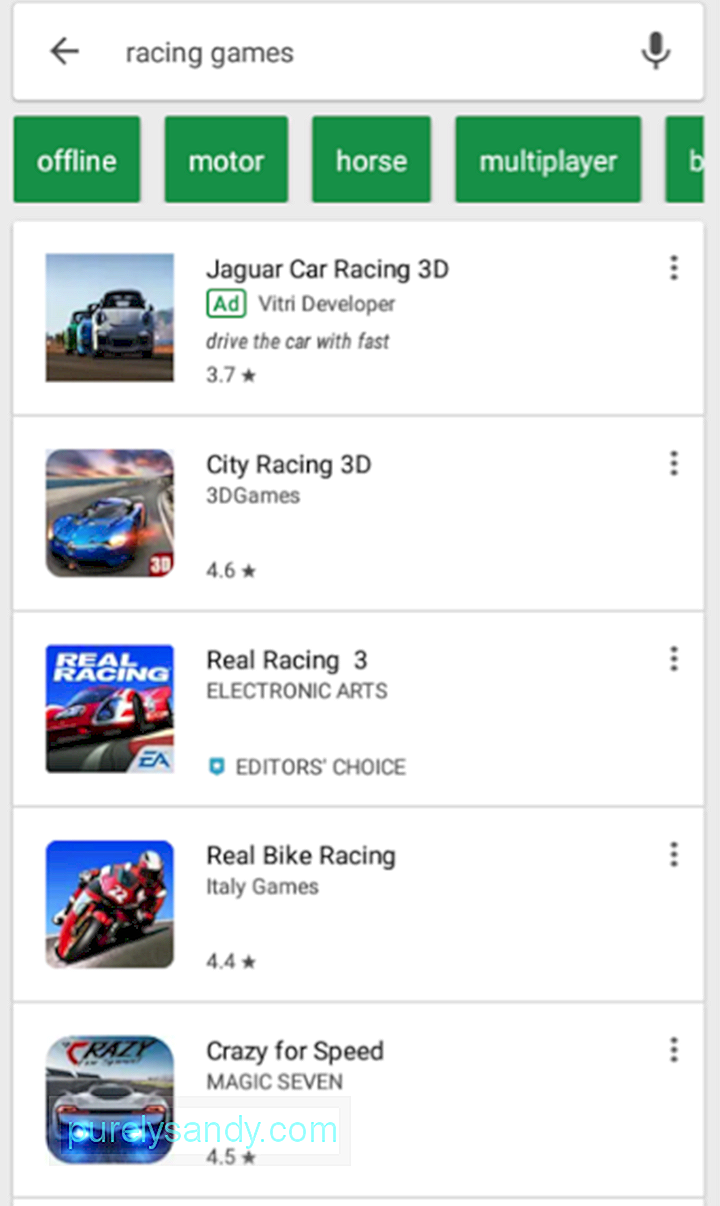
現在、デバイスをパーソナライズしてGoogle Playストアのアプリを探索している最中で、特定のアプリのタイトルとカテゴリをまだ考えていない場合は、ストアを閲覧する価値があります。
GooglePlayストアには5つのメインタブがあります。
- ホーム–メインページ。ここにすべての種類のアプリの提案が表示されます。
- ゲーム–このタブは専用です
- 映画– Google Playムービー&を使用している場合テレビ。このタブでは、映画やテレビシリーズをレンタルまたは購入して視聴できます。
- 書籍– Googleブックスを使用している場合は、このタブで電子書籍を購入できます。
- ニューススタンド–このタブにはオンライン出版(ニュースと雑誌)アプリがあります。
ただし、この記事ではアプリのダウンロードと管理に重点を置いているため、ホーム、ゲームについて詳しく見ていきましょう。 、およびニューススタンドタブ。
[ホーム]タブの閲覧Google Playストアのメインタブまたはページとして、[ホーム]タブにはさまざまなアイテムがあります。ホームの下にもタブがあります。
- あなたのために–このタブには、以前にインストールした、または関心を示したアプリに基づいたアプリの提案が表示されます。
- トップチャート–このタブには、上位の無料アプリ、上位の無料ゲーム、上位の売上、トレンド、上位の有料アプリ、上位の有料ゲームが表示されます。
- カテゴリ– PlayストアのAからZまでのさまざまなアプリカテゴリがすべて一覧表示されます。人気のあるカテゴリには、写真、音楽、オーディオ、エンターテインメント、ショッピング、ソーシャル、コミュニケーション。
- 編集者の選択–これらは、Playストアの編集者、つまりストアに掲載される前にアプリをレビューする人々が推奨するアプリです。これらは、それぞれのカテゴリで最適と思われるアプリです。
- 家族–このページでは、保護者と保護者に年齢に応じたアプリの提案が表示されます。
- 早期アクセス–正式にリリースされる前にアプリを試してみたい場合にアクセスするページです。
ゲームページもタブに分かれています。 :あなたのために、トップチャート、プレミアム、カテゴリー、そして家族。 5つのうち、[プレミアム]タブのみがホームページにあるタブと異なります。 [プレミアム]タブには有料ゲームの提案が表示されます。
一方、ニューススタンドは[For You]、[International]、[Top News]、[Categories]の4つのタブに分かれています。
GooglePlayストアからアプリをダウンロードする方法アプリの検索方法がわかったところで、アプリのダウンロードとデバイスへのインストールを開始します。
GooglePlayストアから無料アプリをダウンロードする- アプリの検索結果からアプリをタップしますまたは、アプリページを開くためのアプリの提案。
- [インストール]をタップします。*
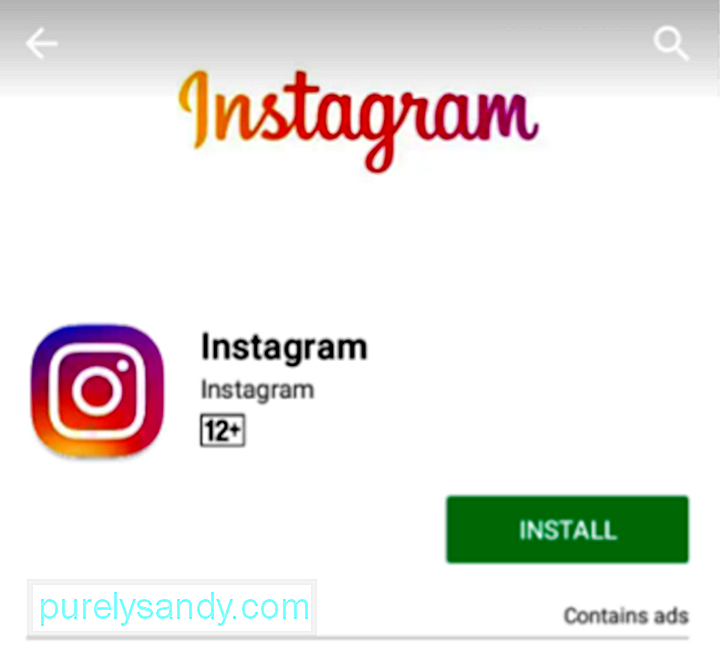
- ポップアップメッセージが表示される場合がありますアプリと言ってください。**
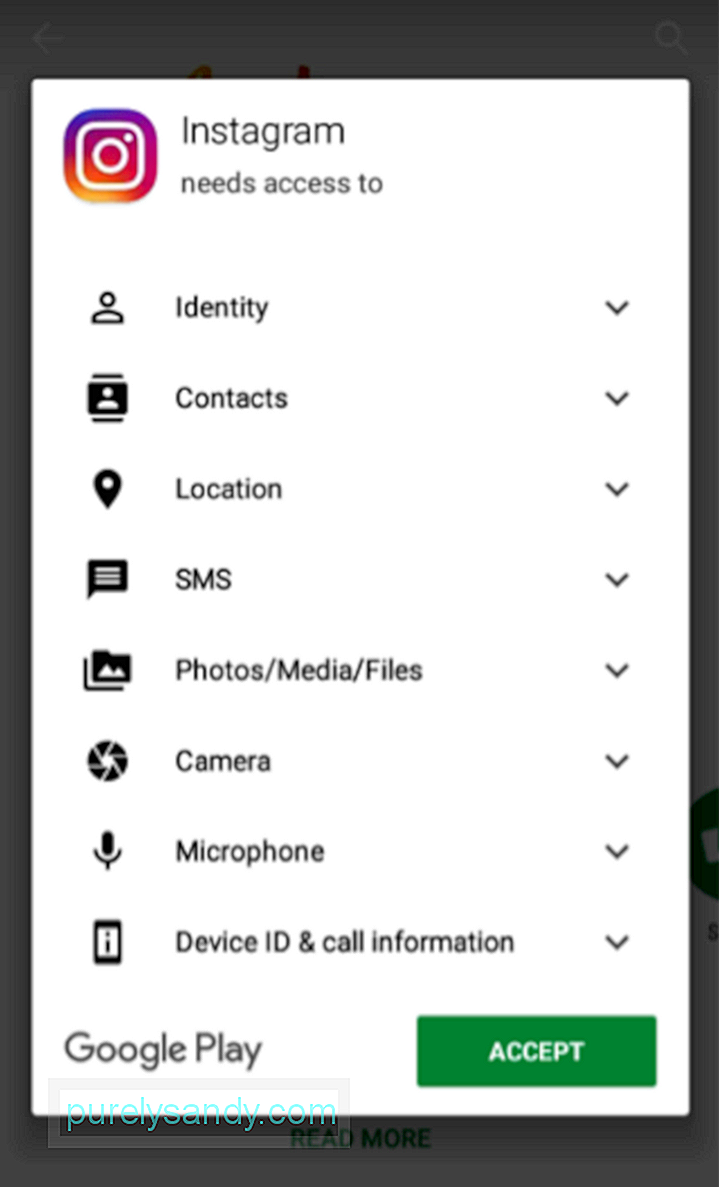
- ダウンロードが始まります。***
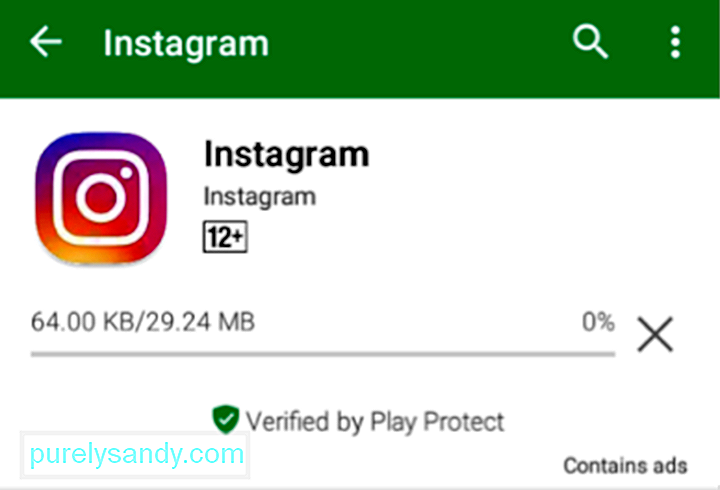
- ダウンロードが完了すると、インストールが自動的に開始されます。
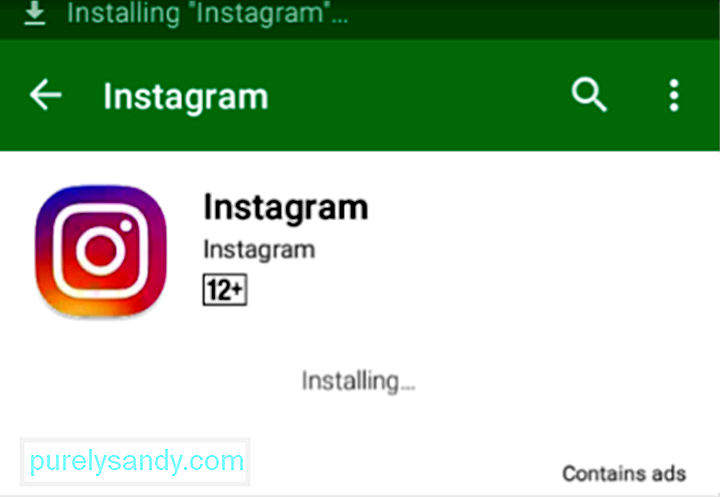
- アプリページまたは通知ペインからアプリを開くことができます。
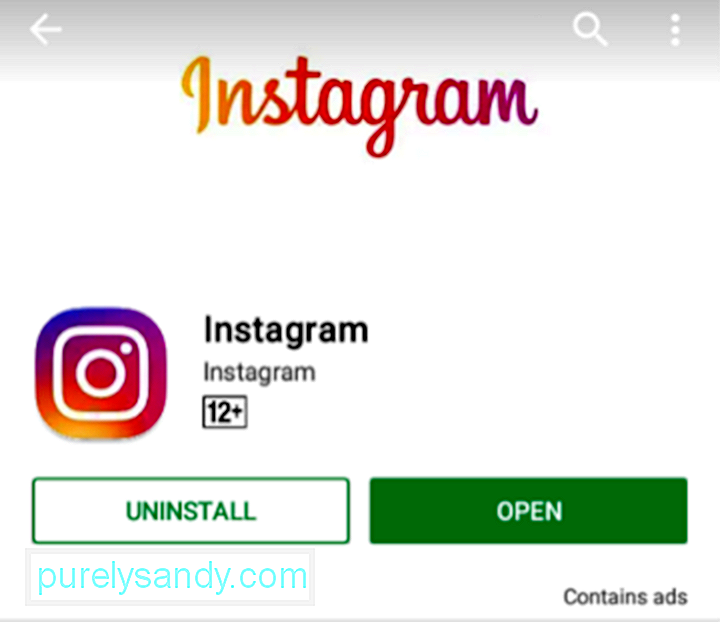
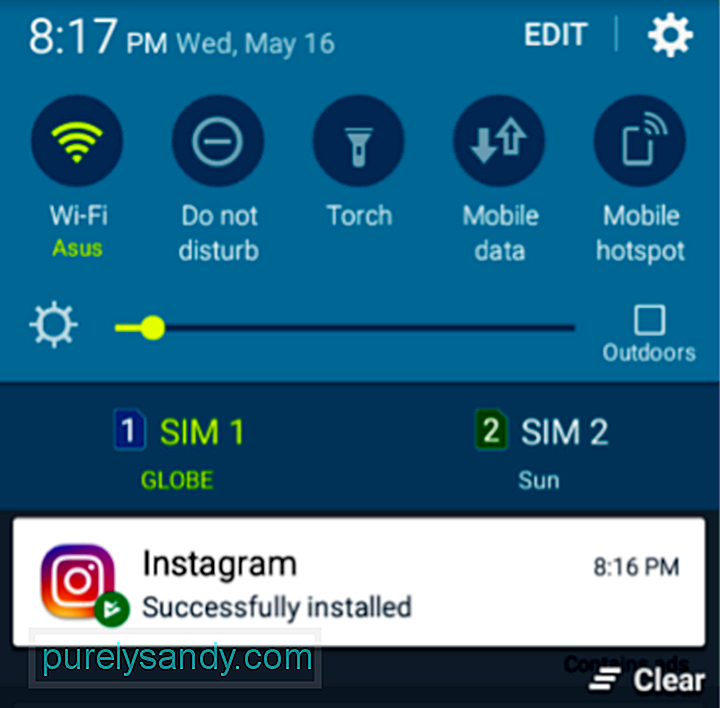
*デバイスに十分なスペースがない場合、ポップアップメッセージが表示されることがあります。十分なスペースがあるため、めったに使用しないアプリをアンインストールすることをお勧めします。
**アプリに権限が必要ない場合は、ダウンロードがすぐに開始されます。
***また、通知ペインでダウンロードとインストールのステータスを確認してください。
有料アプリとプレミアムアプリの購入とダウンロード- アプリの検索結果またはアプリの提案からアプリをタップして、アプリページを開きます。
- 有料アプリとプレミアムアプリの場合、[インストール]ボタンにアプリの価格が表示されます。タップします。
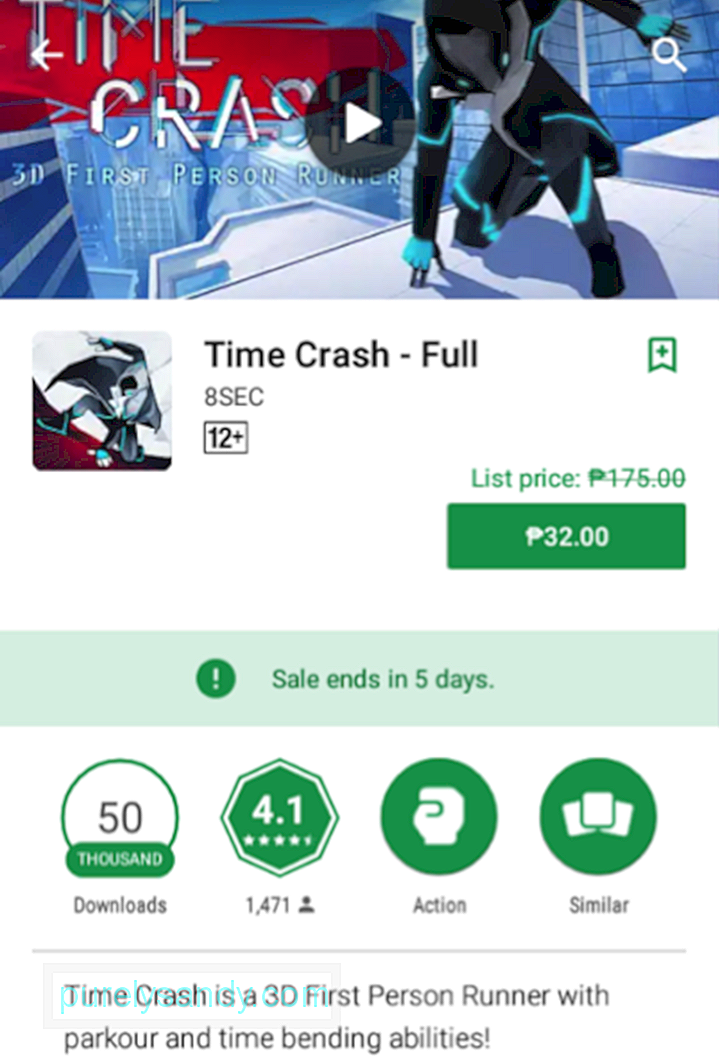
- ポップアップメッセージが表示され、GooglePlayとGooglePayの利用規約に同意したことを確認します。利用規約を読みたい場合は、リンクをタップしてください。アプリのタイトルで選択したお支払い方法も確認してください。お支払い方法を変更する場合は、下矢印をタップしてください。そうでない場合は、[購入]をタップします。
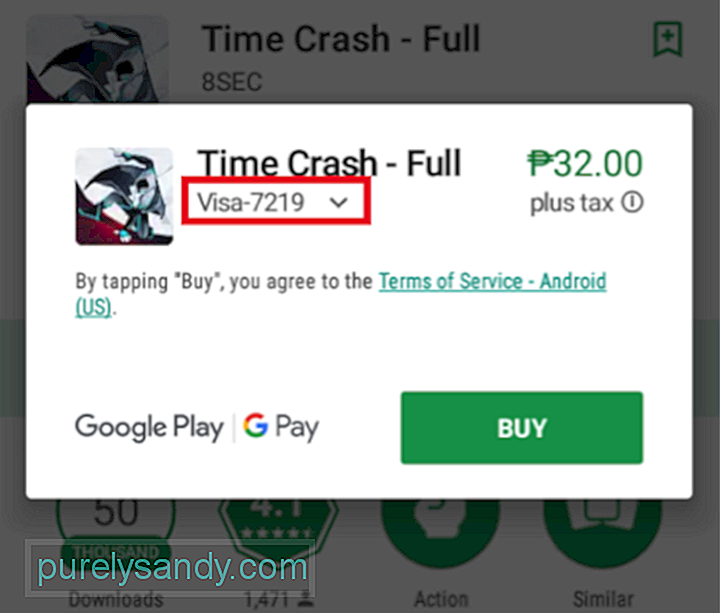
- 支払い方法を変更する場合は、次のポップアップで[支払い方法]をタップします。
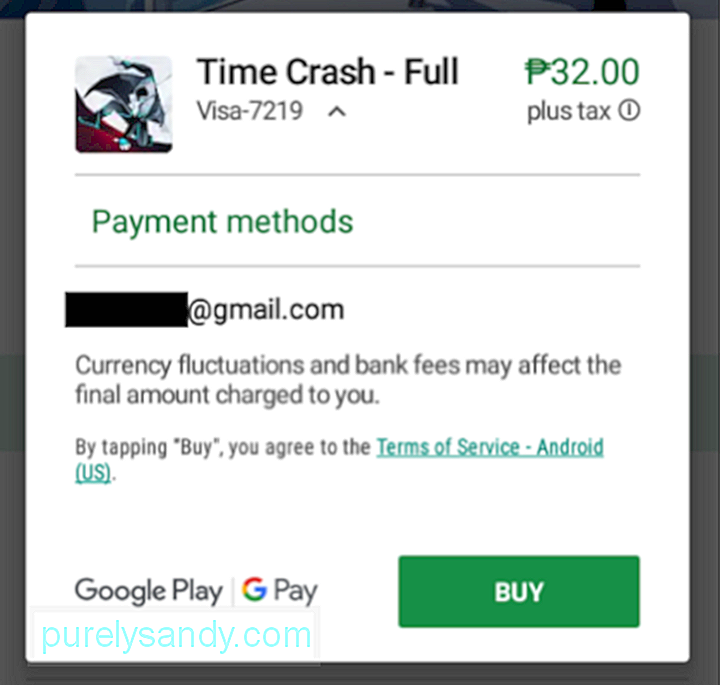
- 次のポップアップで、新しい支払い方法を選択または入力できます。新しいものの選択または設定が完了すると、前のポップアップに移動します。 [購入]をタップするだけで、ダウンロードとインストールを開始できます。
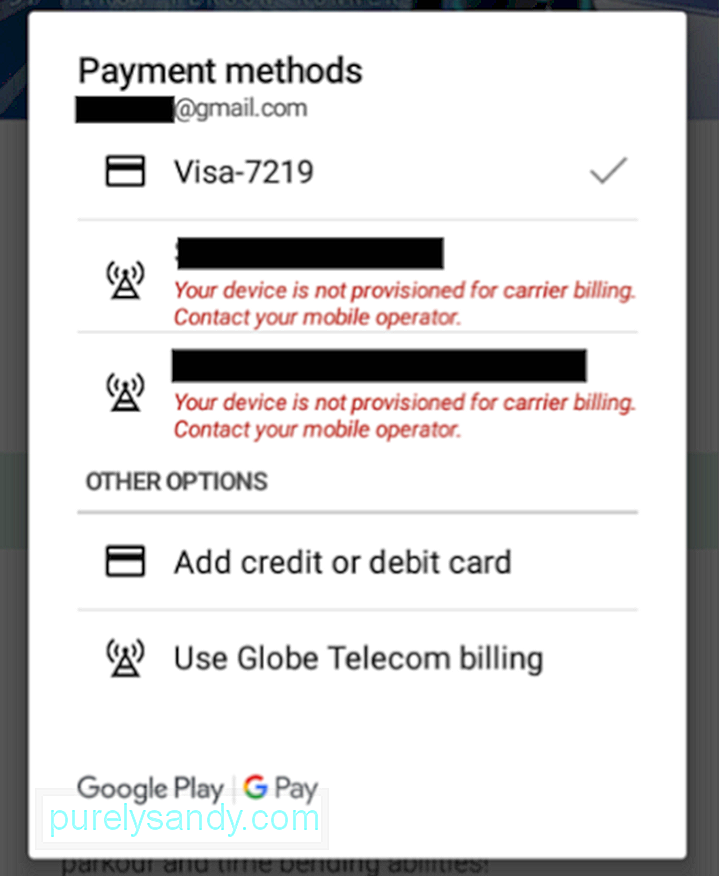
デベロッパーはアプリの更新を随時公開して修正しますバグや新機能の追加。アプリを更新する必要がある場合は、Playストアで手動で確認できます。方法は次のとおりです。
- ホームページから、検索バーの横にある3本線のアイコンをタップします。
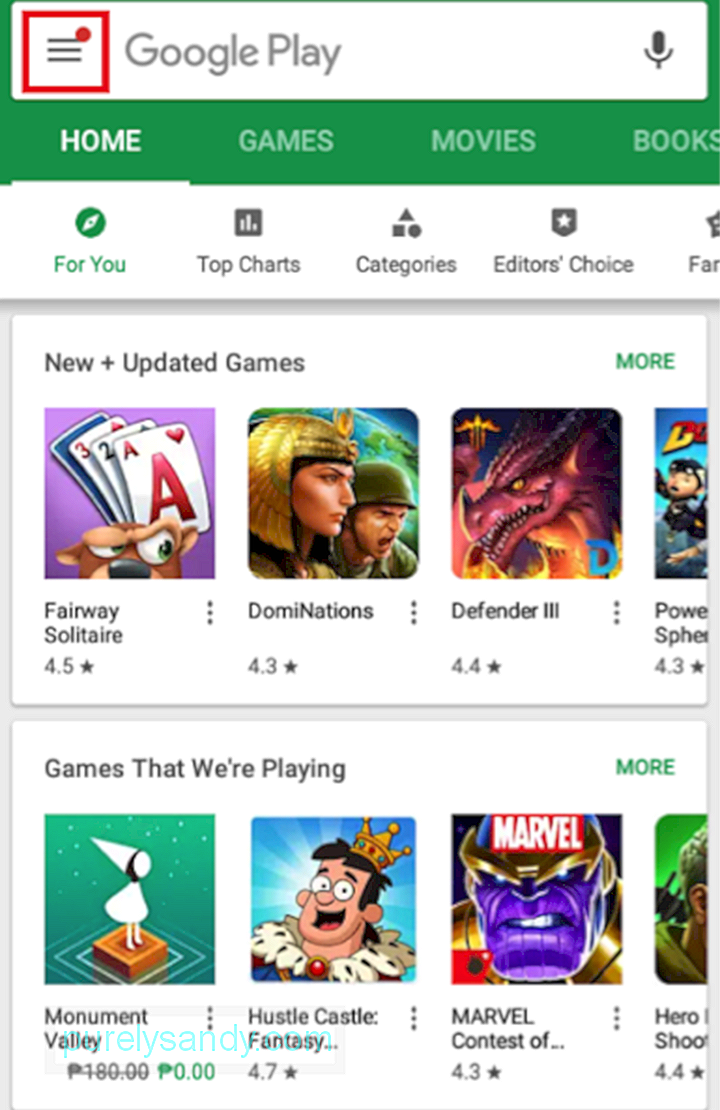
- [マイアプリ]をタップします。ゲーム。
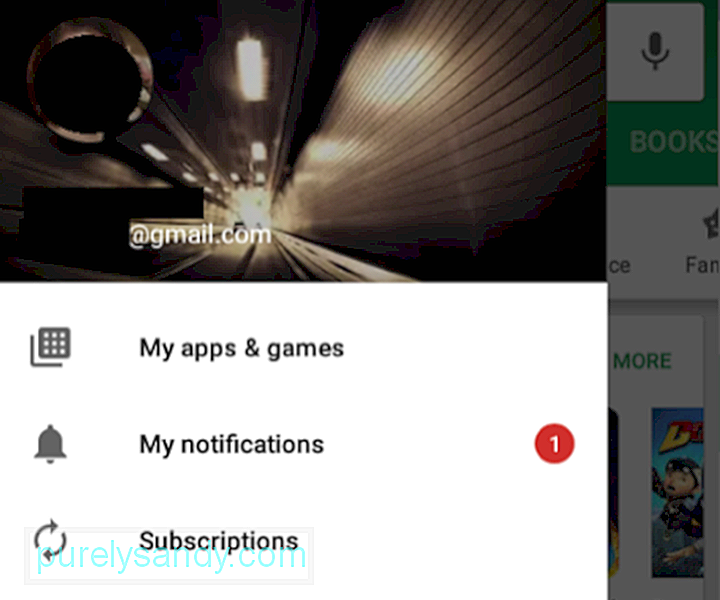
- このページの最初のタブは[更新]で、利用可能な更新があるアプリが一覧表示されます。
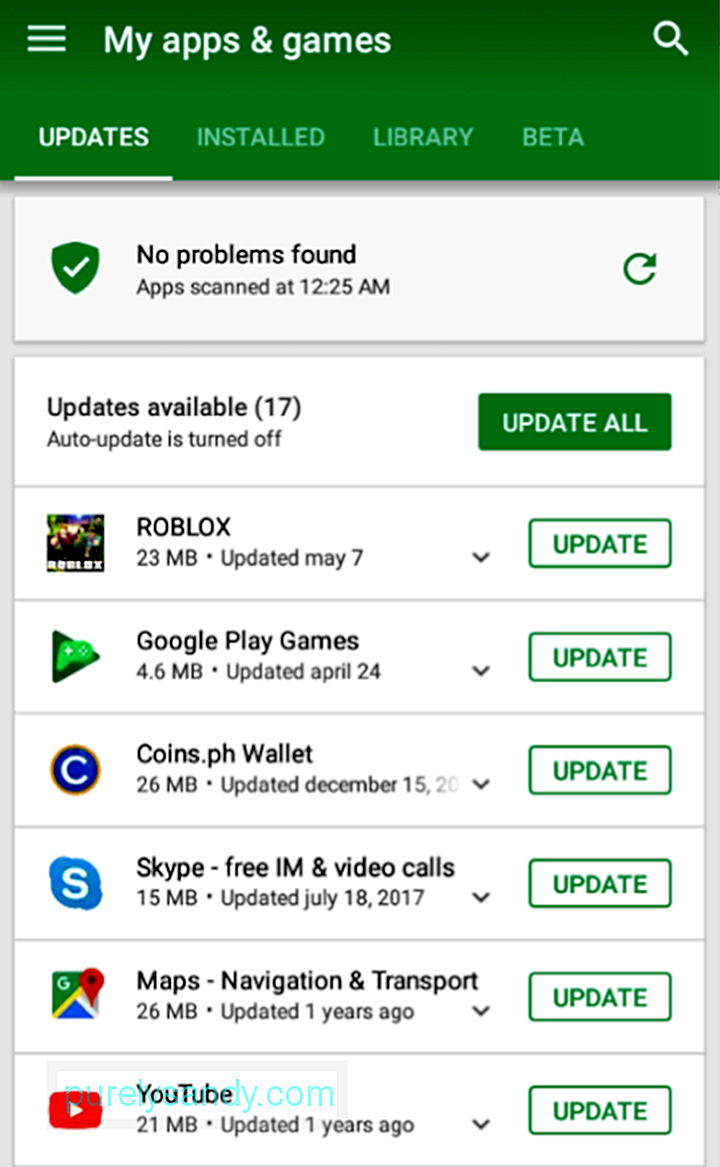
- リストのすべてを更新する場合は、[すべて更新]をタップできます。それ以外の場合は、更新する特定のアプリの横にある[更新]をクリックします。
- 更新のダウンロードが開始されます。
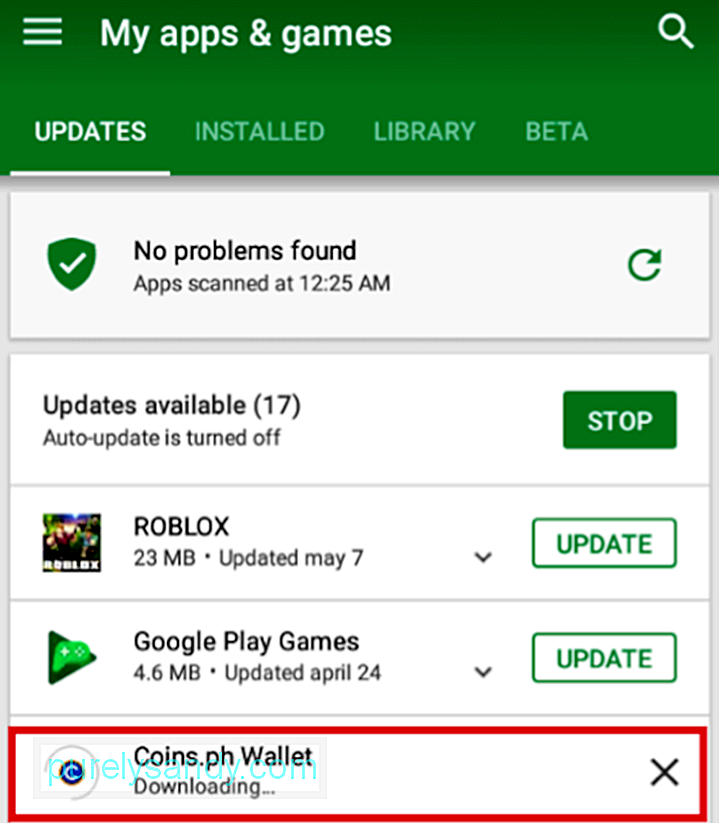
- 進行状況は上部に表示されます。
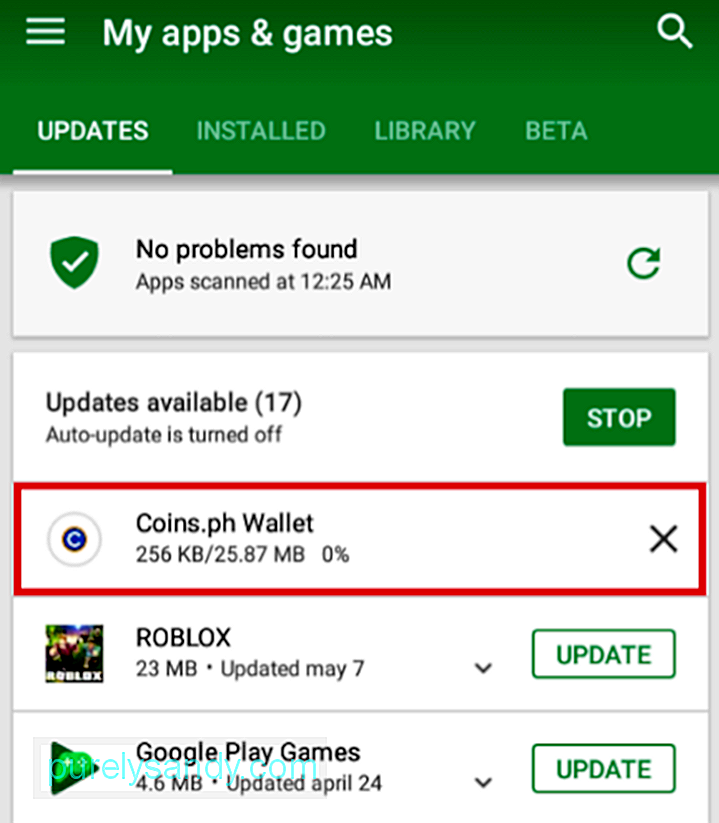
- アップデートがインストールされると、アプリはリストのさらに下の[最近更新されました]の下に移動します。
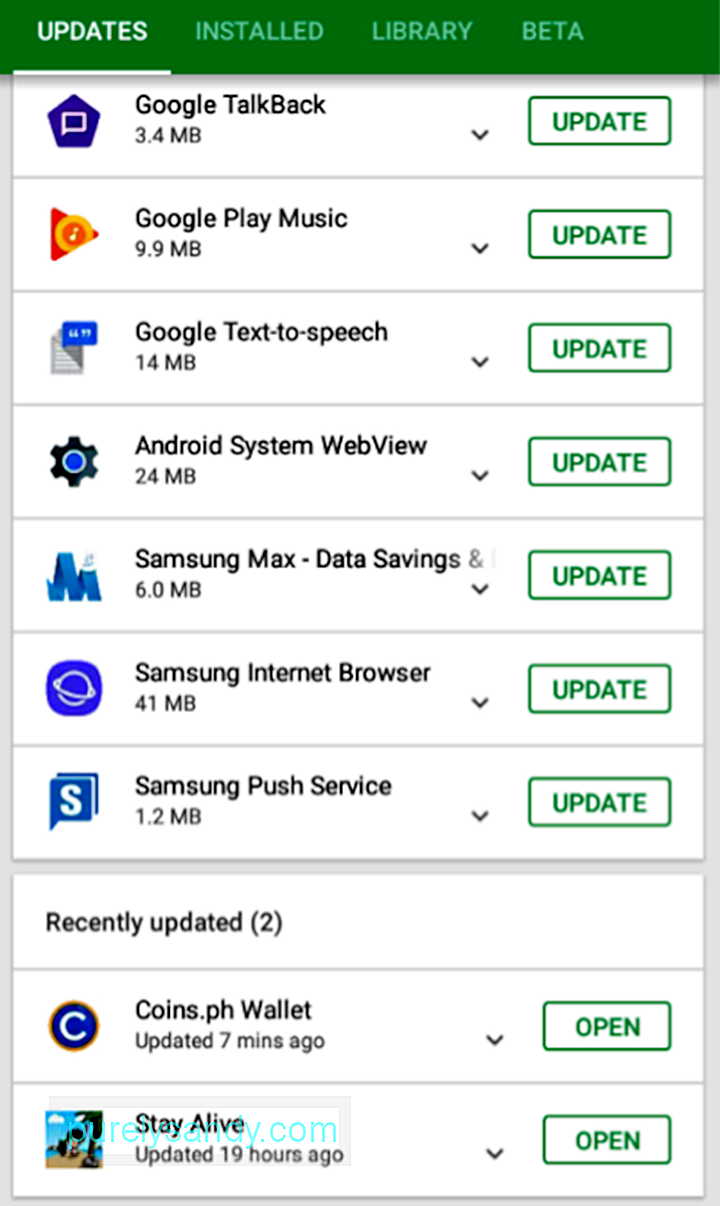
アプリの手動更新に時間がかかるが、アプリを常に最新の状態に保ちたい場合は、自動更新をオンにすることができます。方法は次のとおりです。
- ホームページで、検索バーの横にある3本線のアイコンをタップします。
- 上にスワイプして[設定]を見つけます。タップします。
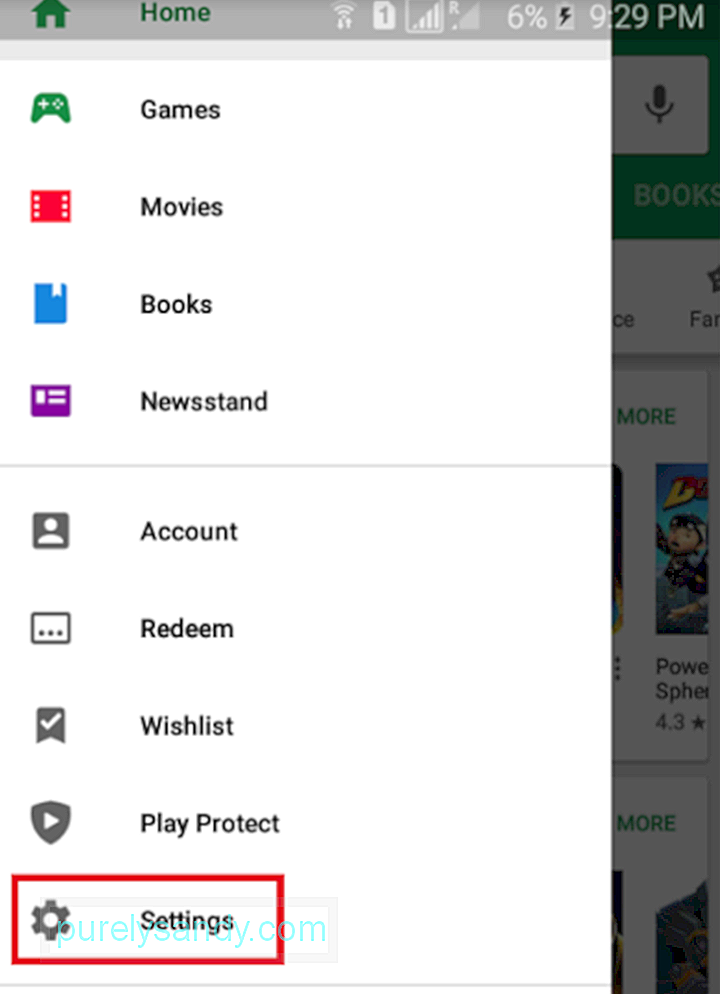
- アプリの自動更新をタップします。
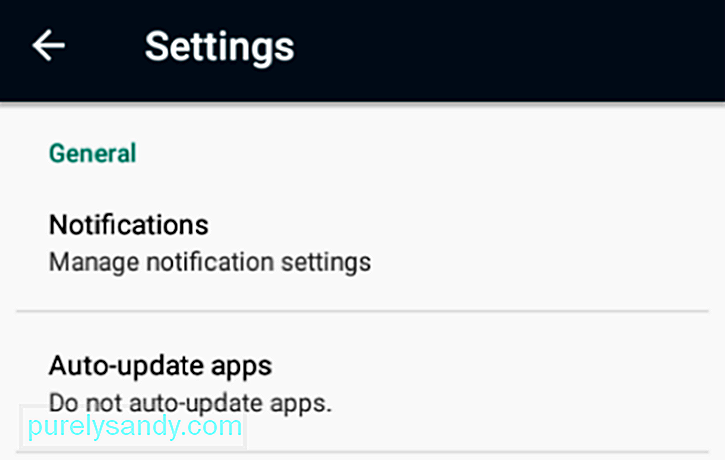
- アプリを自動更新しない、アプリを自動更新するいつでも(データ料金が適用される場合があります)、WiFi経由でのみアプリを自動更新します。 3つのうち、最後の1つが最も推奨されます。
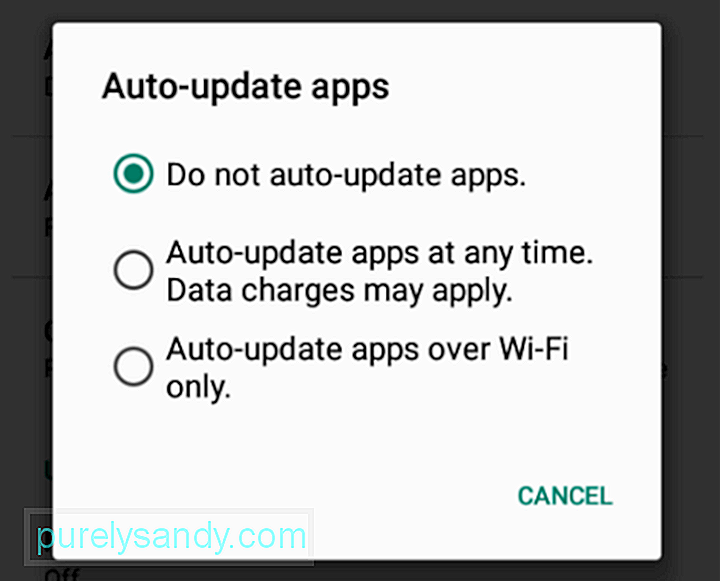
アプリを自動更新に設定すると、デバイスに負担がかかる可能性があることに注意してください。 RAMを増やしてジャンクをクリーンアップすることでAndroidデバイスの速度が低下しないように設計されたAndroidクリーナーツールをインストールして、このようなタスクに備えていることを確認してください。
GooglePlayストアでアプリを管理する方法クラシックAndroidでアプリを管理する方法は、デバイスの設定アプリを使用することです。ただし、GooglePlayストア自体からアプリを管理することもできます。アプリをアンインストールするか、ライブラリから完全に削除できます。アプリをアンインストールする手順は次のとおりです。
- ホームページで、検索バーの横にある3本線のアイコンをタップし、[マイアプリ]に移動します。ゲーム。
- [インストール済み]タブをタップします。
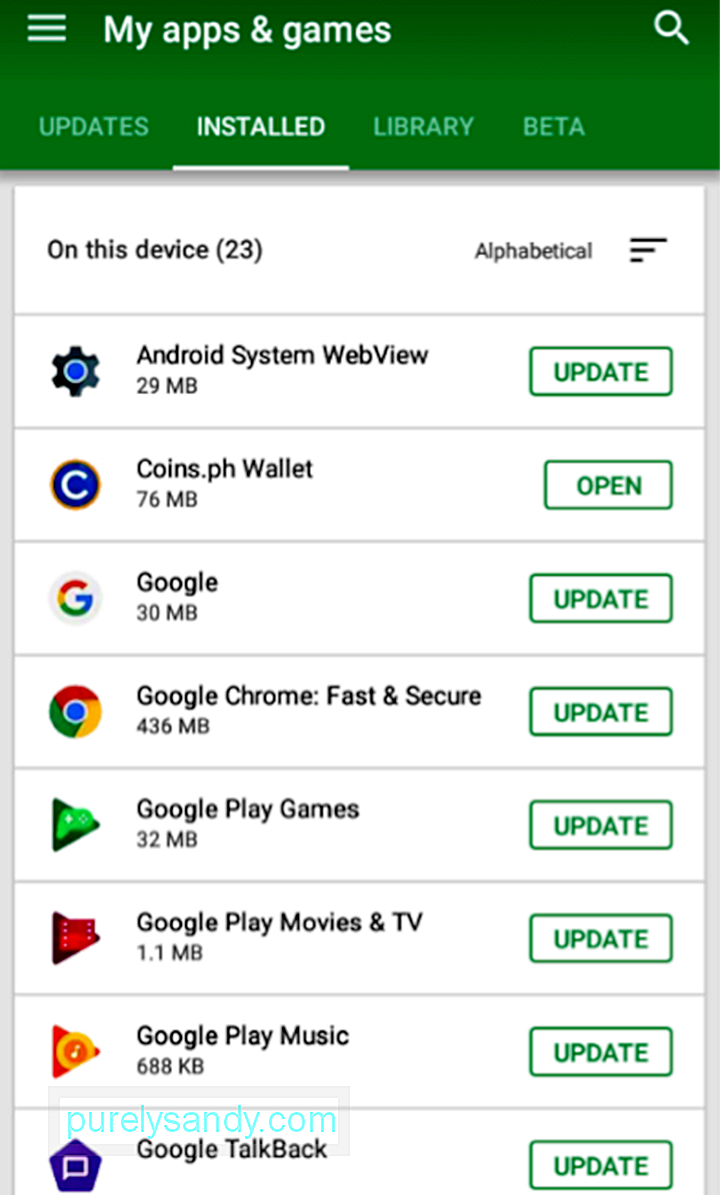
- リストから、アンインストールするアプリを選択します。アプリ名をタップしてアプリページに移動します。
- [アンインストール]をタップします。
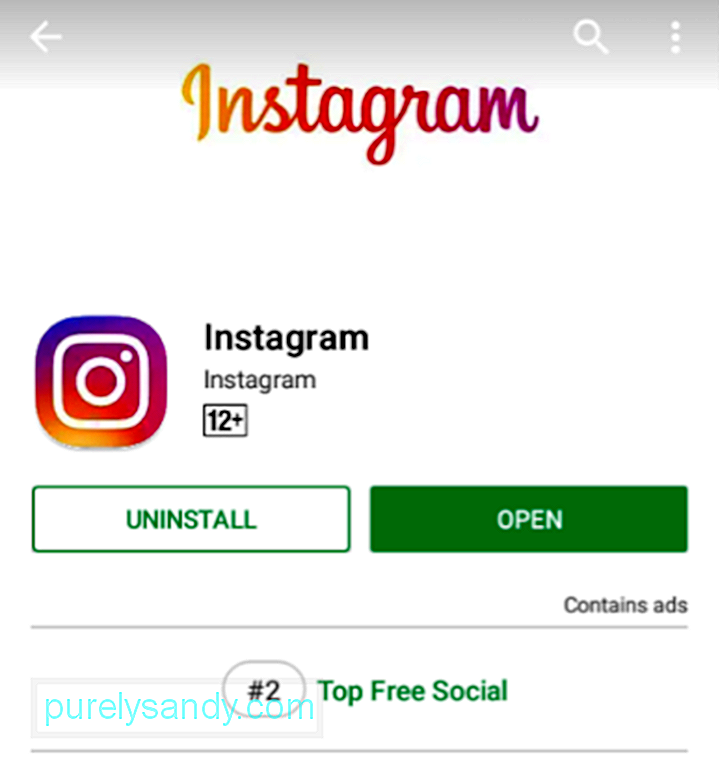
- ポップアップが表示されます。アプリをアンインストールします。 [OK]をタップします。
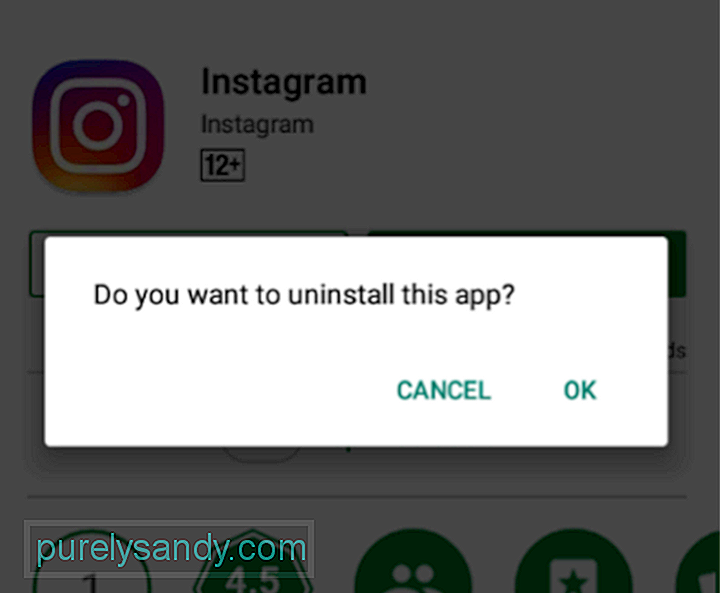
- アンインストールの進行状況が表示されます。
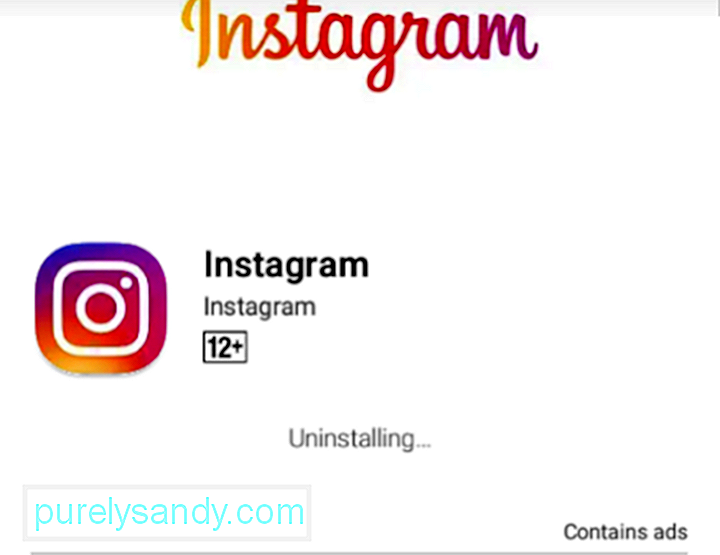
- [インストール]ボタンが再度表示されれば、アプリはすでにアンインストールされていることがわかります。
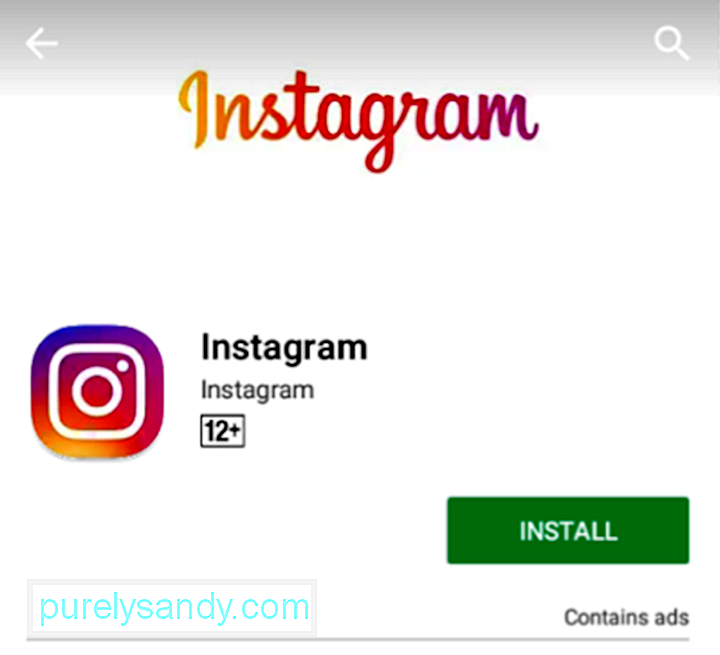
アプリを削除して、アプリライブラリを整理することもできます。以前にAndroidデバイスのいずれかにインストールしたことがあるかもしれませんが、再度使用することはありません。次の簡単な手順を実行します。
- マイアプリ&ゲームページで、[ライブラリ]タブに移動します。
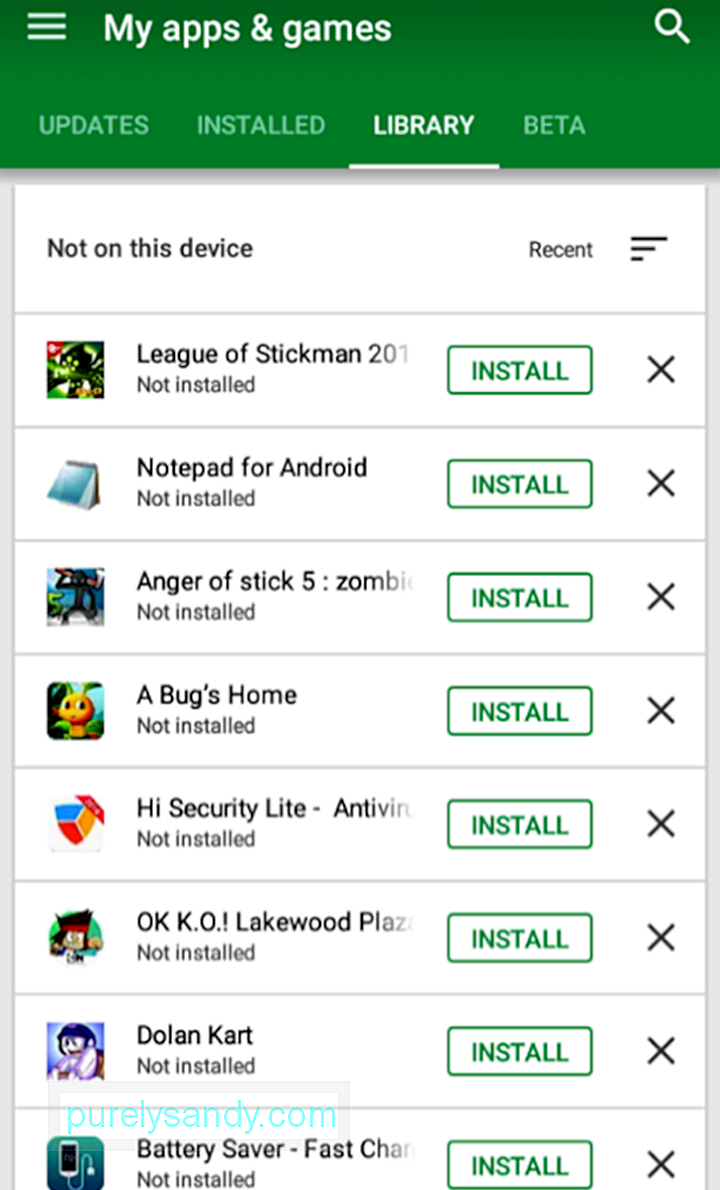
- ライブラリから完全に削除するアプリを見つけます。 Xボタンをタップします。
- ポップアップでアクションを確認します。 [OK]をタップします。
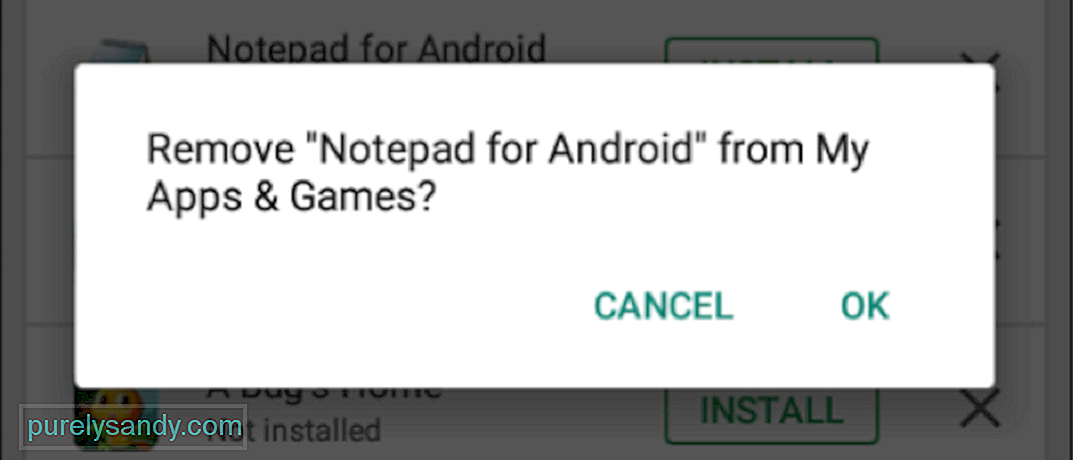
心配しないでください。ライブラリからアプリを削除した場合でも、将来必要になった場合は、アプリを検索、ダウンロード、再インストールできます。
これで完了です。この包括的なガイドが、GooglePlayストアのアプリと機能を最大限に活用するのに役立つことを願っています。追加するものがありますか?コメントで教えてください!
YouTubeのビデオ: Google Playストアからアプリをダウンロード、更新、管理する方法
09, 2025

