Windows 10でのファイルシステムエラー(-2147219195) (09.08.25)
Windowsは確かに用途の広いオペレーティングシステムです。そして、この多様性のおかげで、Windowsユーザーは写真を閲覧および表示するいくつかの方法を楽しんでいます。ただし、Windows 10がリリースされたとき、Microsoftは1つのアプリで多くのことを実行したいと考えていたようです。そしてそのため、写真アプリが誕生しました。このすばらしいツールを使用すると、ユーザーは1つのアプリで写真を閲覧、整理、表示、編集できます。
Microsoft Photosアプリ:概要MicrosoftPhotosは、Windows10に付属する無料の写真エディターおよびビューアーアプリです。パッケージ。それはあなたがそれらを整理しながらすべての写真の強化を編集して行うことを可能にします。オブジェクトのタグ付け機能を使用して、BGMを追加したり、3D効果を挿入したり、便利に検索したりすることもできます。
では、このアプリをどのように使い始めますか?繰り返しになりますが、すでにWindows 10がプリインストールされています。したがって、Windows 10を実行している場合は、既に存在しているため、何もする必要はありません。
コレクション、人物、アルバム、フォルダ、ビデオエディタの5つのメインメニューを備えた非常にユーザーフレンドリーなインターフェースを備えています。最初のメニューであるコレクションでは、写真を日付別に整理できます。一方、人は顔認識技術を使用して写真を見つけて並べ替えることができます。
上級者向けのヒント:パフォーマンスの問題、ジャンクファイル、有害なアプリ、セキュリティ上の脅威についてPCをスキャンします
システムの問題やパフォーマンスの低下を引き起こす可能性があります。
特別オファー。 Outbyteについて、アンインストール手順、EULA、プライバシーポリシー。
[アルバム]メニューには、自動および手動で作成されたすべてのアルバムが表示されます。 [フォルダ]メニューには、ファイルの場所ごとに画像が表示されます。そして最後に、ビデオエディタを使用すると、ユーザーはその名前どおりにビデオを編集できます。
上記の情報に基づいています。写真アプリは、シンプルさとユーザーの利便性を念頭に置いて作成されているようです。 AppleのPhotosアプリとは異なり、このアプリは多数の機能をサポートしています。
Photosアプリの使用方法Photosアプリを使用すると、さまざまなことができます。写真の表示と整理、人物のタグ付け、画像の編集などを行うことができます。アプリの仕組みを知るために、フォトアプリでできることはすべて次のとおりです。
写真の表示と整理フォトフォルダとそのサブフォルダに保存されているすべての写真またはビデオをフォトアプリに表示できます。他のシステムフォルダにある写真を表示したい場合は、アプリに追加することもできます。
このアプリの優れている点は、コンピューターに接続するすべてのストレージデバイスをサポートするインポート機能も備えていることです。生のカメラファイルも読み取るので、デジタル写真を真剣に撮りたい愛好家にとっては素晴らしいことです。また、Canonの.CR3やNikonの.NEFなど、最新の写真形式もサポートしています。
このアプリのもう1つのすばらしい機能は、整理です。写真は自動的にアルバムを作成できます。 Apple PhotosがMemoriesで行うのと同じように、写真を日付で並べ替えます。
さらに、独自のアルバムを作成して、作業中に写真を編集、ズーム、共有することもできます。必要に応じてスライドショーを再生することもできます。
顔を検索して人物にタグを付けるMicrosoftの写真アプリでも顔を識別できます。意外ですねしかし、それは本当です。これを使用するには、名前を入力してアプリに検索させます。また、他の写真アプリと同様に、追加した新しい写真の人物を自動的に識別できます。
アプリが認識するすべての人を表示する場合は、人モードを選択します。ここから、特定の人のサークルをクリックして、その人が写っているすべての写真やビデオを見ることができます。
写真の検索写真アプリの検索機能は非常に印象的です。ファイル名で写真を検索できるだけでなく、検索フィールドに木や花などを入力して、それらを含む画像を検索することもできます。アプリが認識している人、写真が撮影された場所、画像内のテキストを検索することもできます。
写真の編集[編集]ボタンを押すと、アプリは切り抜きと回転オプション。次に、アスペクト比で写真を切り抜いたり、スライダーを使用して写真をまっすぐにしたりできます。
[フィルター]セクションに移動すると、拡張ツールを使用できます。写真の彩度とコントラストを調整し、ホワイトバランスを修正することができます。写真に空がある場合は、空をブーストして見栄えを良くすることができます。
画像を好みに合わせて編集したら、[保存]と[コピーを保存]の2つのオプションがあります。 [保存]を使用すると、画像の元のコピーを上書きできますが、後者を使用すると、編集したバージョンをWindowsエクスプローラーの別のフォルダーに作成できます。
残念ながら、フォトアプリがどれほど独創的で強力であっても、まだ完璧にはほど遠い。実際、それを中心に展開するいくつかの問題があります。 1つはWindows10のファイルシステムエラー(-2147219195)です。
Windows10のファイルシステムエラー(-2147219195)とは何ですか?ファイルシステムエラー(-2147219195)が発生するシナリオはたくさんあります。 Windows 10の場合、一部のユーザーは、フォトアプリを使用して写真を開こうとしたときにエラーが発生したと報告されています。他の人は、電卓などの他のWindowsアプリを開いているときにこのエラーを確認しました。
エラーが表示される場合はたくさんありますが、一般的なことが1つあります。このエラーにより、フォトアプリであれ他のWindowsアプリであれ、アプリを使用できなくなります。
では、Windows 10でファイルシステムエラー(-2147219195)が発生する原因は何ですか?信じられないかもしれませんが、Microsoftによって公開された特定のWindowsUpdateのバグによってトリガーされます。マイクロソフトが問題のあるアップデートをリリースするのは奇妙に思えるかもしれませんが、実際に起こります。また、最新のWindows Updateの1つに、インストールした人がエラーに遭遇したという問題がありました。
現時点では、問題を解決するためにできることは何もありませんが、いくつかあります。
ファイルシステムエラー(-2147219195)を修正する方法Windows 10でファイルシステムエラー(-2147219195)を解決するために試すことができるいくつかの修正を以下に示します。最初の修正から始めます。解決するまで次へ進みます。
修正#1:フォトアプリをアンインストールして再インストールします影響を受ける一部のユーザーの場合、アプリをアンインストールして再インストールすると問題が解決しました。ただし、PhotosアプリはWindows 10のインストールに付属する組み込みのユーティリティであるため、アンインストールするには特定のコマンドを実行する必要があります。
以下の手順に従って、残っているファイルをアンインストールして削除し、アプリを再インストールします。
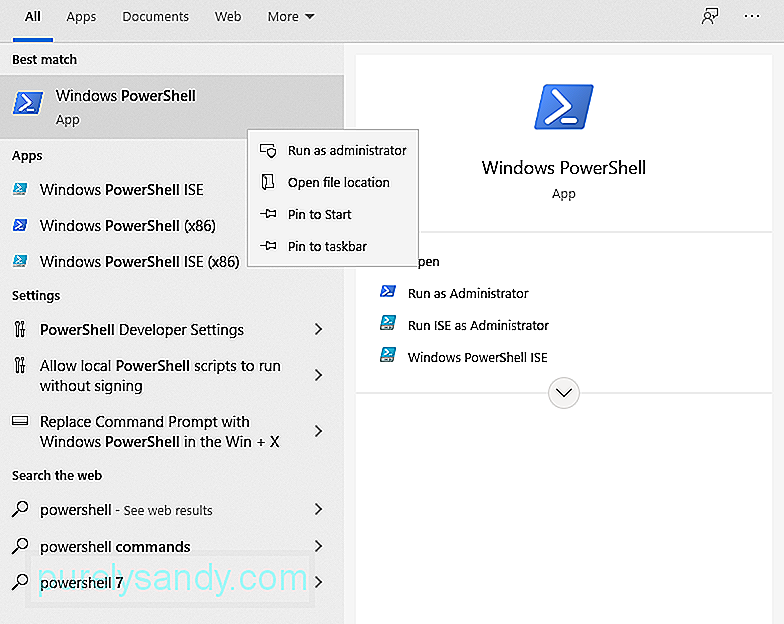
上記の手順を完了すると、すべての準備が整います。公式のMicrosoftStoreにアクセスして、フォトアプリをダウンロードします。うまくいけば、これで問題が解決するでしょう。
修正#2:クリーンブートを実行する場合によっては、サードパーティのアプリケーションがフォトアプリの一部の要素を混乱させ、正常に実行されないことがあります。この手順では、クリーンブートを実行して、サードパーティのアプリがアプリを混乱させる可能性を排除します。
クリーンブートを実行する方法は次のとおりです。
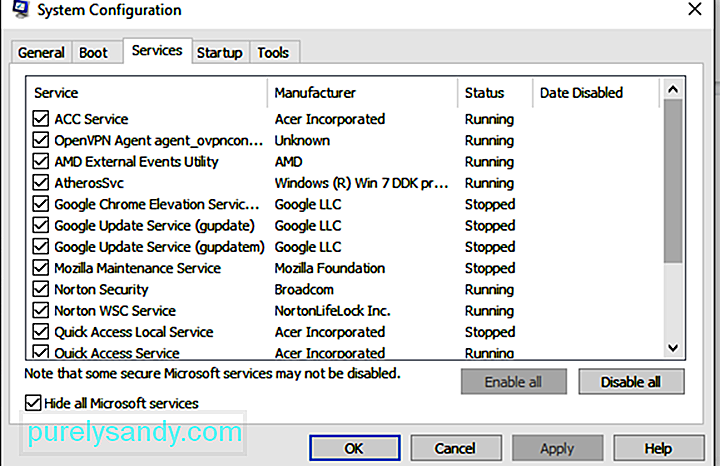
通常、デフォルトのWindowsアプリケーションが正しく機能しない場合は、Windowsトラブルシューターを呼び出すことができます。これは、Windows関連のアプリケーションに関連する問題を自動的に検出して解決できるツールです。
この修正では、トラブルシューティングを実行して、フォトアプリの問題の原因を特定します。実行する必要がある操作は次のとおりです。109746
上記の修正のいずれでも問題が解決しない場合は、写真アプリフォルダーのアクセス許可を確認することをお勧めします。構成が正しくない可能性があるため、手動で修正する必要があります。
以下の手順に従ってください。
写真アプリのファイルシステムエラー(-2147219195)は一般的なもの、Microsoftがすでに知っていること。そのため、いずれかのアップデートで修正プログラムが公開されている可能性があります。
利用可能なWindowsアップデートをインストールするには、次の手順を実行します。
また、写真アプリを修復するだけでエラーを解決できます。方法は次のとおりです。
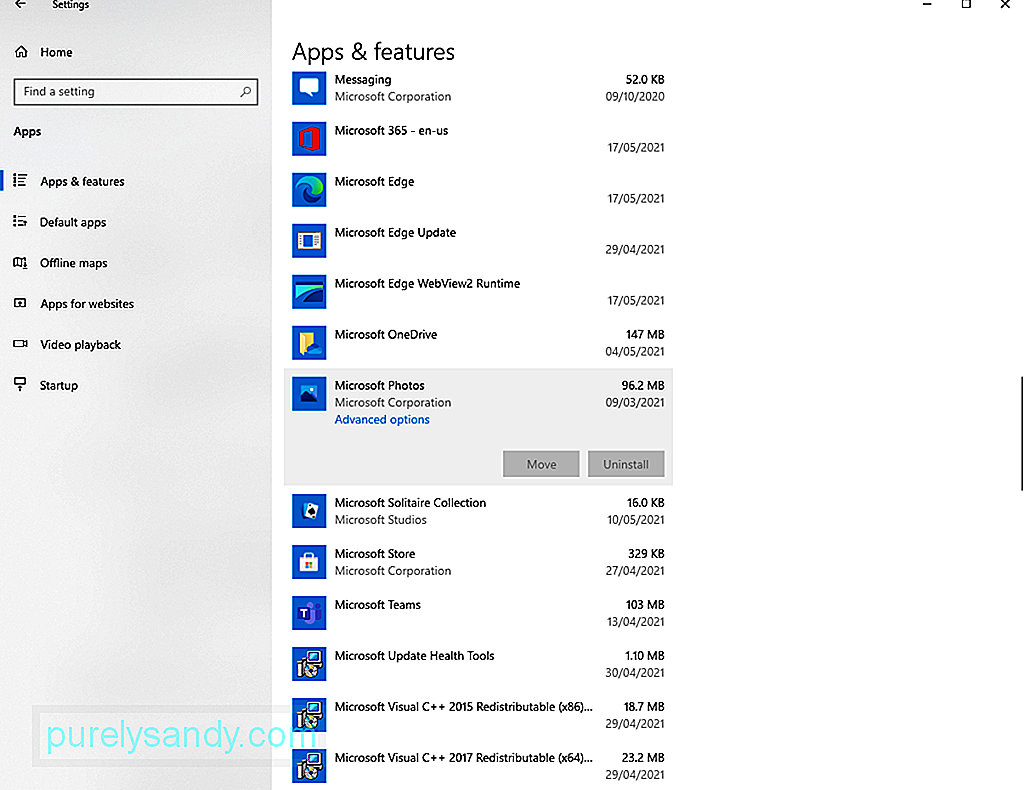
アプリを修復しても動作しません。代わりにリセットしてみてください。方法については、以下の手順に従ってください。
Windowsでファイルシステムエラー(-2147219195)を修正する別の方法は、レジストリエディターを使用することです。ただし、これには管理者権限が必要です。
続行するには、次の手順に従います。
レジストリに変更を加える前に、システムのバックアップを作成することをお勧めします。これは、起こりうる問題を回避するためです。これにはサードパーティのバックアップツールを使用できます。
修正#9:システムファイルチェッカーを実行する破損または破損したシステムファイルもファイルシステムエラー(-2147219195)を引き起こす可能性があります。幸い、Windowsデバイスには、破損したシステムファイルを修復するために使用できるユーティリティが組み込まれています。これはシステムファイルチェッカーと呼ばれます。
ユーティリティを使用するには、以下のステップバイステップガイドに従ってください。
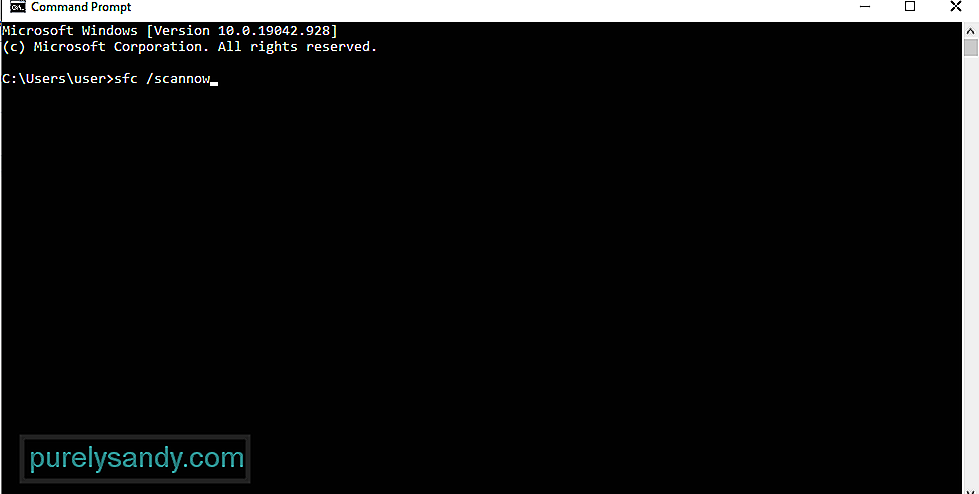
他のすべてが失敗した場合は、サードパーティの写真ビューアーアプリを使用できますまたはAdobeLightroom。
Adobe Lightroomを使用するには、次の手順を実行します。
写真アプリは、間違いなくWindows10環境への優れた追加機能です。ただし、誤動作したり、ファイルシステムエラー(-2147219195)などのエラーメッセージが表示されたりする場合は、当面の間、他の代替アプリを検討できます。
以下は、Microsoftの写真アプリに代わる厳選された写真アプリの一部です。
1。 IrfanViewIrfanViewは、Windowsで写真を表示するために利用できる最高のアプリの1つです。このアプリは非常に高速で、1秒未満で画像をロードします。また、非常に軽量で、システムスペースを約3MBしか消費しません。
優れたパフォーマンスに加えて、IrfanViewはさまざまなメディアフォーマットをサポートしています。また、フォトエディタが組み込まれており、メディアファイルを簡単に変換できます。
2。 ImageGlassこのリストの最初のアプリは、すでに強力なアプリです。ただし、同等のパフォーマンスを発揮する別のアプリを使用したい場合は、ImageGlassが失望することはありません。それはすべての迷惑な鐘や笛のないモダンなインターフェースを持っています。さらに、そのパフォーマンスは他のどの写真アプリよりもはるかに優れています。
画像の読み込み時間が気になる場合は、ImageGlassではごくわずかであることがわかります。画像を開くとすぐにプレビューが表示されます。
また、このアプリにはネストされたメニューがあり、ユーザーはズーム、印刷、回転などの重要な機能にアクセスできます。画像を回転させたい場合は、回転ボタンをクリックすると、画像がすぐに回転します。
3。 FastStone Image Viewerフルスクリーンで画像を表示したい場合は、FastStone ImageViewerが最適です。高速で、さまざまな画像形式をサポートできるため、検討することもできます。
このアプリケーションは、常に画像を操作しているユーザー向けに設計されています。エフェクトの変更、カラーマネジメント、ヒストグラムの表示など、いくつかの編集オプションが付属しています。全体として、これは優れたパフォーマンスを誇る1つの強力なツールです。
4。 HoneyView写真アプリのもう1つのシンプルで軽量な代替手段は、HoneyViewです。このリストの他のアプリのような特別な機能はありません。しかし、安定した性能で多くの注目を集めているものです。
HoneyViewを使用すると、読み込み時間がかなり速くなり、ラグの問題も発生しません。さらに、写真アプリに必要なすべての基本機能(回転、スライドショー、回転など)があります。
HoneyViewのすべての機能の中で、おそらく画像クリップボードとブックマークがそれを作り上げています。目立つ。ユーザーは画像をブックマークして、必要なときに簡単に見つけられるようにすることができます。また、クリップボードにある多数の画像をコピーして、後で事前定義されたフォルダに貼り付けることもできます。
5。 JPEGViewJPEGViewは、おそらくこのリストで最も軽量なアプリであり、フットプリントはわずか2MBです。一見すると、非常にシンプルであることがわかります。しかし、調べてみると、何ができるのか驚くでしょう。
このアプリは、PNG、GIF、JPEGなどの多くのメディアファイル形式をサポートしています。スライドショー、色補正、クイックナビゲーションなどの基本機能もあります。
6。 123フォトビューアー123 Photo Viewerは、さまざまな画像形式をサポートしています。また、基本的な編集のための多くの機能があります。また、手間をかけずに写真を表示したい場合、このアプリはまともなエクスペリエンスを提供します。
IrfanViewと同様に、123 PhotoViewerにはOCR対応の画像編集機能があります。さらに、写真を簡単にナビゲートできる便利なショートカットがいくつかあります。また、写真を時系列またはアルファベット順に整理することもできます。
7。 Nomacsopen-img画像ビューアであるNomacsは、優れたパフォーマンスを提供することを約束します。また、画像をすばやくロードし、多くの驚くべき機能を備えています。画像を鮮明にするだけでなく、バッチ処理もサポートしています。
このアプリのもう1つのユニークな機能は、フォルダー内にフィルターを適用できることです。また、文字列または特定の式を含むファイル名の写真を表示することもできます。最後に、ユーザーが写真にコメントを追加できるイメージノート機能があります。
8。想像してみてくださいImagineはPhotosアプリのもう1つの最良の代替手段です。 ZIP、RAR、7Zなどのアーカイブファイルを表示するために使用できます。また、画像をバッチで変換したり、サムネイルで閲覧したり、画面をキャプチャしたり、スライドショーで画像を表示したりすることもできます。アプリの機能を強化したい場合は、プラグインを追加することもできます!
このアプリは優れたGIFジェネレーターでもあります。また、同僚や同僚にプロセスを見せたい場合は、Imagineを使用して画面を記録できます。基本的なグラフィックおよびアニメーション編集機能もここで提供されます。
まとめ写真アプリまたはその他の組み込みのWindowsアプリを使用して写真を開こうとすると、Windowsでファイルシステムエラー(-2147219195)が発生する場合があります。 。また、これが発生した場合、当該アプリケーションを適切に使用できない可能性があります。多くの方法で解決できるのは良いことです。
修正するには、まずフォトアプリをアンインストールしてから、再インストールしてください。動作しない場合は、クリーンブートを実行してください。より簡単な方法が必要な場合は、Windowsトラブルシューティングを使用することもできます。試すことができるその他の修正には、Photosアプリのアクセス許可の確認、保留中のWindows Updateのインストール、Photosアプリのリセットと修復、レジストリエディターの使用などがあります。ここで、すべてを試しても何も機能しない場合は、フォトアプリの他の代替手段を使用することを検討してください。
上記の修正のうち、ファイルシステムエラー(-2147219195)を簡単に取り除くことができたのはどれですか。 ?コメントで教えてください!
YouTubeのビデオ: Windows 10でのファイルシステムエラー(-2147219195)
09, 2025

