Conhost.exe (09.09.25)
Conhost.exeとは何ですか?システムのタスクマネージャでコンソールウィンドウホストプロセスに遭遇したため、この記事にたどり着いた可能性があります。あなたはおそらく、プロセスが何であるか、そしてそれをあなたのシステムに保持することが安全なオプションであるかどうか疑問に思っているでしょう。良いニュースは、私たちがあなたにぴったりの答えを持っているということです。
Conhost.exeは、コンソールウィンドウホストプロセスに関連する実行可能ファイルです。このプロセスの性質をよりよく理解するには、数年前にさかのぼることが最善です。 Win XPの時代には、ClientServerランタイムシステムサービス(CSRSS)がコマンドプロンプトのハンドラーでした。このハンドラーはシステムレベルのサービスであったため、コンピューターに多くの不安定性をもたらしました。 CSRSSは、システム全体をクラッシュさせて破棄する可能性があります。これにより、セキュリティの脆弱性と信頼性の問題が発生しました。また、プロセスにテーマを設定することもできませんでした。これは、テーマコードをシステムプロセスとして実行できないことを意味しました。したがって、コマンドプロンプトには常に従来のインターフェイスが表示されていました。
Windows 7に早送りすると、コンソールウィンドウホストプロセスが導入されました。このプロセスは、CSRSSとコマンドプロンプト(cmd.exe)の間のブリッジとして機能します。これにより、Windowsはスクロールバーなどのインターフェイス要素などの以前の問題に対処できます。これで、ユーザーはcmd.exeにドラッグアンドドロップできます。このスタイルは同じままで、Windows8と10が採用しています。
Conhost.exeはタスクマネージャーで個別のエンティティとして表示されますが、CSRSSと密接に関連しています。これを確認するには、Process Explorerを使用してプロセスを確認すると、csrss.exeで動作することがわかります。
上級者向けのヒント:パフォーマンスの問題、ジャンクファイル、有害なアプリ、セキュリティの脅威についてPCをスキャンします
システムの問題やパフォーマンスの低下を引き起こす可能性があります。
特別オファー。 Outbyteについて、アンインストール手順、EULA、プライバシーポリシー。
簡単に言うと、Conhost.exeは、CSRSSなどのシステムレベルのサービスを操作する機能を保持するシェルを提供すると同時に、最新のインターフェイスコンポーネントを組み合わせる信頼性の高い機能を提供します。
Conhost.exeは正当なファイルですか?このファイルが正当であるという懸念は、いくつかの疑わしい動作によって引き起こされる可能性があります。たとえば、タスクマネージャのプロセスリストを確認しているときに、同時に実行されている複数のコンソールWindowsホストに出くわす場合があります。ただし、これは、コンソールウィンドウホストプロセスを実行するたびに、いくつかのコマンドプロンプトインスタンスが開かれていることが原因である可能性があります。さらに、複数のアプリが同じコマンドラインを使用します。したがって、それぞれがコンソールウィンドウホストプロセスを生成します。
バックグラウンドで実行されるプログラムのほとんどは、この方法で機能します。したがって、同じコマンドラインの複数のプロセスを実行するのはごく普通のことです。ただし、各プロセスのメモリ使用量はほとんどなく(10 MB未満)、CPU使用率は0に近いはずです。
いずれにせよ、プロセスの1つでオフラインのCPU使用率を特定した場合は、破損したシステムアプリまたはウイルスに対処している可能性があります。トラブルシューティングを開始できる場所のヒントを取得するには、関連するアプリをすぐに確認する必要があります。タスクマネージャーは関連するアプリに関する詳細な情報を提供しませんが、ここからダウンロードして、インストールを必要とせずにポータブルアプリとして起動できるProcessExplorerがあります。このプログラムは、問題のimgを追跡するのに役立つあらゆる種類の高度なツールを提供します。
プロセスの追跡を開始するには、Ctrl + Fを同時に押してから、conhostを検索します。結果を参照して、コンソールウィンドウホストに関連付けられているアプリを特定します。 CPU使用率に注意して、問題のあるアプリを特定できるようにします。
Conhost.exeはウイルスですか?Conhost.exeプロセスは、正規のWindowsコンポーネントです。ただし、場合によっては、ウイルスがその性質とタイトルを複製して、システム内に隠すことができます。したがって、システムが誤動作していて、コンソールウィンドウホストが原因であると思われる場合は、プロセスのファイルの場所を確認することをお勧めします。これを行うには、タスクマネージャーでプロセスを右クリックし、[ファイルの場所を開く]を選択します。ファイルがwindows \ system32の下にある場合は、ウイルスに対処していないので安心できます。
このプロセスに関連する有名なウイルスは、 Conhost Miner と呼ばれます。これは、コンソールウィンドウホストプロセスとして動作するトロイの木馬です。タスクマネージャーでこれに遭遇すると、正当なConhost.exeプロセスのように見えます。しかし、その場所のルートをさらに掘り下げると、それがwindows \ system32ではなく、%userprofile%\ AppData \ Roaming \ Microsoftの下にあることがわかります。このトロイの木馬は、PC全体をハイジャックし、そのグラフィックとCPUパワーを使用してビットコインをマイニングするために使用されます。このトロイの木馬の主な症状は、メモリとCPUの使用率が高く、長期間にわたってCPU使用率が最大80%に達することです。システムの不具合を引き起こし、他のアプリの実行を困難にするだけでなく、CPUの電力を長期間使用すると、他のコンピューターコンポーネントに害を及ぼす可能性があります。
もちろん、信頼できるマルウェア対策ツールは、コンピューター内の既存のトロイの木馬やその他の種類のウイルスを防止または駆除するのに役立ちます。信頼性の高いPC修復ツールを使用して、クリーンで正常なシステムを維持することもできます。
Conhost.exeを削除する方法ウイルスバージョンのConhost.exeを処理している場合は、徹底的な除去プロセスを実行します。システムのルーツへの道を見つけることに成功したウイルスに対処するには、繊細である必要があります。間違いがあると、システムが恒久的に損傷したり、将来的にウイルスがシステムに戻ったりする可能性があります。このため、当社の専門家は、Conhost.exeウイルスを駆除するために従うべきシンプルで効果的なガイドを用意しました。効果的なプロセスのために、これらの手順を時系列で実行してください。 Conhost.exeを削除するには、次の手順を実行する必要があります。
デバイスからConhost.exeを削除するには、次の手順に従います。
手順1.WindowsからConhost.exeを削除します
手順2.Mac OSXからConhost.exeを削除します
ステップ3.InternetExplorerからConhost.exeを削除します
ステップ4.MicrosoftEdgeからConhost.exeをアンインストールします
ステップ5.MozillaFirefoxからConhost.exeを削除します
ステップ6.GoogleChromeからConhost.exeを削除します
ステップ7.SafariからConhost.exeを削除します
Conhostを削除する方法。 Windowsからのexe
Conhost.exeの一般的な特徴の1つは、正当なプログラムを装うことを好むこと、またはコンピュータに感染するために正当なプログラムにバンドルできることです。 Conhost.exeのリスクに直面したときに最初に行う必要があるのは、付属のプログラムをアンインストールすることです。
Windowsから望ましくない可能性のあるプログラムを削除し、Conhostを削除します。永続的に実行するには、次の手順に従います。
1。悪意のあるプログラムをアンインストールします。開始をクリックし、検索ボックスにコントロールパネルと入力します。検索結果から[コントロールパネル]をクリックし、[プログラム]の下の[プログラムのアンインストール]リンクをクリックします。コントロールパネルはWindows7コンピューターでも同じように見えますが、Windows XPユーザーの場合は、代わりにプログラムの追加と削除をクリックしてください。
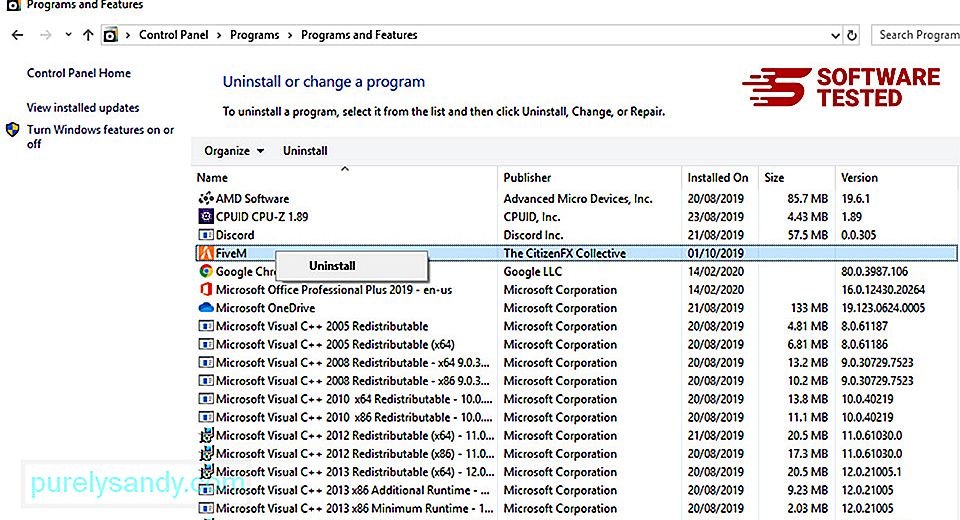
Windows10の場合ユーザーの場合、 [スタート]>に移動してプログラムをアンインストールすることもできます。設定>アプリ>アプリと機能。
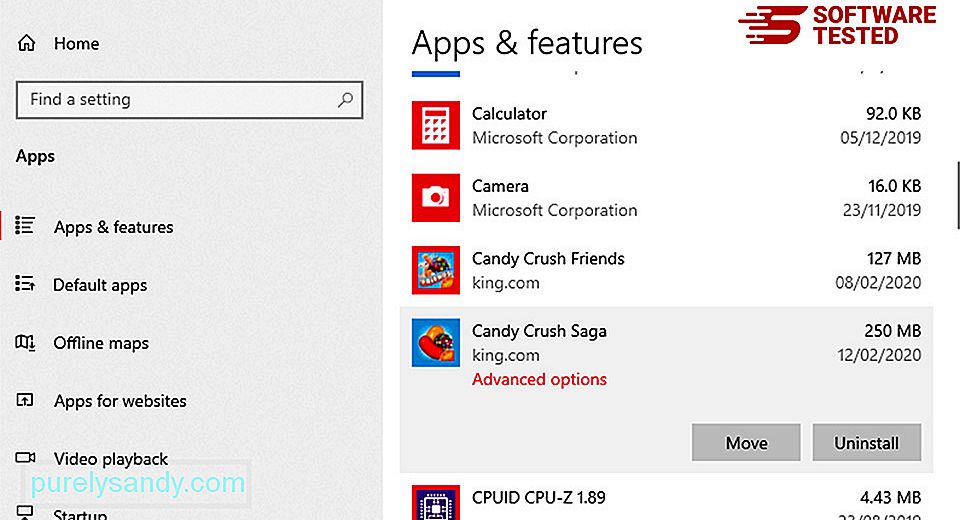
コンピュータ上のプログラムのリストで、マルウェアの疑いがある最近インストールされたプログラムまたは疑わしいプログラムを探します。
クリック(または右)してアンインストールします。 -コントロールパネルが表示されている場合はクリックします)、アンインストールを選択します。もう一度アンインストールをクリックして、アクションを確認します。アンインストールプロセスが完了するのを待ちます。
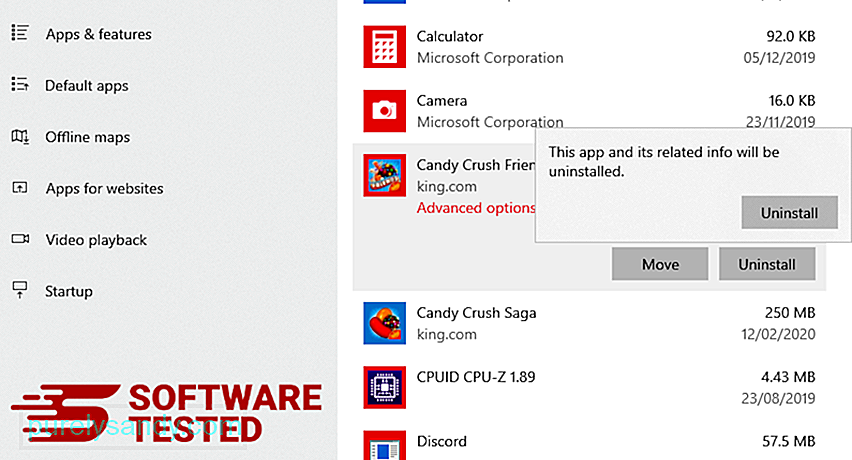
これを行うには、アンインストールしたプログラムのショートカットを右クリックし、プロパティを選択します。
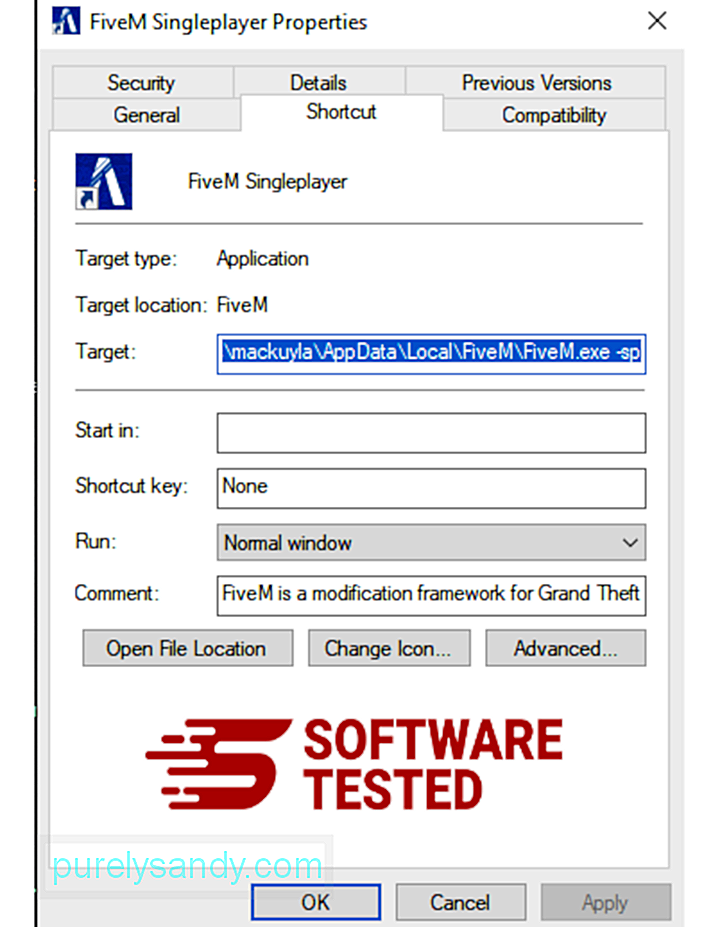
自動的にショートカットタブが開きます。 ターゲットフィールドを確認し、マルウェアに関連するターゲットURLを削除します。このURLは、アンインストールした悪意のあるプログラムのインストールフォルダを指しています。
4。プログラムのすべてのショートカットについて、上記のすべての手順を繰り返します。デスクトップ、スタートメニュー、タスクバーなど、これらのショートカットが保存される可能性のあるすべての場所を確認します。
5。ごみ箱を空にします。Windowsから不要なプログラムとファイルをすべて削除したら、ごみ箱をクリーンアップしてConhost.exeを完全に削除します。デスクトップのごみ箱を右クリックし、[空のごみ箱]を選択します。 [OK] をクリックして確認します。
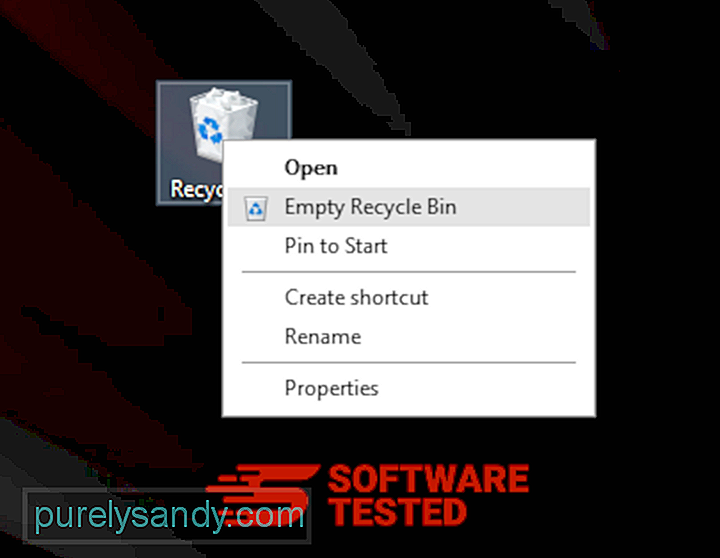
macOSからConhost.exeを削除する方法
macOSはWindowsよりも安全ですが、マルウェアがMacに存在することは不可能ではありません。他のオペレーティングシステムと同様に、macOSも悪意のあるソフトウェアに対して脆弱です。実際、Macユーザーを標的としたマルウェア攻撃はこれまでにいくつかありました。
MacからConhost.exeを削除することは、他のOSよりもはるかに簡単です。完全なガイドは次のとおりです。
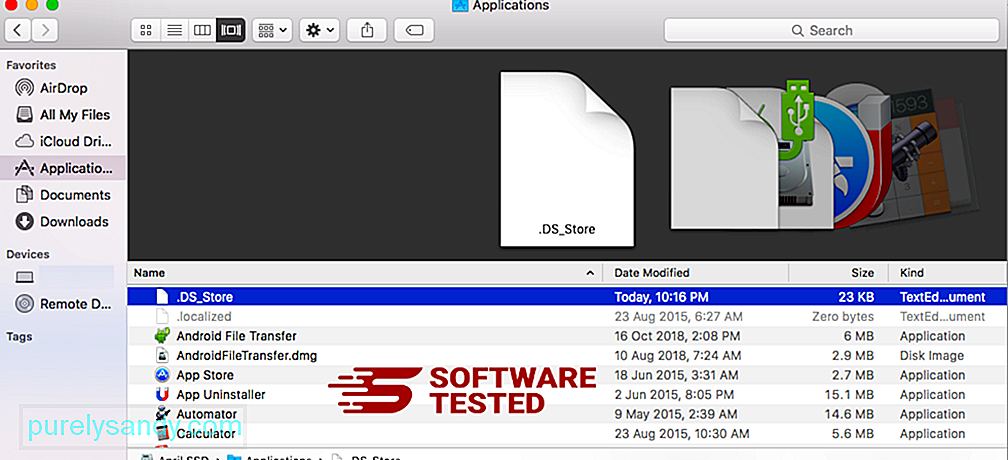
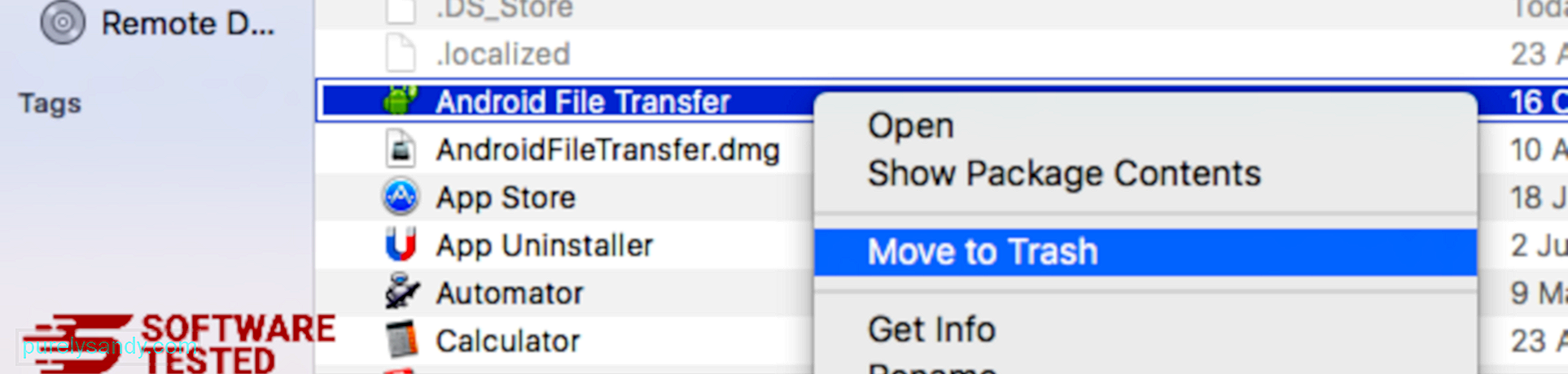
Conhost.exeを完全に削除するには、ゴミ箱を空にします。
InternetExplorerからConhost.exeファイルを削除する方法
ブラウザをハッキングしたマルウェアが完全に排除され、許可されていないすべての変更がInternet Explorerで元に戻されるようにするには、以下の手順に従います。
1。危険なアドオンを取り除きます。マルウェアがブラウザを乗っ取った場合、明らかな兆候の1つは、知らないうちにInternetExplorerに突然表示されるアドオンやツールバーが表示された場合です。これらのアドオンをアンインストールするには、 Internet Explorer を起動し、ブラウザの右上隅にある歯車のアイコンをクリックしてメニューを開き、[アドオンの管理]を選択します。 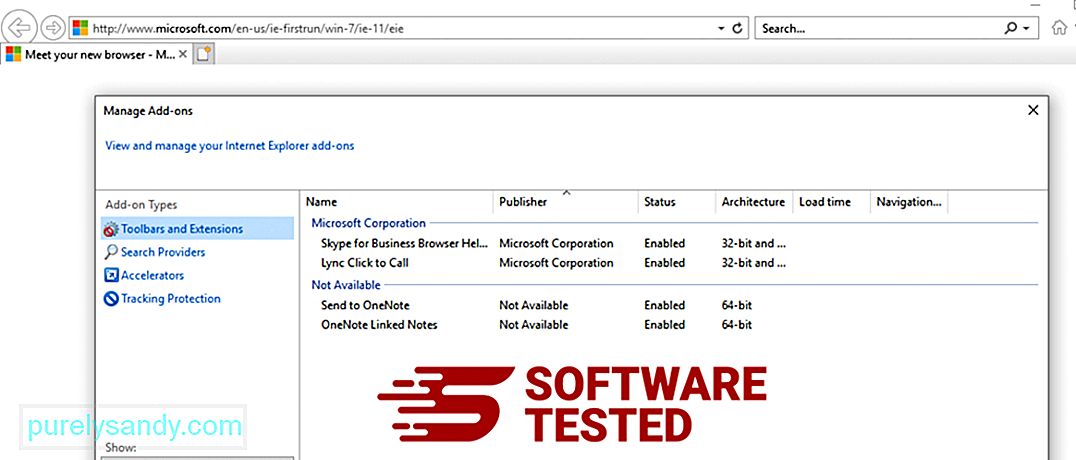
[アドオンの管理]ウィンドウが表示されたら、(マルウェアの名前)およびその他の疑わしいプラグイン/アドオンを探します。 無効をクリックすると、これらのプラグイン/アドオンを無効にできます。 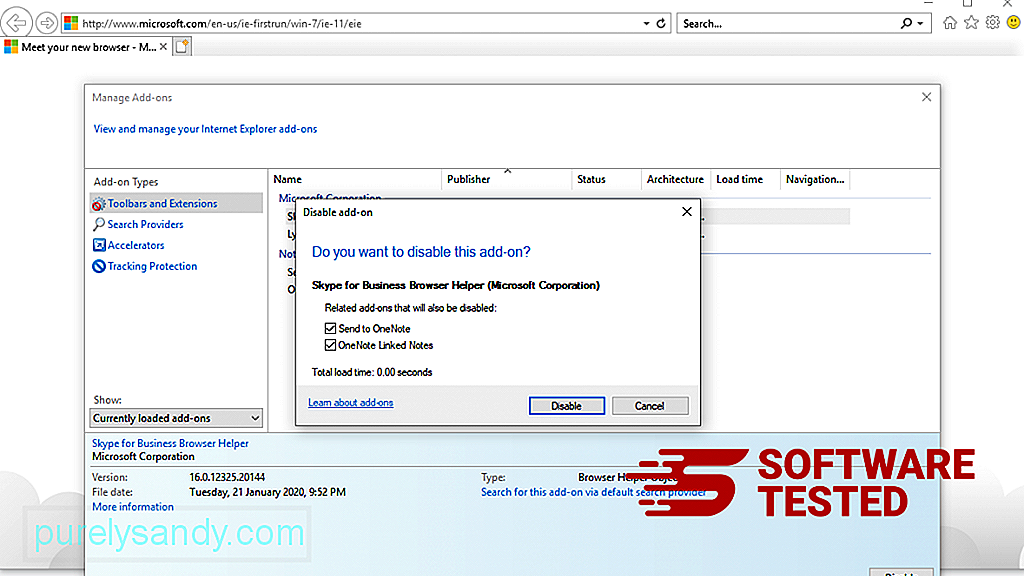
突然別のスタートページが表示されたり、デフォルトの検索エンジンが変更されたりした場合は、InternetExplorerの設定から元に戻すことができます。これを行うには、ブラウザの右上隅にある歯車のアイコンをクリックしてから、インターネットオプションを選択します。 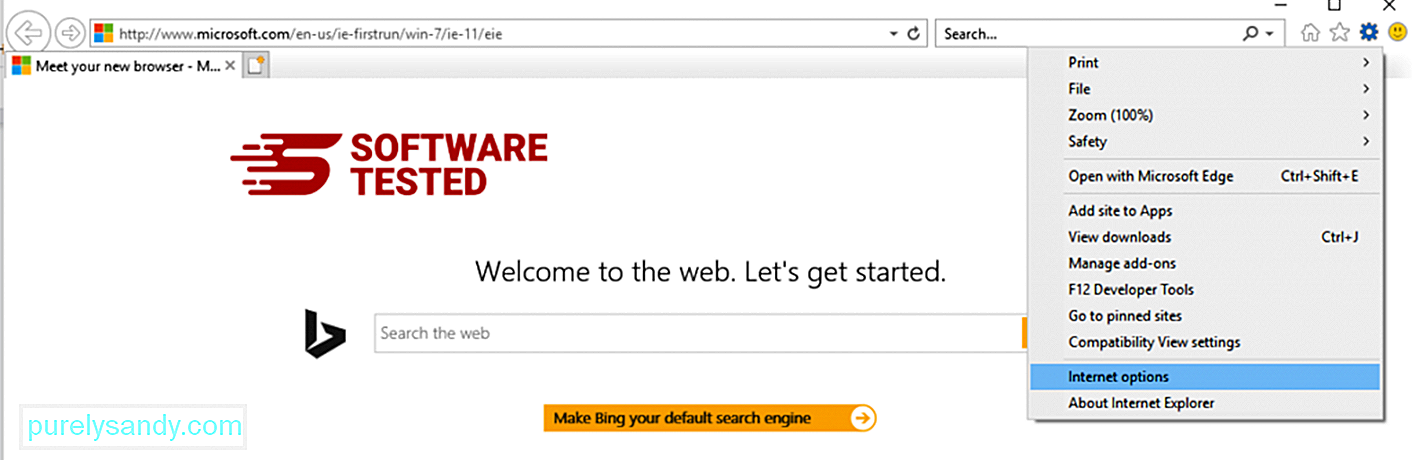
一般タブで、ホームページのURLを削除し、希望のホームページを入力します。 適用をクリックして、新しい設定を保存します。 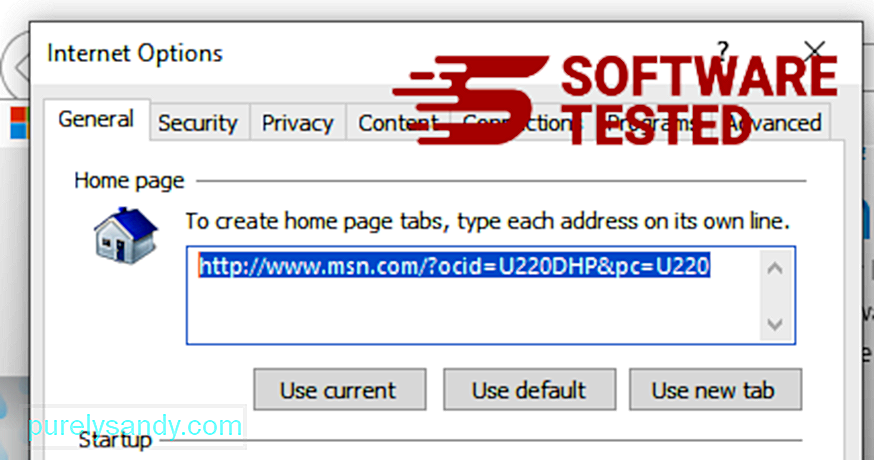
InternetExplorerメニュー(上部の歯車アイコン)から、インターネットオプションを選択します。 [詳細]タブをクリックし、[リセット]を選択します。 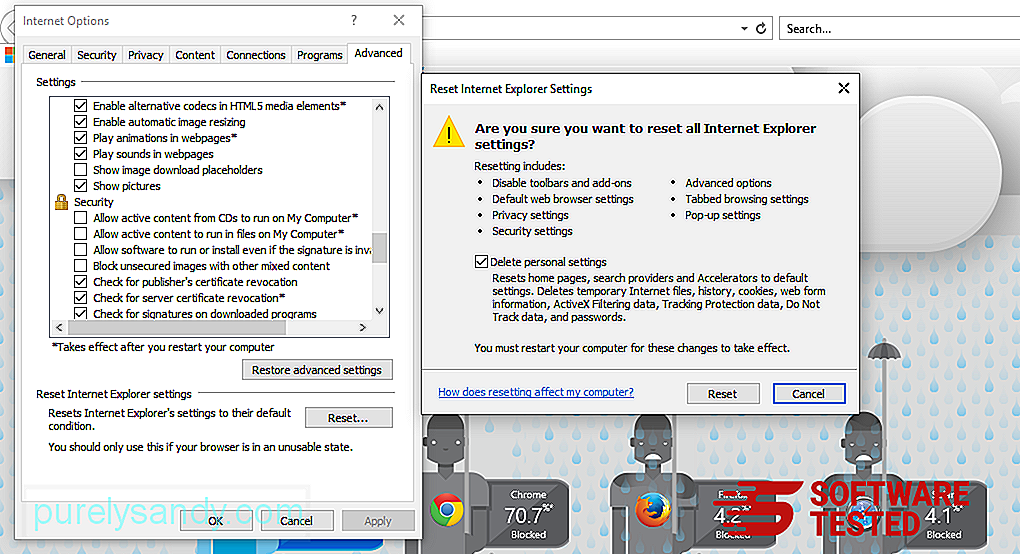
[リセット]ウィンドウで、[個人設定の削除]にチェックマークを付け、[リセット]ボタンをもう一度クリックしてアクションを確認します。
MicrosoftEdgeでConhost.exeをアンインストールする方法
コンピュータがマルウェアに感染している疑いがあり、Microsoft Edgeブラウザが影響を受けていると思われる場合は、ブラウザをリセットするのが最善の方法です。
コンピューター上のマルウェアの痕跡をすべて完全に削除するためのMicrosoftEdge設定。詳細については、以下の手順を参照してください。
方法1:Edge設定によるリセット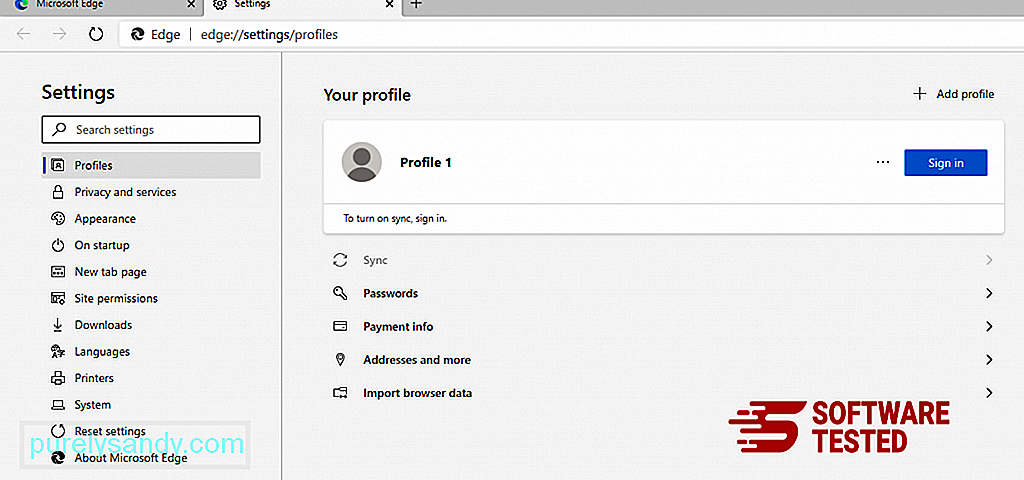
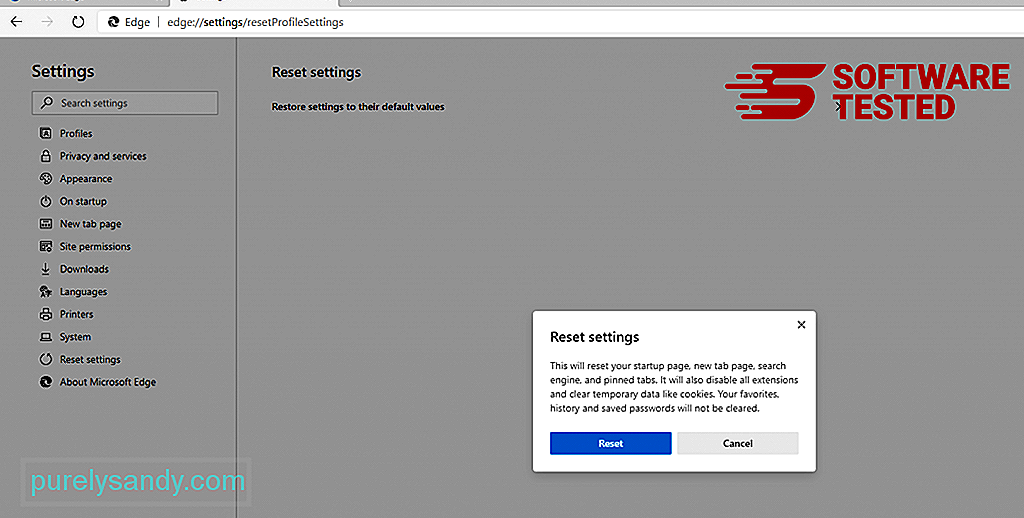
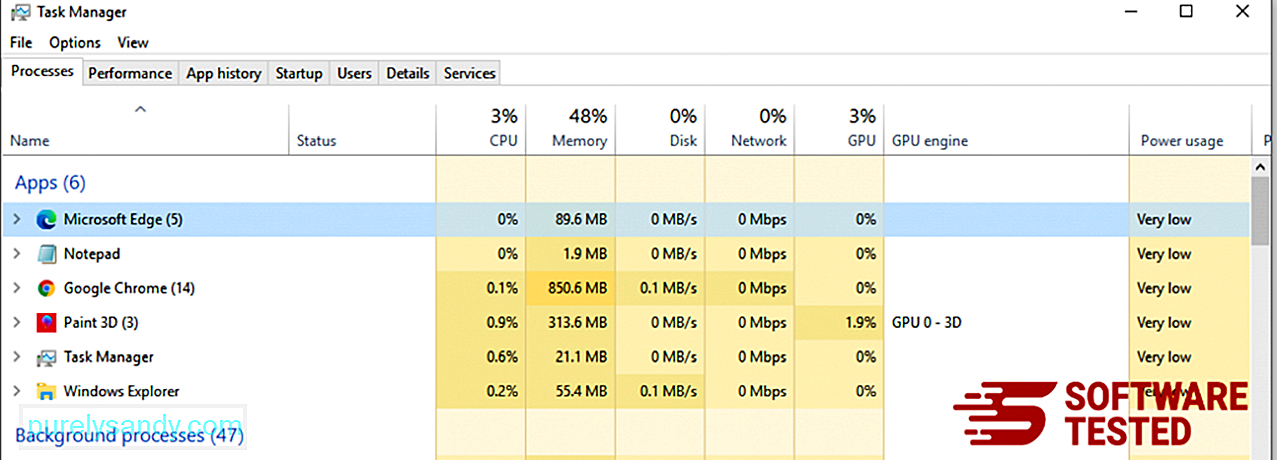
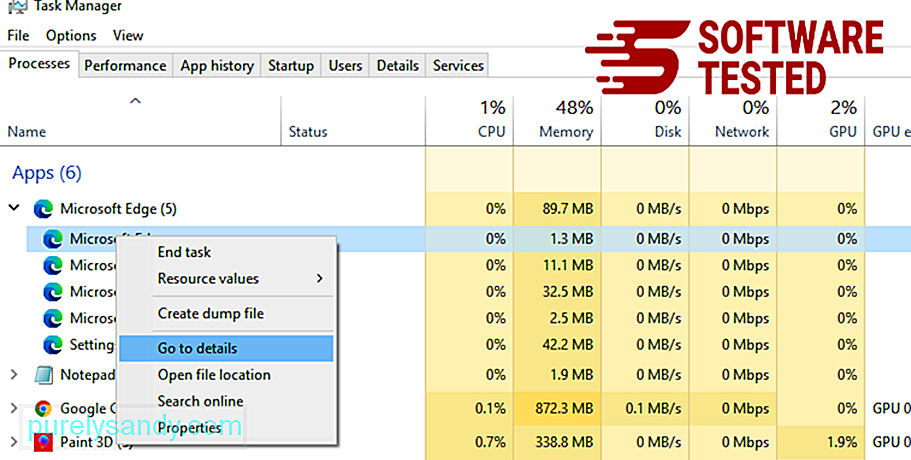
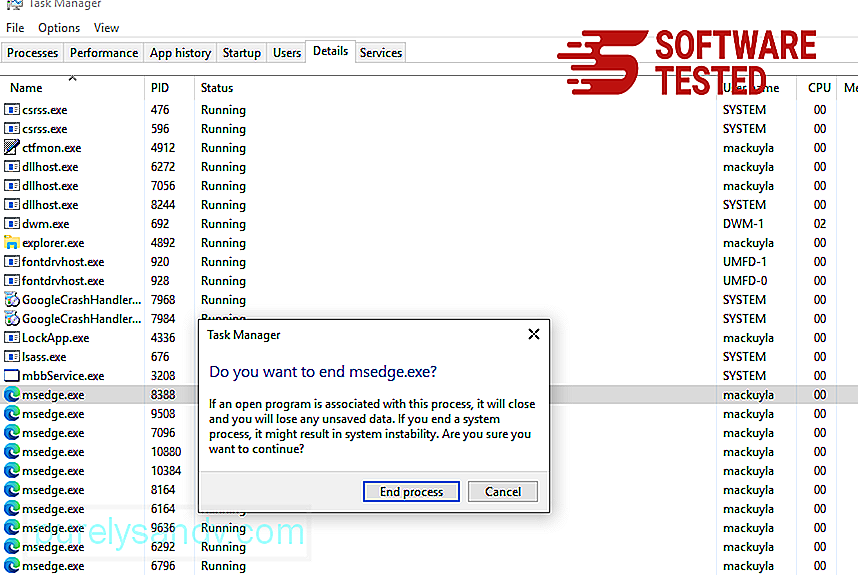
Microsoft Edgeをリセットするもう1つの方法は、コマンドを使用することです。これは、Microsoft Edgeアプリがクラッシュし続ける、またはまったく開かない場合に非常に役立つ高度な方法です。この方法を使用する前に、必ず重要なデータをバックアップしてください。
これを行う手順は次のとおりです。
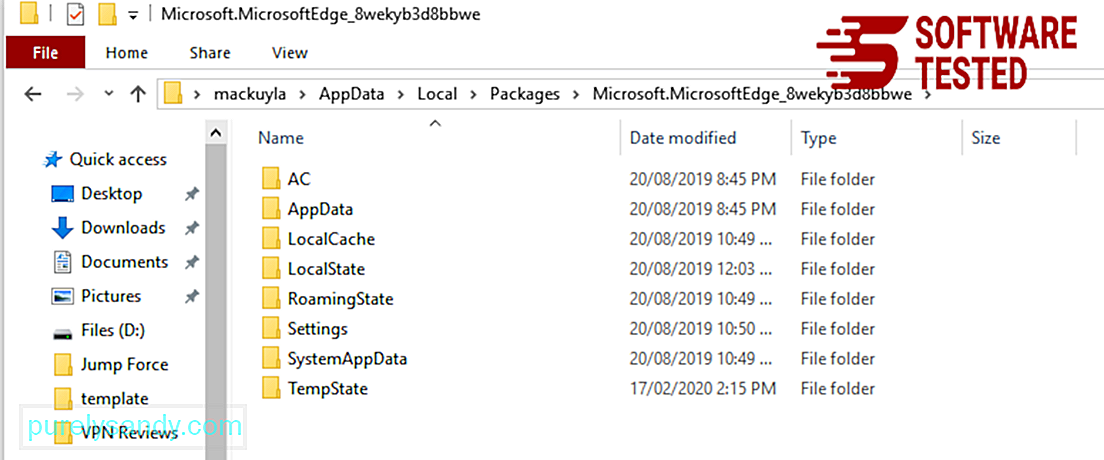
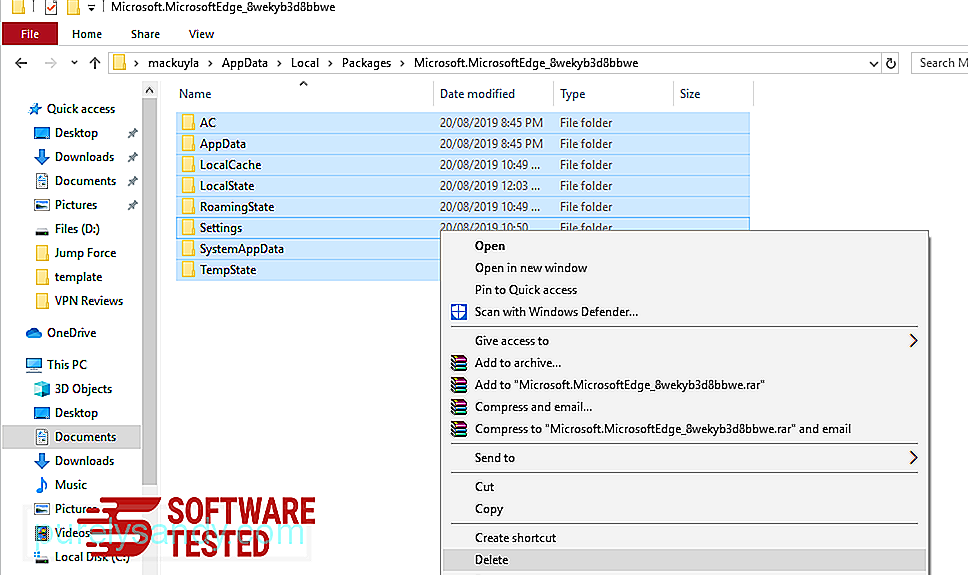
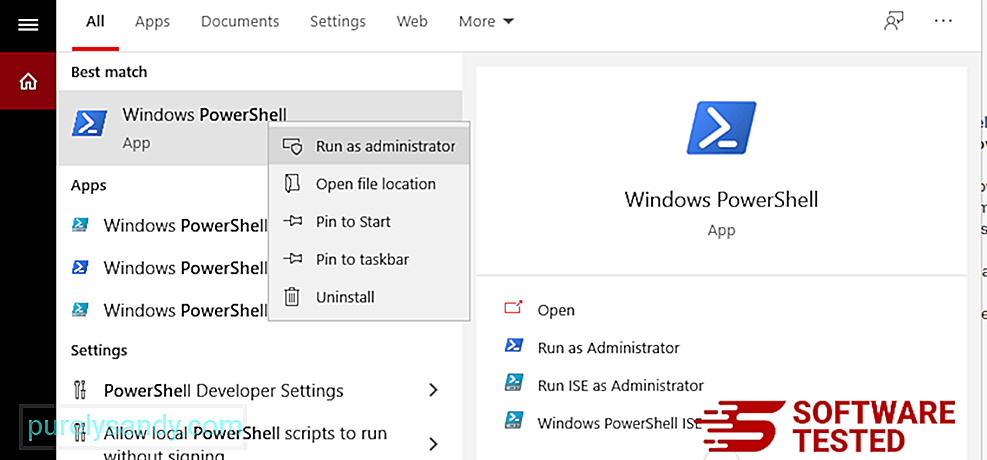
Get-AppXPackage -AllUsers -Name Microsoft.MicrosoftEdge | Foreach {Add-AppxPackage -DisableDevelopmentMode -Register $($ _。InstallLocation)\ AppXManifest.xml -Verbose} 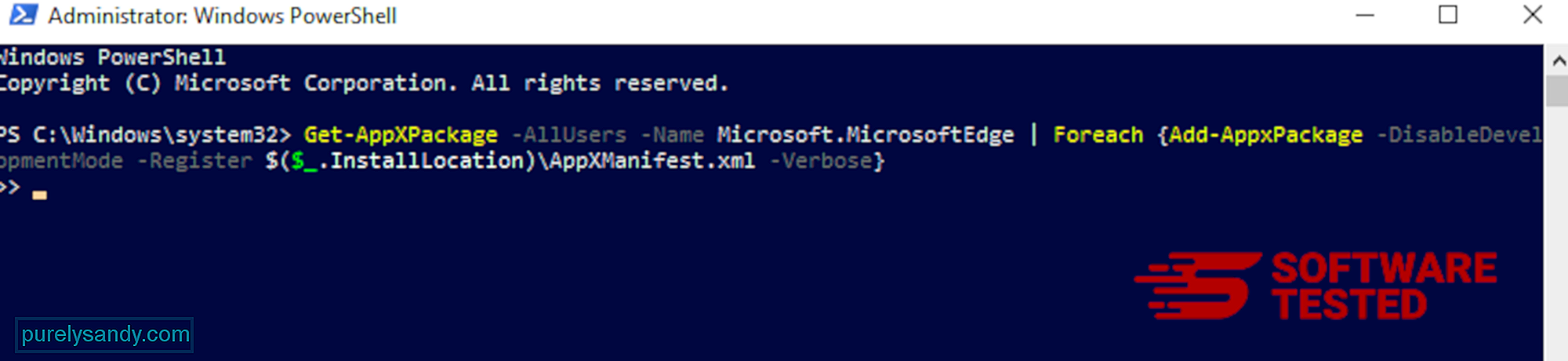
MozillaFirefoxからConhost.exeを削除する方法
他のブラウザと同じように、マルウェアはMozillaFirefoxの設定を変更しようとします。 Conhost.exeの痕跡をすべて削除するには、これらの変更を元に戻す必要があります。以下の手順に従って、FirefoxからConhost.exeを完全に削除します。
1。危険な拡張機能や見慣れない拡張機能をアンインストールします。インストールした覚えのない見慣れない拡張機能がないかFirefoxを確認します。これらの拡張機能がマルウェアによってインストールされた可能性は非常に高いです。これを行うには、Mozilla Firefoxを起動し、右上隅のメニューアイコンをクリックしてから、アドオン>を選択します。拡張機能。
[拡張機能]ウィンドウで、Conhost.exeおよびその他の疑わしいプラグインを選択します。拡張機能の横にある3つのドットのメニューをクリックし、[削除]を選択してこれらの拡張機能を削除します。 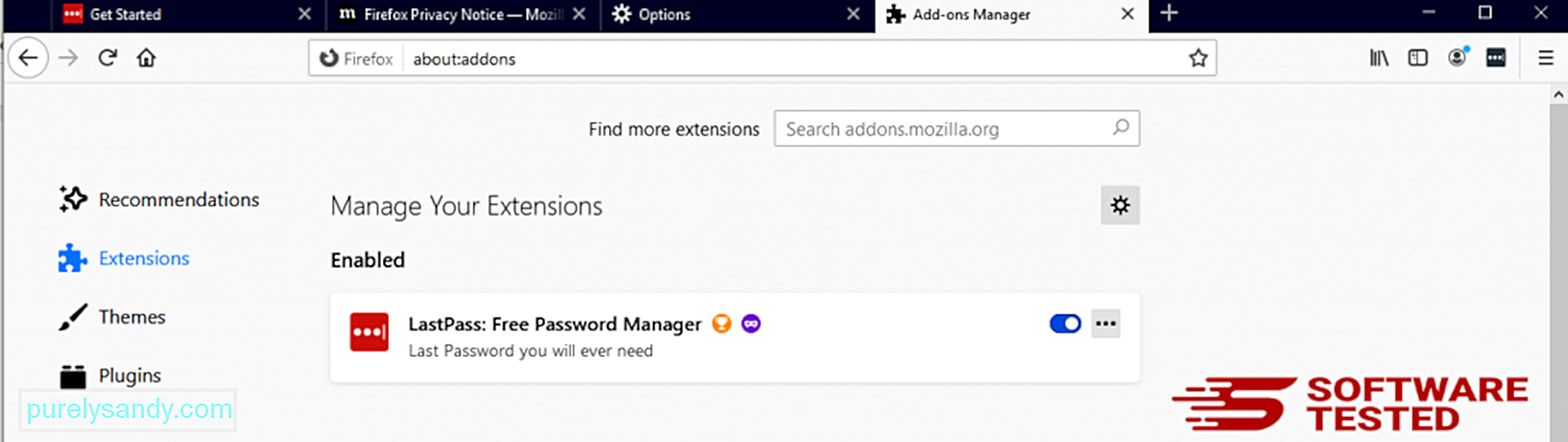
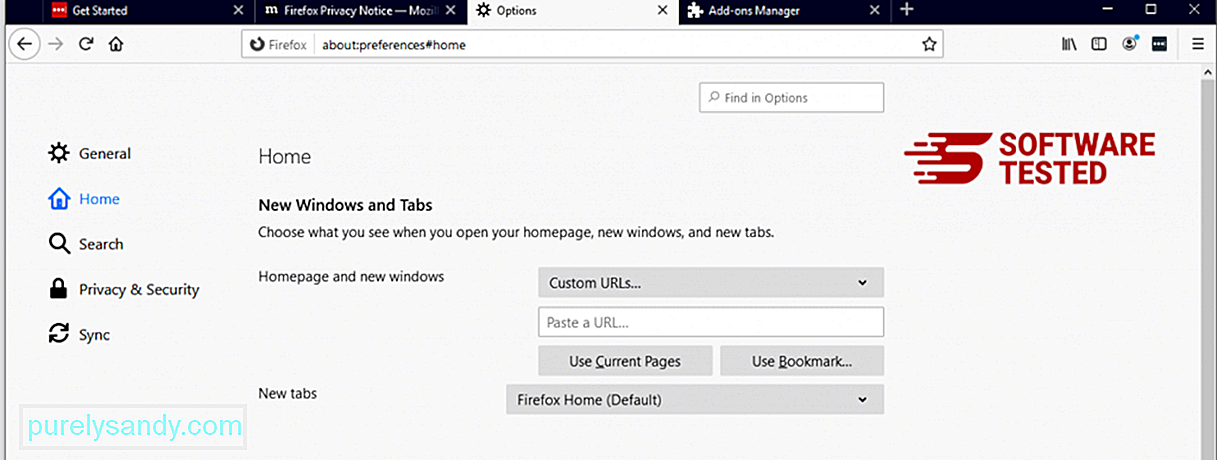
ブラウザの右上隅にあるFirefoxメニューをクリックし、オプション>を選択します。一般。 悪意のあるホームページを削除し、優先URLを入力します。または、[復元]をクリックしてデフォルトのホームページに変更することもできます。 [OK] をクリックして新しい設定を保存します。
3。 MozillaFirefoxをリセットします。 Firefoxメニューに移動し、疑問符(ヘルプ)をクリックします。 トラブルシューティング情報を選択します。 Firefoxの更新ボタンを押して、ブラウザを新たに起動します。 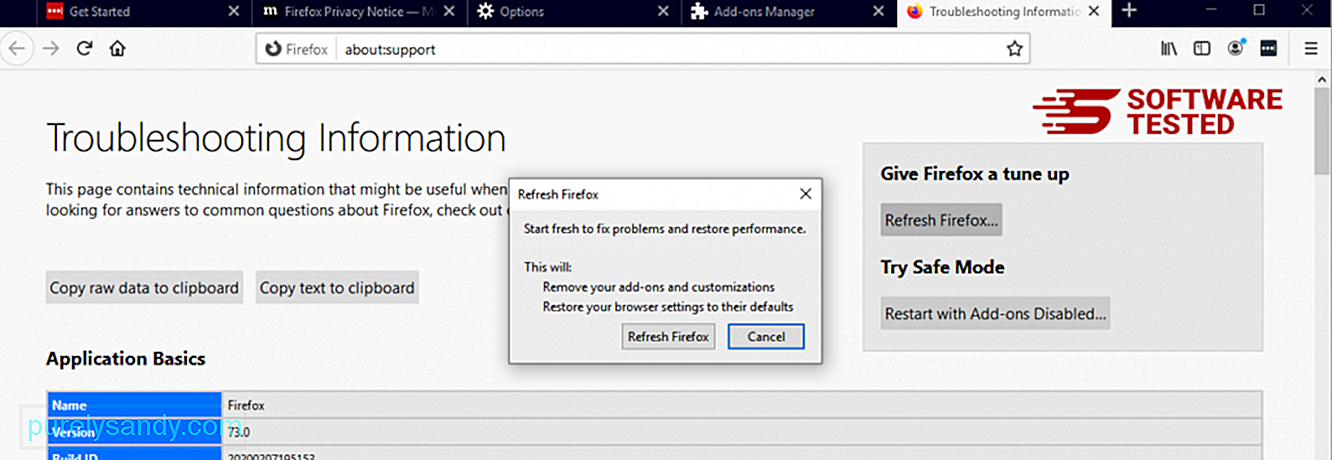
上記の手順を完了すると、Conhost.exeはMozillaFirefoxブラウザから完全に削除されます。
GoogleChromeからConhost.exeを削除する方法
コンピュータからConhost.exeを完全に削除するには、Google Chromeでのすべての変更を元に戻し、疑わしい拡張機能、プラグイン、許可なく追加されたアドオン。
以下の手順に従って、GoogleChromeからConhost.exeを削除します。
1。悪意のあるプラグインを削除します。 Google Chromeアプリを起動し、右上隅にあるメニューアイコンをクリックします。 その他のツール>を選択します拡張機能。 Conhost.exeやその他の悪意のある拡張機能を探します。アンインストールするこれらの拡張機能を強調表示し、[削除]をクリックして削除します。 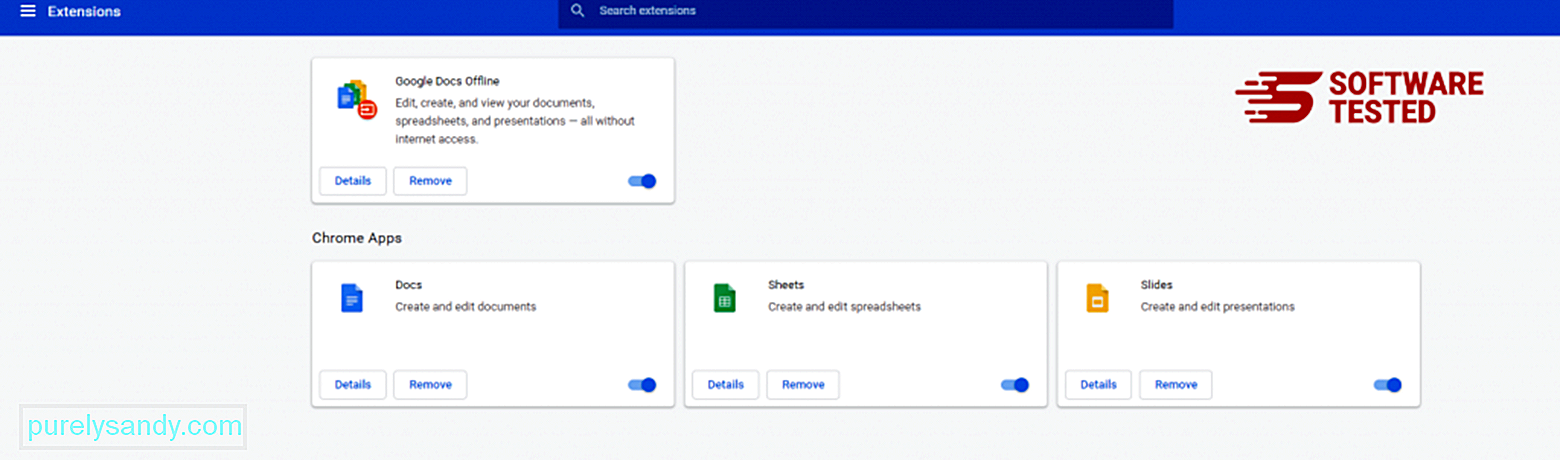
Chromeのメニューアイコンをクリックして、設定を選択します。 起動時をクリックし、特定のページまたはページのセットを開くにチェックマークを付けます。新しいページを設定するか、既存のページをホームページとして使用できます。 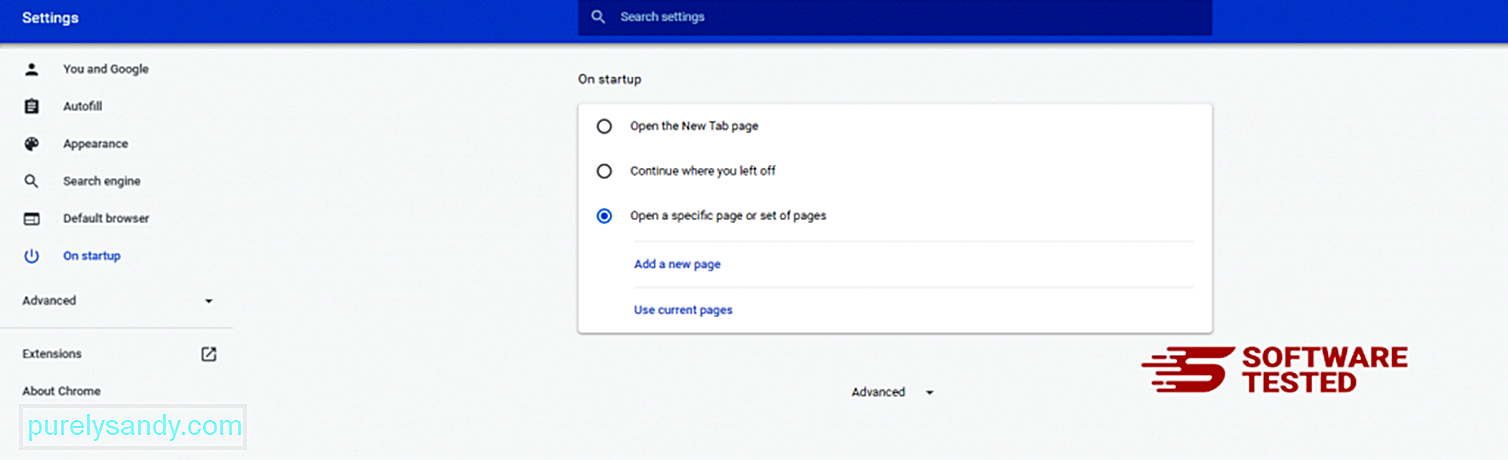
Google Chromeのメニューアイコンに戻り、設定>を選択します。検索エンジンをクリックし、[検索エンジンの管理]をクリックします。 Chromeで利用できるデフォルトの検索エンジンのリストが表示されます。疑わしいと思われる検索エンジンを削除します。検索エンジンの横にある3つのドットのメニューをクリックし、[リストから削除]をクリックします。 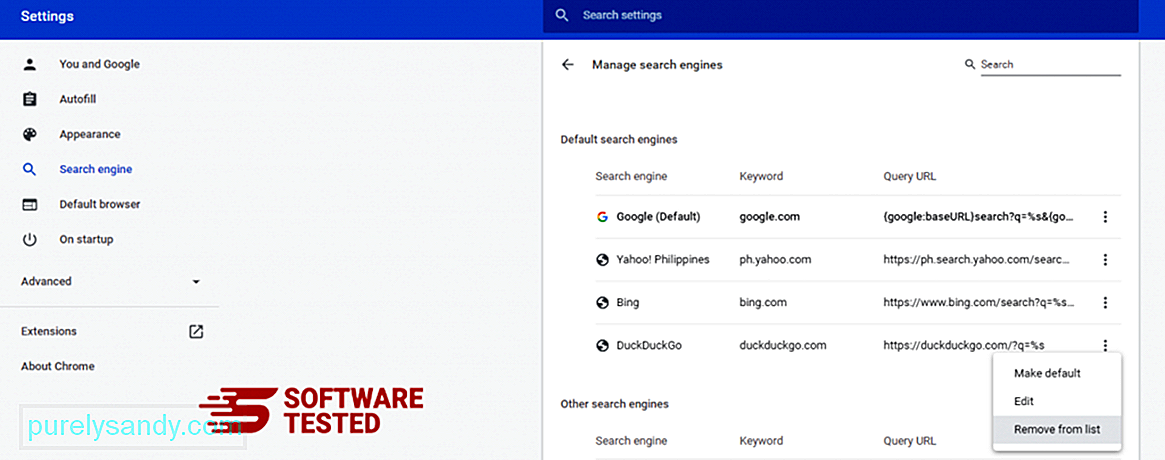
ブラウザの右上にあるメニューアイコンをクリックして、設定を選択します。ページの一番下までスクロールし、[リセットしてクリーンアップ]の下の[設定を元のデフォルトに戻す]をクリックします。 [設定のリセット]ボタンをクリックして、アクションを確認します。 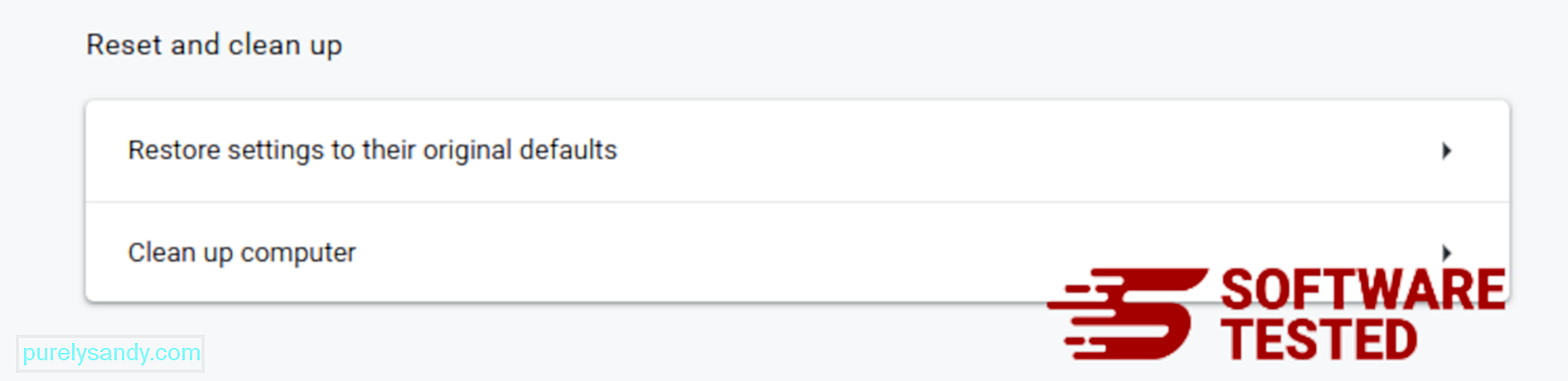
この手順により、スタートアップページ、新しいタブ、検索エンジン、固定されたタブ、拡張機能がリセットされます。ただし、ブックマーク、ブラウザの履歴、保存されたパスワードは保存されます。
SafariからConhost.exeを削除する方法
コンピューターのブラウザーは、マルウェアの主要な標的の1つであり、設定の変更、新しい拡張機能の追加、デフォルトの検索エンジンの変更などです。したがって、SafariがConhost.exeに感染している疑いがある場合は、次の手順を実行できます。
1。疑わしい拡張機能を削除する Safariウェブブラウザを起動し、トップメニューから Safari をクリックします。ドロップダウンメニューから[設定]をクリックします。 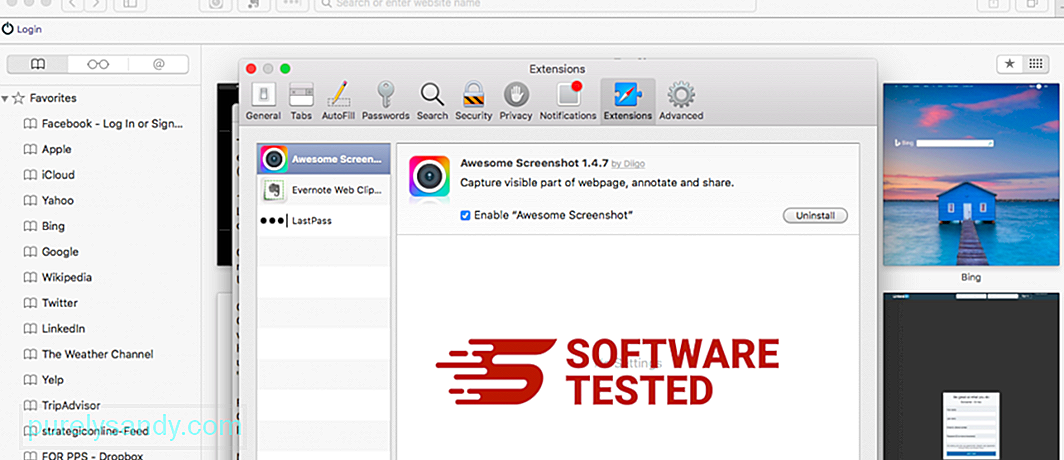
上部の[拡張機能]タブをクリックし、左側のメニューに現在インストールされている拡張機能のリストを表示します。インストールしたことを覚えていないConhost.exeまたはその他の拡張機能を探します。拡張機能を削除するには、[アンインストール]ボタンをクリックします。悪意のあると思われるすべての拡張機能に対してこれを実行します。
2。ホームページへの変更を元に戻すSafariを開き、 Safari>をクリックします。環境設定。 一般をクリックします。 ホームページフィールドをチェックして、これが編集されているかどうかを確認してください。 Conhost.exeによってホームページが変更された場合は、URLを削除し、使用するホームページを入力してください。ウェブページのアドレスの前に必ずhttp://を含めてください。
3。 Safariをリセット 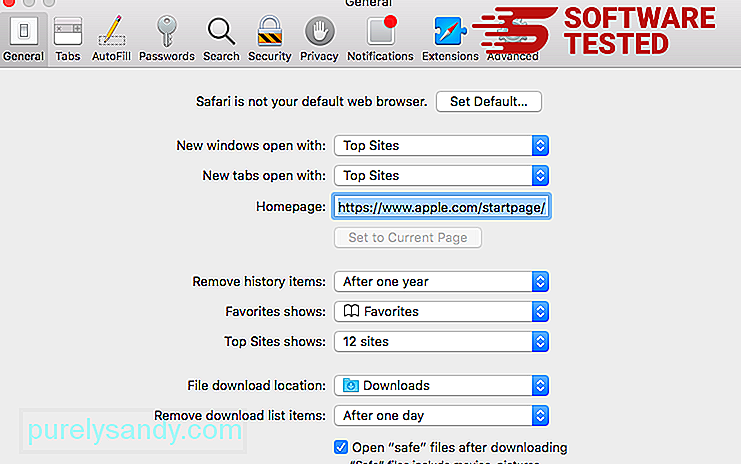
Safariアプリを開き、画面左上のメニューから Safari をクリックします。 [Safariをリセット]をクリックします。ダイアログウィンドウが開き、リセットする要素を選択できます。次に、[リセット]ボタンをクリックしてアクションを完了します。
YouTubeのビデオ: Conhost.exe
09, 2025

