Macメールアカウント設定の設定と編集のステップバイステップガイド (09.15.25)
Appleのメールアプリを使用すると、すべてのメールアカウントに1か所でアクセスできるため、メールを確認するためだけに各メールサービスのウェブサイトにアクセスする必要はありません。 Yahooアカウント、Gmailアカウント、ビジネス用メールアカウント、学校用アカウント、その他の携帯通信会社固有のメールをすべてメールアプリで同期できます。メールの管理を開始するようにアプリを設定するだけです。
しかし、Macメールサーバーの設定に問題があり、受信メールを受信できない場合はどうすればよいでしょうか。または、Mac Mail SMTP設定が正しくないために送信メールを送信できない場合はどうなりますか?
この記事では、正しい設定を使用してメールアプリを設定する方法と、送信に関連する問題のトラブルシューティング方法について説明します。またはメールの受信。
メールアプリでメールアカウントを設定する方法メールアプリを設定する最初の手順は、メールの送受信に使用するメールアカウントを設定することです。
メールアプリを使用してメールアカウントを設定するには、次の手順に従います。- ドックまたはファインダー>からメールアプリをクリックします。アプリケーション>メール。
- メールアカウントに関連付けられているメールプロバイダーをクリックします。オプションは、iCloud、Microsoft Exchange、Google、Yahoo、およびAOLです。学校や職場のメールアドレスなど、リストに含まれていないドメインがメールアドレスに含まれている場合は、[その他のメールアカウント]をクリックします。60140
- 続行。
- メールアドレスとパスワードを入力し、[ログイン]をクリックして続行します。オプションに記載されていないメールアカウントを使用している場合は、アカウントの種類を入力し、受信メールサーバーと送信メールサーバーを指定する必要があります。
- 各アプリの横にあるチェックマークボタンをクリックします。このアカウントに使用します。
- [完了]をクリックします。
複数のメールアカウントの場合は、メールアプリにすべてのアカウントが表示されるまでこのプロセスを繰り返します。上記の手順に従うことで、毎回これらのさまざまなサービスプロバイダーにログインしなくても、メールアカウントにアクセスできるようになります。
メールアプリは、すべてのメールアカウントを整理するための便利なツールです。ただし、ユーザーが間違ったMacメールアカウント設定を入力すると、メールが送受信されない場合があります。
Macメールサーバー設定を修正する方法Macメールアカウント設定を編集する前に、最初にコンピュータをスキャンして、問題の原因が外部要因であるかどうかを確認することが重要です。 Mac修復アプリなどの信頼性の高いアプリを使用して、プロセスに干渉している可能性のあるすべてのジャンクファイルをコンピュータから削除できます。このツールは、ゴミを取り除くだけでなく、RAMを増やしてシステムを最適化し、より高速でスムーズなパフォーマンスを実現します。
ただし、Macを最適化して問題を解決した後も問題が解決しない場合は、アカウント設定に問題がある可能性が高いです。
Macメールアプリのデフォルトポートメールアプリを介してメールを送受信できない場合は、ISPまたはインターネットプロバイダーがポート1025をブロックしている可能性が非常に高くなります。できることは、587や25などの代替ポートを試すことです。通常、ほとんどのISPで機能する修正。ただし、それでもこれらのポートを使用して接続できない場合は、インターネットサービスプロバイダーから取得できる一意のポート番号を使用する必要がある場合があります。
ポート番号とは別に、サービスプロバイダーの情報:- アカウントの種類 – IMAP、POP、Exchange IMAP、ExchangeEWS1のいずれかです。
- 受信メールサーバーまたはホスト名 –受信メールサーバーのホスト名(例:mail.abcde.com)。
- ポート –受信サーバーと送信サーバーに使用されるポート番号。
- 認証 –オプションは、パスワード、MD5、NTLM、Kerberos、または無し。サービスプロバイダーに確認してください。
- 送信メールサーバー(SMTP) –送信シンプルメール転送プロトコルまたはSMTPのホスト名(例:abcde.com)。
- SSLサポート –SMTPがSSLまたはTLS暗号化をサポートしているかどうかを確認します。
- ドックのアイコンをクリックしてメールアプリを開きます。
- メールをクリックします。トップメニューの。
- 設定>に移動します。アカウントをクリックし、左側のメニューから編集するアカウントを選択します。
- 受信メールサーバーの横のフィールドをクリックして編集します。また、メールアカウントの正しいユーザー名とパスワードを入力していることを確認する必要があります。
- ポート番号を編集するには、[詳細]タブをクリックし、<のポート番号を置き換えます。 strong>ポート SSLを有効にするか無効にするかを選択することもできます。
- Macメールアプリを起動し、トップメニューの[メール]をクリックします。
- 選択します。 設定をクリックし、アカウント
- 左側のメニューでアカウントを選択します。
- 横にあるドロップダウンメニューをクリックします。 送信メールサーバー(SMTP)。
- SMTPサーバーリストの編集 を選択します。
- TLS証明書がなしとしてリストされていることを確認してから、[詳細]をクリックします。
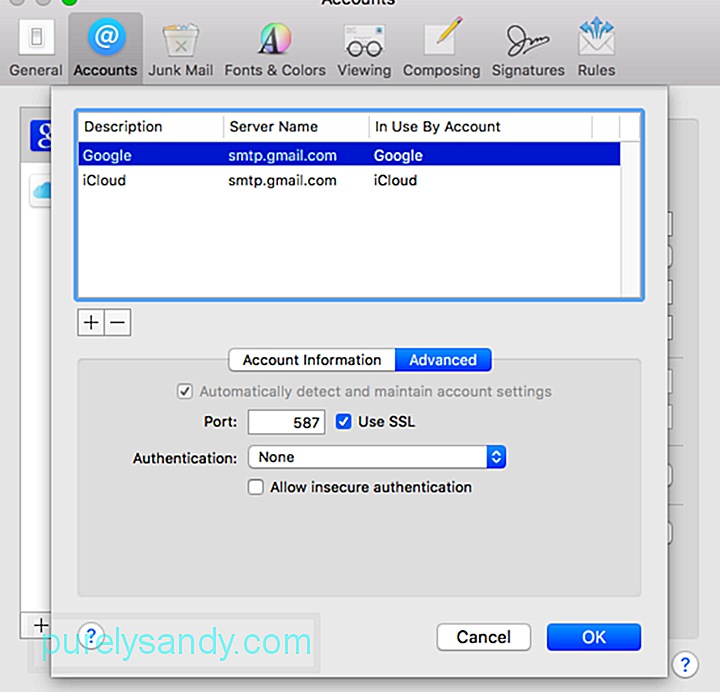
- アカウントで使用されているポートがここに表示されます。ここで、ポート番号を置き換えます。別のポートまたはサービスプロバイダーから提供されたポートを使用してみてください。
- [OK] をクリックして終了します。変更が適用されていることを確認するために、アプリを再起動する必要がある場合があります。
Mac SMTPサーバーに変更を加えたら、メッセージを送信して確認してください。最終的に機能する場合。
YouTubeのビデオ: Macメールアカウント設定の設定と編集のステップバイステップガイド
09, 2025

