Macでファイルを圧縮する:スペースを節約してファイルを保護する方法 (09.14.25)
Macを最初に購入したとき、考慮した最大の決定要因の1つは、おそらくディスク容量です。しかし、コンピュータを使用する年月が経つにつれて、不要なファイルや未使用のプログラムをどれほど熱心に削除しても、そのディスク容量は日ごとにますます小さくなっているように見えます。コンピューティングの世界では、ストレージスペースが多すぎることはありません。 Macのスペースを節約する方法はいくつかあります。たとえば、ファイルやプログラムを手動で削除したり、Mac修復アプリなどのジャンクをクリーンアップするように設計されたアプリを使用して自動的に削除したりします。 Macのスペースを解放するもう1つの方法は、あまり一般的ではありませんが、ファイルを圧縮して圧縮することです。この記事では、Macでファイルを圧縮し、解凍し、パスワードで保護する方法を説明します。
Macでファイルを圧縮する方法標準ファイルを圧縮zipファイルに変換する方法従来の方法は簡単です。これは、写真、ビデオ、オーディオファイル、ドキュメントなどに対して行うことができます。手順は次のとおりです。
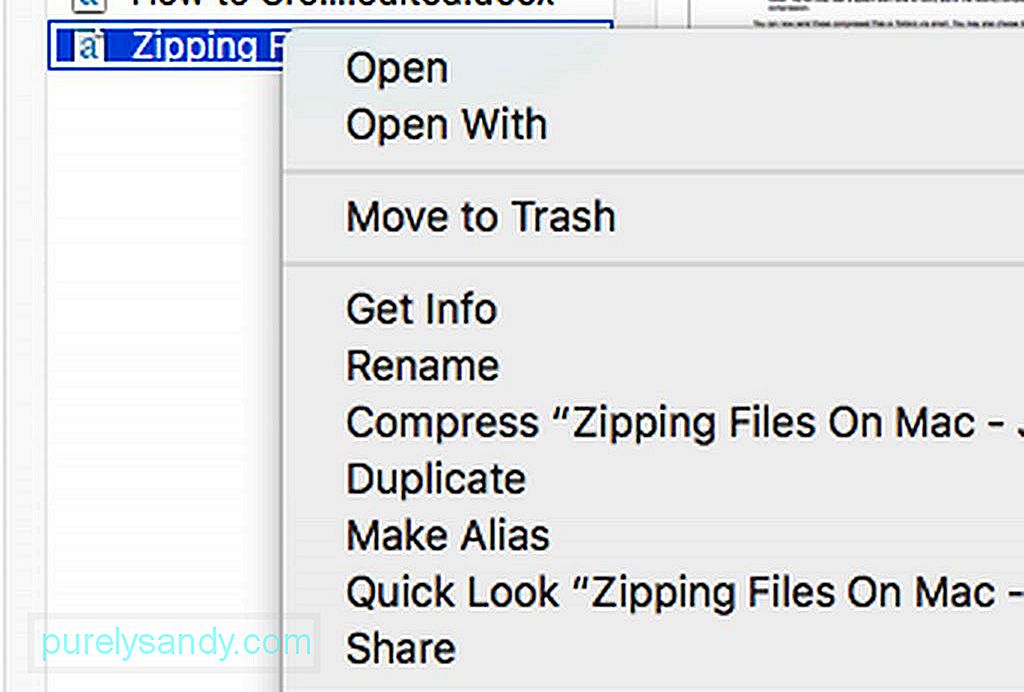
- Finderで、圧縮して圧縮するファイルまたはフォルダを探します。右クリックまたはCtrlキーを押しながらクリックします。
- [圧縮[ファイルまたはフォルダの名前]]を選択します。
- 圧縮プロセスが完了するまで待ちます。大きなファイルは圧縮が終了するまでに時間がかかる場合があります。
- 完了すると、新しい.zipファイルが元のファイルまたはフォルダーと同じ場所に表示されます。最近完了した圧縮を通知するシステムアラートトーンも聞こえます。
これらの圧縮ファイルまたはフォルダを電子メールで送信できるようになりました。ディスク容量を節約したい場合は、元のファイルとフォルダを削除することもできますが、zip形式のバージョンを簡単に開いたり表示したりすることはできません。最初に解凍する必要があります(詳細は後で説明します)。
Macで複数のファイルを圧縮する方法複数のファイルやフォルダを圧縮することもできます。方法は次のとおりです。
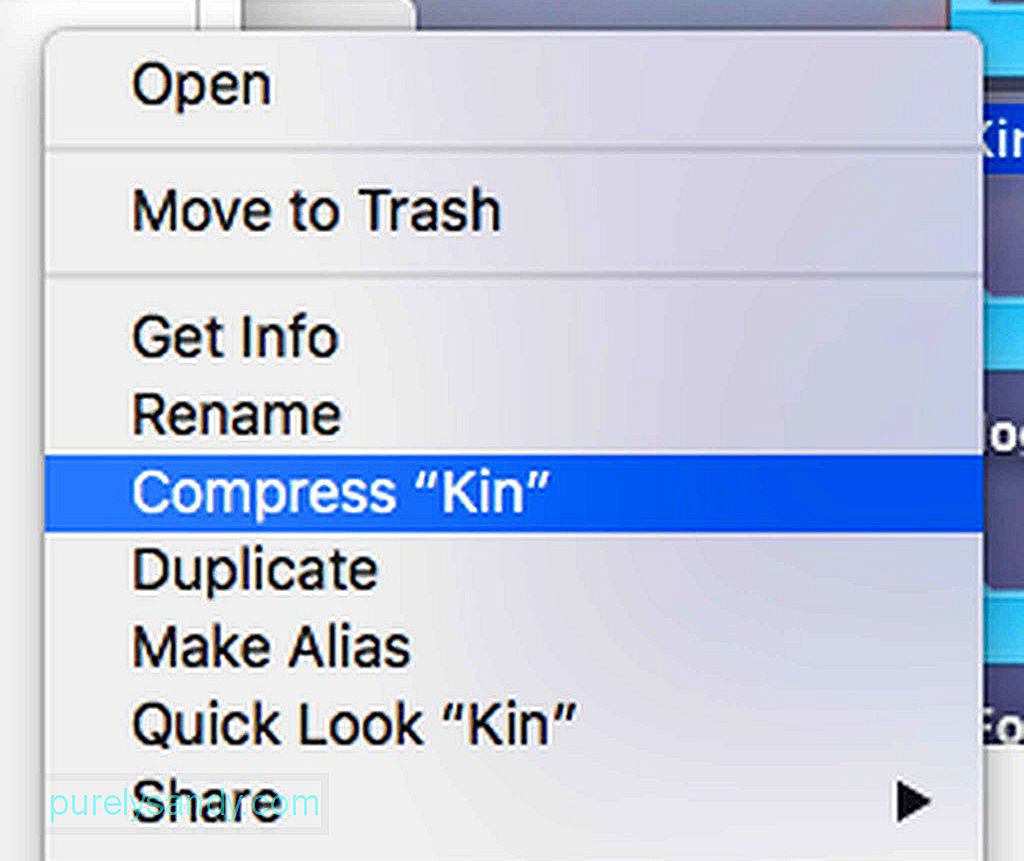
- まず、Finderまたはデスクトップに新しいフォルダを作成する必要があります。 Shift +コマンド(CMD)+ Nを押します。
- 新しいフォルダに名前を付けます。
- zipするファイルを作成したフォルダーにドラッグします。重要:ファイルを削除する前に、Altキーを押しながら、ファイルが新しいフォルダーにコピーされていることを確認してください。
- 一緒に圧縮するすべてのファイルがフォルダーにある場合は、Ctrlキーを押しながらフォルダーをクリックします。 。 ul> Zipファイルの保存場所を変更する方法
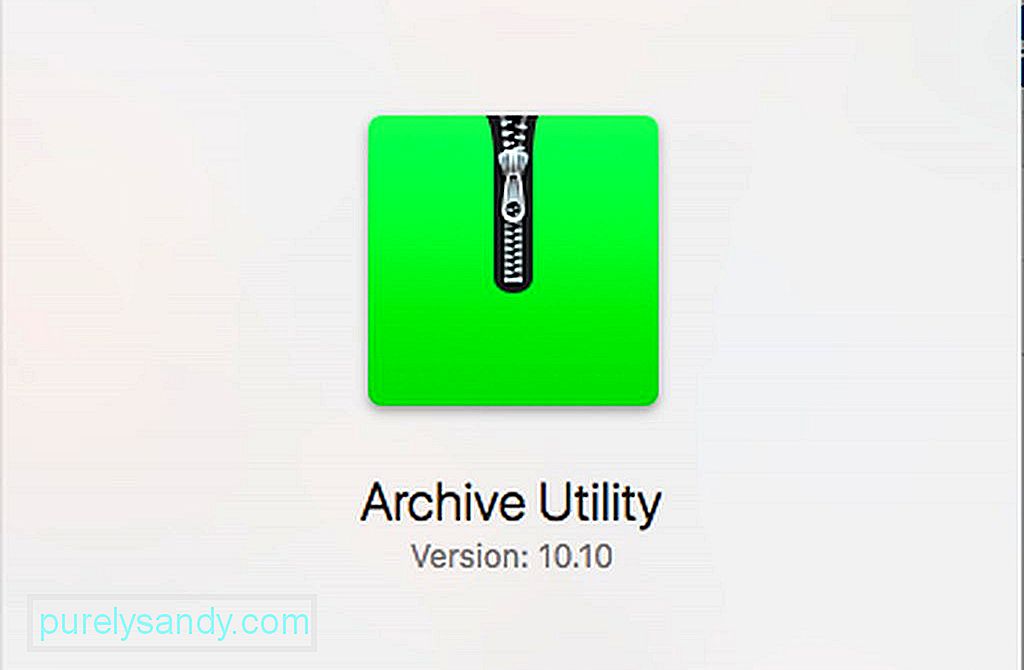
デフォルトでは、zipファイルまたはフォルダは元のファイルまたはフォルダが保存されているのと同じ場所に保存されます。ただし、すべての圧縮ファイル専用の宛先を選択することもできます。これは、圧縮アプリを開くことによって行われます。 Macでは、アーカイブユーティリティと呼ばれます。簡単なSpotlight検索で簡単に見つけることができます。 Spotlightでアプリを検索した後、アプリを開きます。画面上部の[アーカイブユーティリティ]ドロップダウンメニューをクリックし、[設定]をクリックします。 [アーカイブの保存]という名前のメニューを選択してから、を選択します。次に、目的の宛先を選択します。
MacでZipファイルを開いて解凍する方法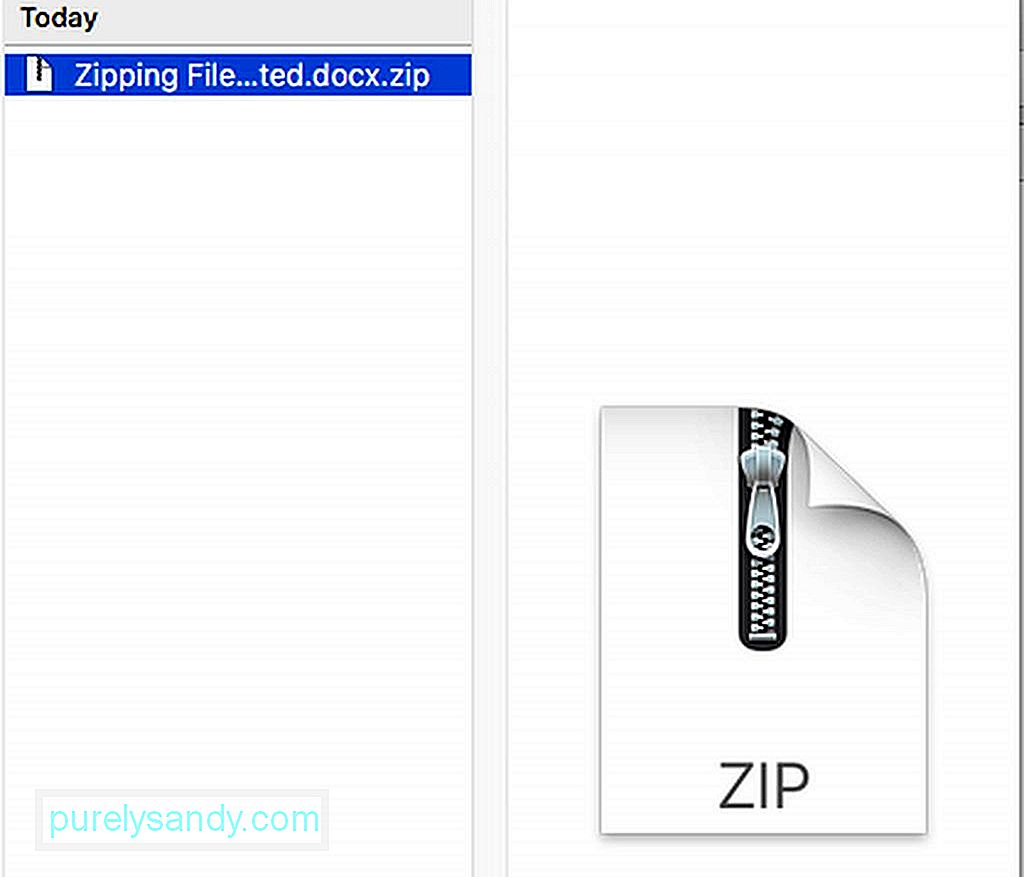
zipファイルを開いてその内容を表示するのは非常に簡単です。ファイルをダブルクリックするだけで開きます。 zipファイルは引き続きlocationフォルダーに表示されますが、解凍されたコピーも同じ場所に作成されます。一方、.rarなどのzip以外の形式で圧縮ファイルが送信された場合は、Unarchiverなどのアプリを使用して解凍する必要があります。このアプリは、AppStoreから無料で入手できます。インストールすると、アプリはMacの組み込みzipツールとほぼ同じように自動的に機能します。アーカイブファイルをダブルクリックするだけで、ファイルとフォルダが抽出され、アーカイブファイルと同じ場所に保存されます。
ブラウザが圧縮された「安全な」ファイルを自動的に抽出できないようにする方法Safariなどの一部のWebブラウザーは、デフォルトで安全であると見なすダウンロード済みの圧縮ファイルを自動的に解凍します。 Safariでは、これらの安全なファイルには、映画、写真、サウンド、PDF、テキストドキュメント、およびアーカイブが含まれます。ただし、ダウンロードしたzipファイルを自分で解凍する場合は、この機能をオプトアウトできます。
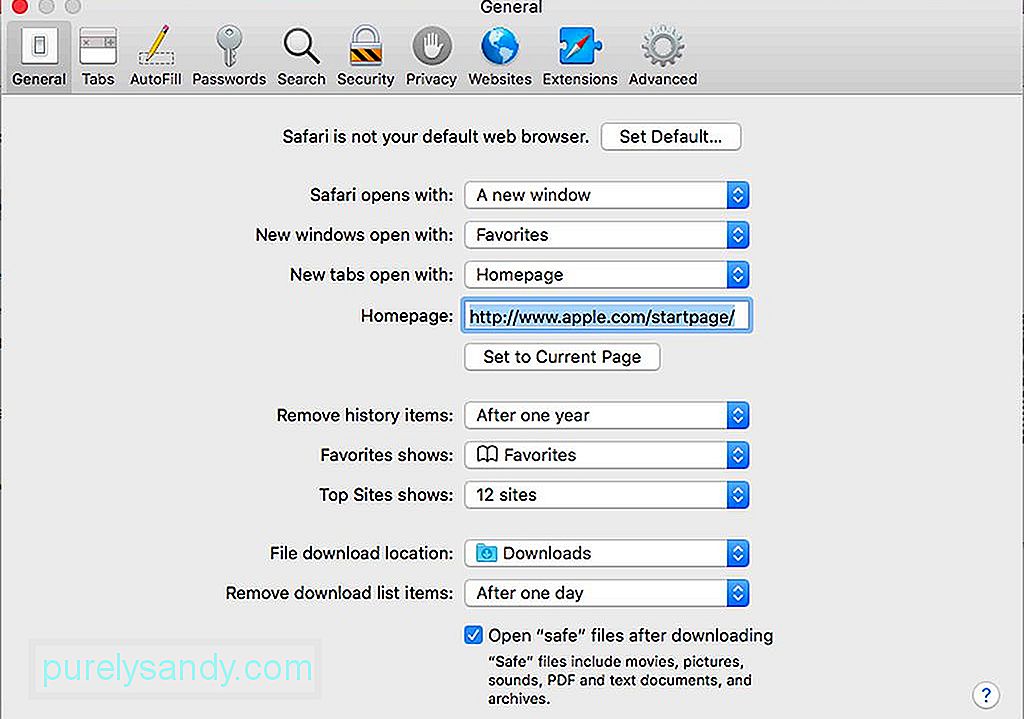
Safariで、ドロップダウンメニューに移動します。 [設定]を見つけて選択し、[全般]タブをクリックします。ウィンドウの下に、「ダウンロード後に「安全な」ファイルを開く」と表示されます。 Safariでこれらの安全なファイルを自動的に解凍する場合は、チェックボックスをオンのままにします。それ以外の場合は、チェックボックスをオフにします。
パスワードでZipファイルを保護する方法さて、これがもっと難しい部分です。一部のファイルを隠したい場合は、パスワードで保護することができます。通常のファイルを保護するために非常に複雑なプロセスをわざわざ行う必要がないため、機密性の高いファイルに最適なソリューションです。安全でないメッセージングまたはメールシステムを介して送信しようとしているファイルに対しても、これを行うことができます。 zipファイルまたはフォルダーを暗号化する場合、MacまたはPCのどちらを使用してファイルにアクセスしようとすると、作成したパスワードを入力する必要があります。 zipファイルをパスワードで保護するには、ターミナルで行う必要があります。例として、ファイルの名前がsoftwaretested.jpgであると仮定します。次に、次の手順に従います。

- [アプリケーション]>に移動してターミナルを開きます。ユーティリティ>ターミナル。 Spotlightで検索することもできます。
- cdデスクトップと入力し、Enter / Returnキーを押します。
- zip -e softwaretested.zip softwaretested.jpg と入力し、Enter / Returnキーを押します。
- この時点で、ターミナルからパスワードの入力を求められます。念頭に置いているパスワードを入力します。何も起きていないように見えますが、パスワードが隠されるように設計されていることに注意してください。
- パスワードの入力が完了したら、Enter / Returnキーを押します。
- ターミナルからパスワードの確認を求められます。もう一度入力して、Enter / Returnキーを押します。
- ターミナルでジョブを終了します。ステータスの進行状況はパーセンテージの形式で表示されます。完了したら、ターミナルウィンドウを閉じます。
zipファイルまたはフォルダをパスワードで保護する場合は、スペースを入れないことをお勧めします。可能な限りファイル名に。スペースのある名前のファイルをパスワードで保護するようにターミナルに指示すると、追加の作業が必要になります。たとえば、ファイル名がsoftware tests.jpgの場合、次のようにコードを入力する必要があります。
zip -e software \ tests.zip software \ tests.jpg
それほど難しいことではありませんが、ファイル名にスペースが含まれるファイルを扱う場合は特に注意が必要です。
方法パスワード-Zipフォルダを保護するパスワードを設定するzipフォルダの場合は、 -e 拡張子を -er に変更します。たとえば、 zip -er softwaretested.zip softwaretested 。
パスワードで保護されたzipファイルまたはフォルダを開く方法パスワードで保護されたzipファイルが送信された場合、または開きたい場合暗号化されたファイルを通常どおりダブルクリックし、求められたらパスワードを入力します。
Macでファイルを圧縮することは、コンピュータのスペースを節約し、大きなファイルやフォルダを圧縮する方法の1つにすぎません。他の人に送る前に。他のファイル圧縮のヒントと方法を知っていますか?以下のコメントでそれらを私たちと共有してください!
YouTubeのビデオ: Macでファイルを圧縮する:スペースを節約してファイルを保護する方法
09, 2025

