あなたはWindows10でプログラムエラーをアンインストールするための十分なアクセス権を持っていません (09.14.25)
Windows 10には多くのすばらしい機能があり、そのうちの1つがユーザーアカウント制御またはUACです。この機能は、管理者であっても、ユーザーが一部のアカウントに管理機能を設定し、ユーザーアカウントのアクセスを制限できるように設計されています。さらに、マルウェアエンティティやウイルスがコンピュータに感染するのを防ぎます。
では、これはどのように機能しますか?
ユーザーがプログラムをアンインストールまたはインストールしようとすると、アクセスが昇格する可能性があります。必要とされます。また、アカウントに管理者アクセス権がある場合でも、この機能によって「アンインストールするための十分なアクセス権がありません」というエラーメッセージが表示される可能性があります。
その場合でも、慌てる必要はありません。 。以降のセクションでは、影響を受ける他のユーザーに対して有効な回避策を共有します。また、エラーメッセージが表示される原因についても説明します。
上級者向けのヒント:PCをスキャンして、パフォーマンスの問題、ジャンクファイル、有害なアプリ、セキュリティ上の脅威がないか確認します。パフォーマンス。
PCの問題の無料スキャン3.145.873downloads互換性:Windows 10、Windows 7、Windows 8特別オファー。 Outbyte、アンインストール手順、EULA、プライバシーポリシーについて。
Windows10で「プログラムをアンインストールするための十分なアクセス権がありません」エラーの原因は何ですか?エラーメッセージは非常に単純ですが、ユーザーがプログラムをアンインストールするための十分なアクセス権がないため、このエラーメッセージがトリガーされるまれなケースがランダムに発生します。 1つは、マルウェアエンティティがデバイスに感染した場合です。もう1つの考えられる原因は、レジストリキーの破損または破損です。
エラーが表示される原因に関係なく、解決策が迅速かつ簡単であることを確認してください。
「十分なアクセス権がありません。 「プログラムをアンインストールするには」エラーでは、「プログラムをアンインストールするための十分なアクセス権がありません」エラーはどうすればよいですか?このセクションでは、検討する価値のあるいくつかの可能な修正をリストします。最良の結果を得るには、推奨される順序で試してください。
修正#1:破損したレジストリキーを修復します。Windowsレジストリは、Windowsオペレーティングシステムと、その上で実行されるアプリケーションおよびプログラムが最適に機能するために必要なデータのデータベースとして機能します。技術的には、このデータはノードを含むツリー形式で構造化されています。すべてのノードはキーと呼ばれます。
これで、コンピューター上の各アプリケーションにレジストリエントリがあります。アプリケーションが起動すると、Windowsは対応するキーを探して、それを参照して実行できるようにします。
これらのキーが破損すると、「アンインストールするための十分なアクセス権がありません。プログラム」が表示されます。さらに、アンインストールプロセス全体が役に立たなくなる可能性があります。
しかし、Microsoftが破損したレジストリキーや破損したレジストリキーの問題を解決するツールを作成したため、Windowsユーザーにとっては幸運です。これを使用するには、以下の手順に従います。
明らかに、ユーザーアカウント制御が制限しているためにエラーが発生します。潜在的な損傷からユーザーを保護するためのユーザーの活動。この場合、UAC機能を一時的に無効にすると、問題を解決できます。
UACを無効にしてエラーが解決するかどうかを確認するには、次の手順に従います。
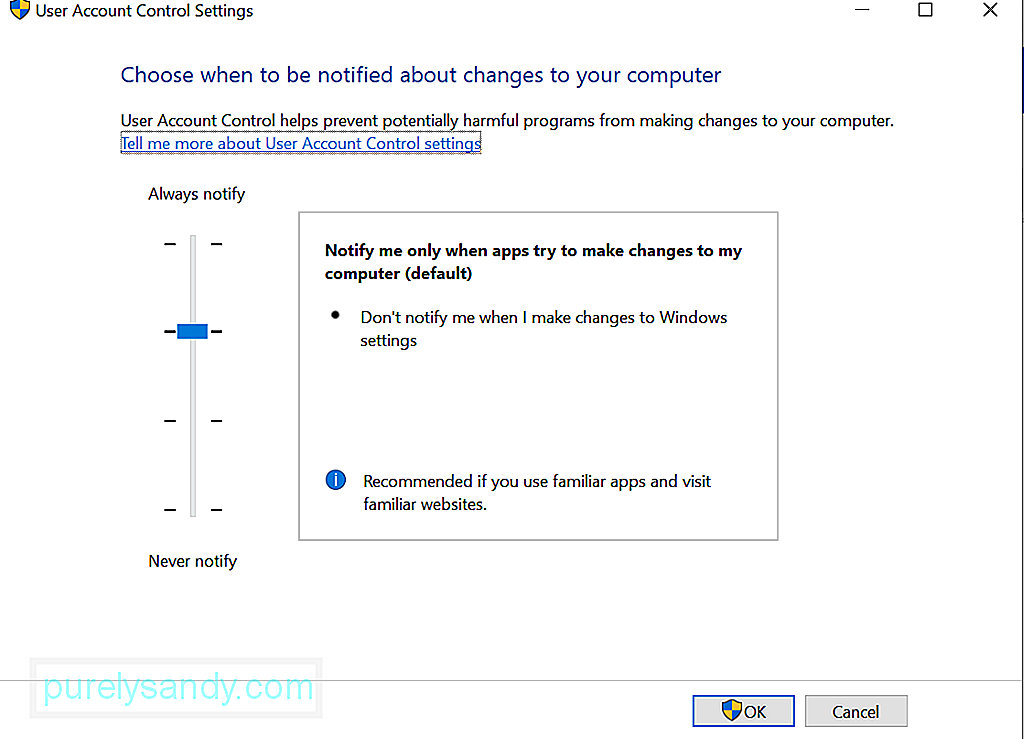
本当にプログラムをアンインストールする必要がある場合は、高度なコマンドを使用できます代わりにプロンプトを表示します。ただし、この修正を実行するには、管理者アクセスが必要です。
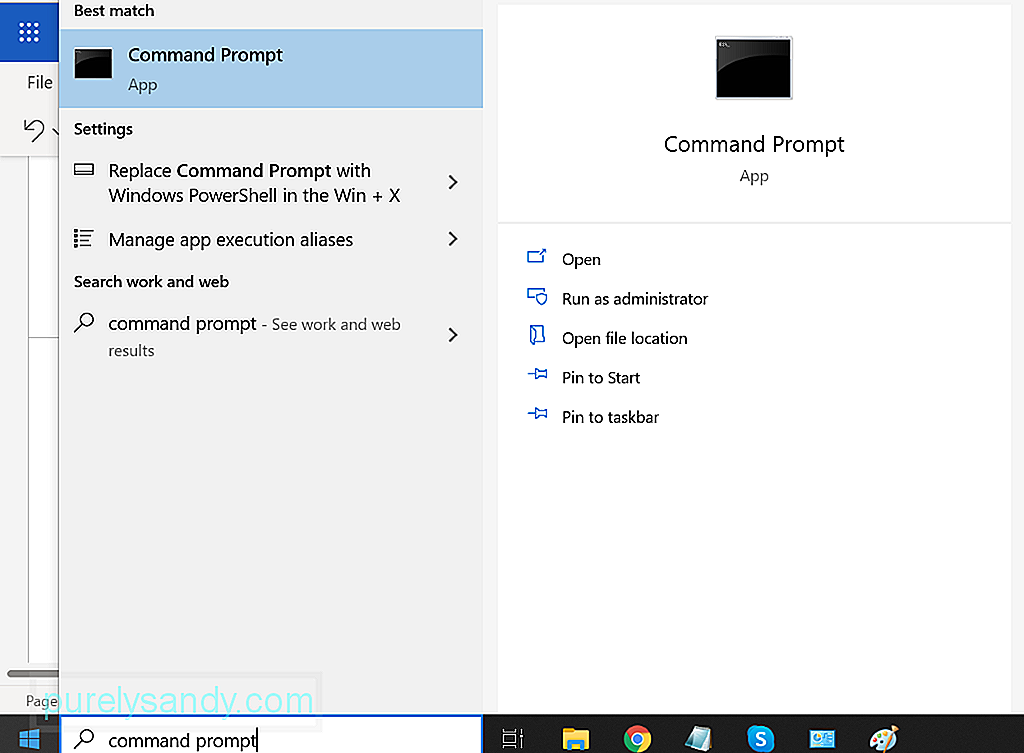
管理者特権のコマンドプロンプトを使用して問題のあるプログラムをアンインストールするには、次の手順を実行します。
これは、試す価値のあるもう1つの解決策です。セーフモードでプログラムをアンインストールできます。このモードでは、UACはありません。これは、制限なしでアプリケーションをアンインストールするために使用できることを意味します。
ただし、セーフモードではWindowsインストーラーがデフォルトで無効になっていることに注意してください。すべてのアプリケーションがこのユーティリティをアンインストールの目的で使用するわけではありませんが、それを必要とするアプリケーションは正常にアンインストールできません。この場合、レジストリエディタが使用され、Windowsインストーラがセーフモードで有効になっている必要があります。
実行方法の詳細なガイドについては、以下の手順を参照してください。
- REGADD 「HKLM \ SYSTEM \ CurrentControlSet \ Control \ SafeBoot \ Minimal \ MSIServer」/ VE / T REG_SZ / F / D「サービス」
- REG追加「HKLM \ SYSTEM \ CurrentControlSet \ Control \ SafeBoot \ Network \ MSIServer ” / VE / T REG_SZ / F / D“ Service”
- net start msiserver
知らなかった場合、各ファイルには、ファイルの使用方法と変更できる特定のユーザーグループについてアプリケーションに指示する一連の権限があります。これらの権限を変更して、問題が解決するかどうかを確認できます。この場合も、この修正を実行するには管理者アクセスが必要です。
実行方法のガイドは次のとおりです。
最初の5つの解決策で問題が解決しなかった場合は、ファイルを強制的に削除するしかありません。これを行う前に、ファイルのバックアップを準備してください。これにより、アプリケーションを正しくアンインストールできる保証はありません。
この修正を続行する場合は、次の手順に従ってください。
ウイルスやマルウェアエンティティがレジストリファイルを破損および損傷し、システムプロセスに影響を与えることがあります。多くの場合、「アンインストールするための十分なアクセス権がありません」というエラーメッセージなどの問題が発生します。この場合、ウイルススキャンを実行するとうまくいきます。
ウイルス対策スキャンを実行するには、手動と自動の2つの方法があります。ただし、これは両方から選択する必要があるという意味ではありません。より良い結果を得るために、いつでも両方を実行できます。
後者のオプションを選択する場合は、信頼できるマルウェア対策ソフトウェアをインストールするだけで済みます。入手したら、完全なシステムスキャンを実行します。その後、リアルタイム保護のためにバックグラウンドで実行したままにします。
手動の方法を使用する場合は、Windows 10デバイスに組み込まれているセキュリティソフトウェア Windows Defender を使用する必要があります。次に、次の3つの簡単な手順に従います。
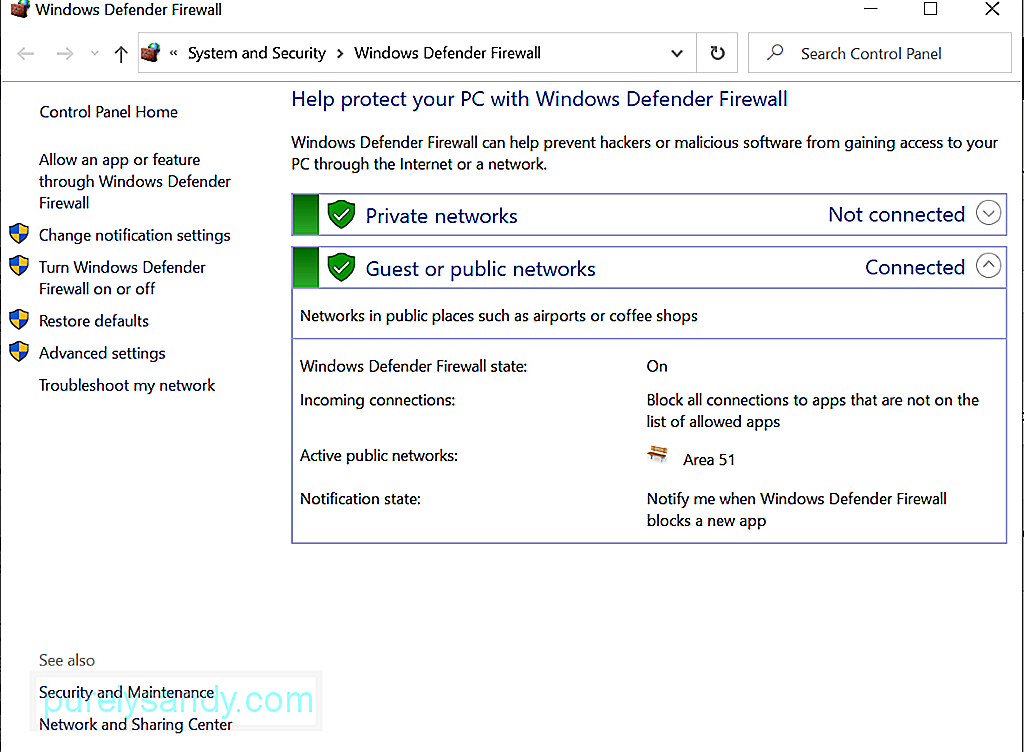
保護を強化するために、他のWindowsセキュリティツールも使用できます。
概要ユーザーアカウント制御は次のとおりです。デバイスのセキュリティを強化するために使用できる強力なツール。ただし、他のツールと同様に、問題や問題に対して脆弱です。ただし、上記の修正により、UACに関連する問題を修正できることを願っています。
この記事についてのご意見をお聞かせください。以下にコメントしてください。
YouTubeのビデオ: あなたはWindows10でプログラムエラーをアンインストールするための十分なアクセス権を持っていません
09, 2025

