Usamランサムウェア (09.15.25)
Usamランサムウェアとは何ですか?Usamランサムウェアは、Djvuランサムウェアファミリーに分類される致命的な暗号ウイルスです。ウイルスの脅威は、より致命的なトロイの木馬の危険を引き起こす可能性があるため、高くなっています。この悪意のあるプログラムは、コンピュータに侵入すると被害者のファイルをロックします。次に、オーケストレーターは復号化キーと引き換えにお金を要求します。このウイルスの背後にあるサイバー犯罪者は、Djvuファミリーに分類されるさまざまな悪意のあるソフトウェアを使用して攻撃を仕掛けることで有名です。犯罪者は230を超えるウイルスバージョンをリリースしており、Usamが最新バージョンです。
Usamランサムウェアは、2020年6月中旬に最初に報告され、Windowsプラットフォームユーザーの間でマルウェアの人気が高まり続けています。この悪意のあるプログラムの配布は、ソフトウェアクラック、セキュリティで保護されていないRDP、keygenなどの危険な手法を介して実行されることがよくあります。個人がランサムウェアのペイロードを開始すると、悪意のあるプログラムがすぐに機能し始め、主に音楽、ビデオ、写真、ドキュメントなどを対象にファイルを暗号化します。ファイルが暗号化されると、.usam拡張子が追加され、被害者のファイルへのアクセス制限が完了します。
Usamランサムウェアを削除する方法残念ながら、現時点ではUsamを復号化する方法はありません。お金を払うことなく暗号化されたファイル。オンラインで誰でも利用できる有名なSTOPdecryptorでさえ、Usamによってロックされたファイルを復号化することはできません。 STOPdecryptorは、2019年秋までにリリースされたDjvuバージョンしか復号化できないため、少し時代遅れです。
個人ファイルの暗号化が完了すると被害者のコンピューターにドロップされたreadmeテキストファイルによると、ユーザーは72時間以内に490ドル相当のビットコイン料金を転送する必要があります。暗号化料金を転送するアドレスの詳細は、サイバー犯罪者の代表者の1人と電子メール[電子メールで保護]または[電子メールで保護]でチャットすることで取得できます。規定の時間枠内に料金が支払われない場合、被害者は支払いを強制されます身代金の修正額は980ドルです。
ランサムウェアの料金を支払うことがファイルに再びアクセスする唯一の方法のように思われるかもしれませんが、それはお勧めしません。どうして?手始めに、これらは生計を立てるために無実の人々を恐喝することに依存している犯罪者です。したがって、それらの間には名誉がありません。つまり、ファイルが復号化される保証はありません。たとえそうしても、彼らがあなたを永遠に放っておくという保証もありません。あなたが屈服すると、あなたは彼らの簡単な標的になります。むしろ、金銭的な損失を被ることなくファイルを失います。
Usam Ransomwareは何ができますか?Usamランサムウェアに攻撃されていることに気付いたら、すぐにウイルスを駆除することをお勧めします。ウイルスをシステムに長期間保持すると、システムファイルの一部が破損し、問題の根本がさらに沈む可能性があります。さらに、Usamはギャングの一員であるため、友人を恒久的な訪問に招待する可能性が高くなります。ただし、Usamウイルスがシステムで費やした時間枠に関係なく、システムの詳細なクリーニングツールが必要になります。手始めに、ウイルスが検出を回避するためには、最初にシステムにいくつかの変更を加える必要があります。その後、検出されずに暗号化ツールを起動できるようになります。
最初に、Usamランサムウェアは、%AppData%、%User%、または%Temp%ディレクトリに悪意のあるエントリを仕掛けます。次に、管理者権限でコマンドを起動し、シャドウボリュームコピーを削除して、システムのウイルス対策ソフトウェアを非アクティブ化します。最後に、データを盗むセカンダリペイロードであるTrojanAzorultをダウンロードします。変更は明確ではないため、それだけではありません。したがって、ウイルスが長くとどまるほど、ウイルスを永久に駆除するのは難しくなります。
Usamがコンピュータに正常に侵入すると、システム全体でファイルがロックダウンされます。情報メモは_readme.txtファイルの下に提供され、次のように読み取られます。
注意!
心配しないでください。すべてのファイルを返却できます!
写真、データベース、ドキュメント、その他の重要なファイルはすべて、最強の暗号化と一意のキーで暗号化されます。
ファイルを復元する唯一の方法は、復号化ツールと一意のキーを購入することです。
このソフトウェアは、暗号化されたすべてのファイルを復号化します。
保証は何ですか?
暗号化されたファイルの1つをPCから送信すると、無料で復号化されます。
ただし、無料で復号化できるファイルは1つだけです。ファイルには貴重な情報が含まれていてはなりません。
ビデオ概要復号化ツールを入手して確認できます:
https://we.tl/t-WJa63R98Ku
価格秘密鍵と復号化ソフトウェアの価格は980ドルです。
最初の72時間に連絡すると、50%の割引が受けられます。その価格は490ドルです。
復元することはありませんのでご注意ください支払いなしでデータを送信します。
6時間以上応答がない場合は、電子メールの「スパム」または「ジャンク」フォルダを確認してください。
このソフトウェアを入手するには、次のものが必要です。メールに書き込む:
[メール保護]
メールアドレスを予約してお問い合わせください:
[メール保護]
個人ID:
手紙は説得力があり安心しているように聞こえるかもしれませんが、身代金を支払うと、サイバー犯罪者が約束を守らないことを決定する可能性があることを考えると、別の偽物につながる可能性があります。基本的に、支払うことで、攻撃者の慈悲に身を任せることになります。つまり、状況を制御できなくなります。
Usamランサムウェアの削除手順Usamランサムウェアの削除プロセスは、信頼できるセキュリティツール。セキュリティツールには、システム全体に植えられた最新のUsamファイルを見逃さないように、最新のウイルスデータベースが必要です。自動削除手順を実行するには、信頼できるツールを検討する必要があります。それ以外の場合は、以下の手順に従って悪意のあるソフトウェアを削除できます。
デバイスからUsamランサムウェアを削除するには、以下の手順に従います。
手順1 .WindowsからUsamランサムウェアを削除する
ステップ2.Mac OSXからUsamランサムウェアを削除する
ステップ3.InternetExplorerからUsamランサムウェアを削除する
ステップ4.MicrosoftEdgeからUsamランサムウェアをアンインストールする
ステップ5.MozillaFirefoxからUsamランサムウェアを削除する
ステップ6.GoogleChromeからUsamランサムウェアを削除する
ステップ7.SafariからUsamランサムウェアを取り除く
WindowsからUsamランサムウェアを削除する方法
Usamランサムウェアの一般的な特徴の1つは、正当なプログラムまたはコンピュータに感染するために、正規のプログラムにバンドルすることができます。 Usamランサムウェアのリスクに直面したときに最初に行う必要があるのは、付属のプログラムをアンインストールすることです。
Windowsから望ましくない可能性のあるプログラムを削除し、Usamランサムウェアを完全に削除します。 、次の手順に従ってください:
1。悪意のあるプログラムをアンインストールします。開始をクリックし、検索ボックスにコントロールパネルと入力します。検索結果から[コントロールパネル]をクリックし、[プログラム]の下の[プログラムのアンインストール]リンクをクリックします。コントロールパネルはWindows7コンピューターでも同じように見えますが、Windows XPユーザーの場合は、代わりに [プログラムの追加と削除] をクリックしてください。
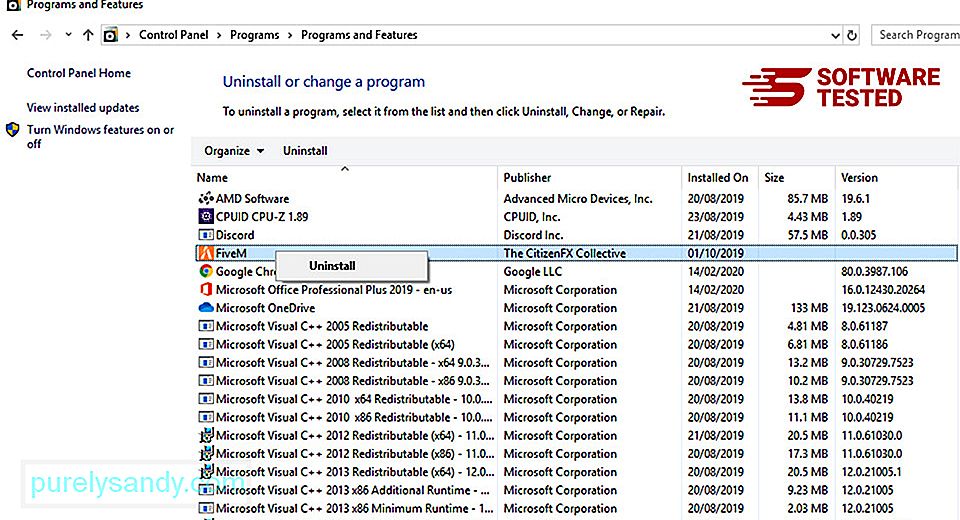
Windows10の場合ユーザーの場合、 [スタート]>に移動してプログラムをアンインストールすることもできます。設定>アプリ>アプリと機能。
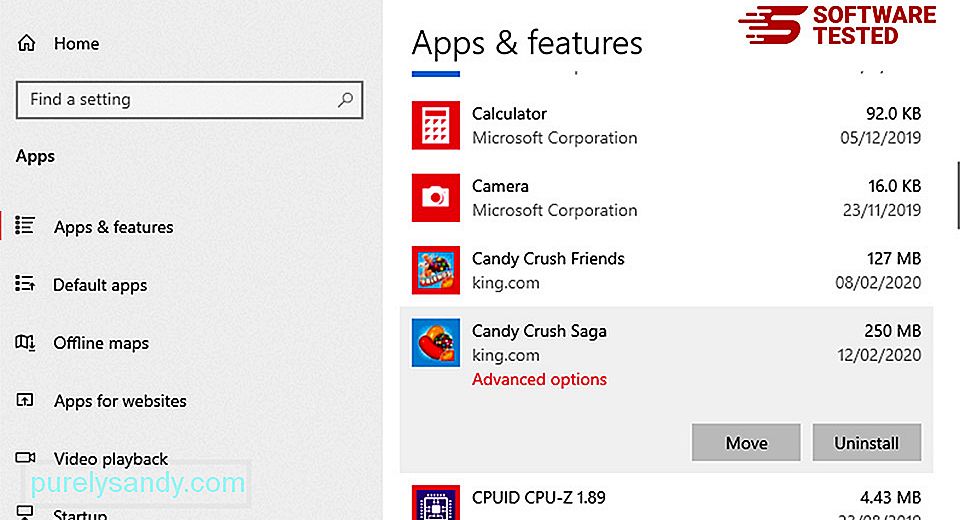
コンピュータ上のプログラムのリストで、マルウェアの疑いがある最近インストールされたプログラムまたは疑わしいプログラムを探します。
クリックして(または右-コントロールパネルが表示されている場合はをクリックします)、アンインストールを選択します。もう一度アンインストールをクリックして、アクションを確認します。アンインストールプロセスが完了するのを待ちます。
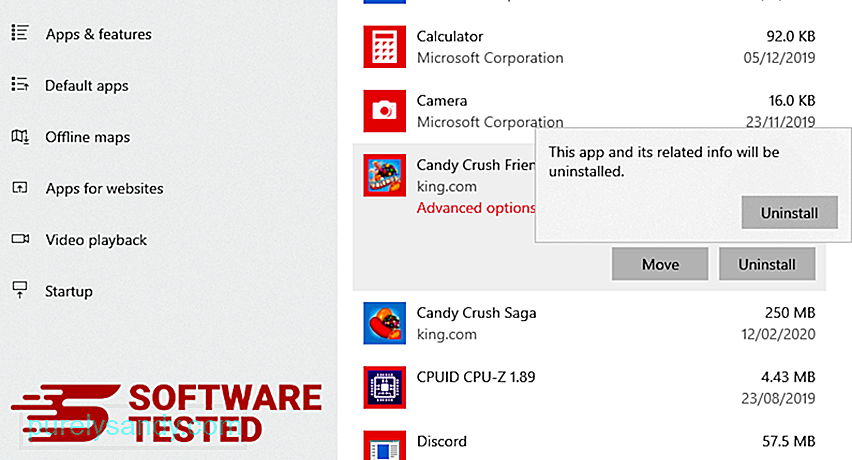
これを行うには、アンインストールしたプログラムのショートカットを右クリックし、[プロパティ]を選択します。
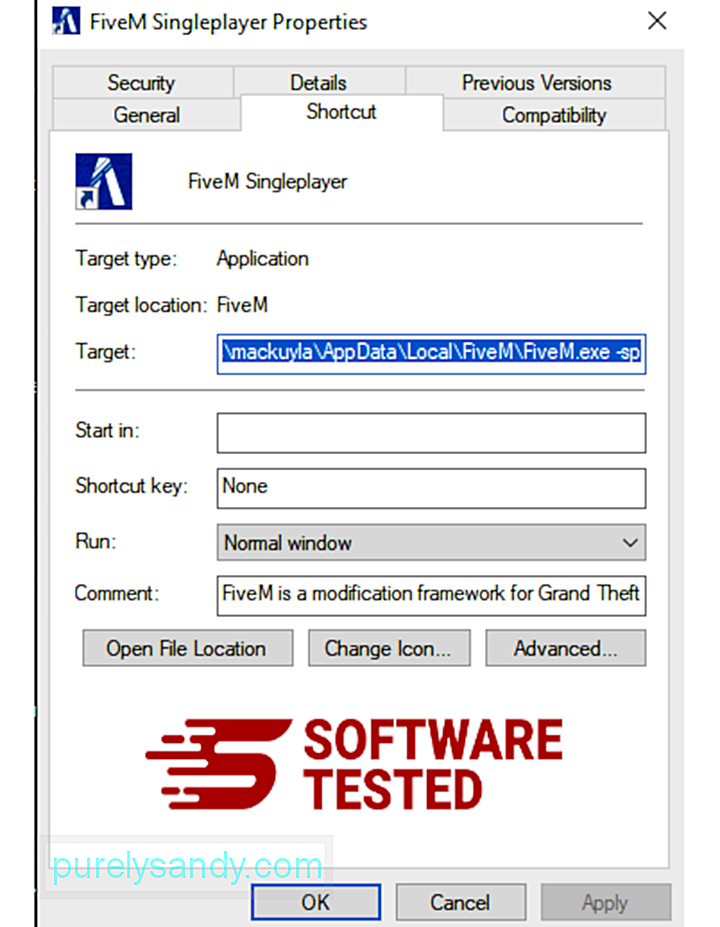
自動的にショートカットタブが開きます。 ターゲットフィールドを確認し、マルウェアに関連するターゲットURLを削除します。このURLは、アンインストールした悪意のあるプログラムのインストールフォルダを指しています。
4。プログラムのすべてのショートカットについて、上記のすべての手順を繰り返します。デスクトップ、スタートメニュー、タスクバーなど、これらのショートカットが保存される可能性のあるすべての場所を確認します。
5。ごみ箱を空にします。Windowsから不要なプログラムとファイルをすべて削除したら、ごみ箱をクリーンアップしてUsamランサムウェアを完全に削除します。デスクトップのごみ箱を右クリックし、[空のごみ箱]を選択します。 [OK] をクリックして確認します。
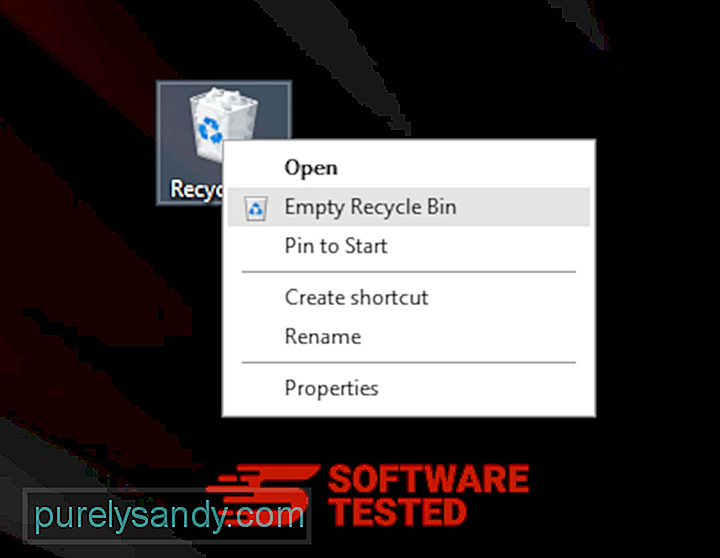
macOSからUsamランサムウェアを削除する方法
macOSはWindowsよりも安全ですが、Macにマルウェアが存在することは不可能ではありません。他のオペレーティングシステムと同様に、macOSも悪意のあるソフトウェアに対して脆弱です。実際、Macユーザーを標的としたマルウェア攻撃はこれまでにいくつかありました。
MacからUsamランサムウェアを削除するのは他のOSよりもはるかに簡単です。完全なガイドは次のとおりです。
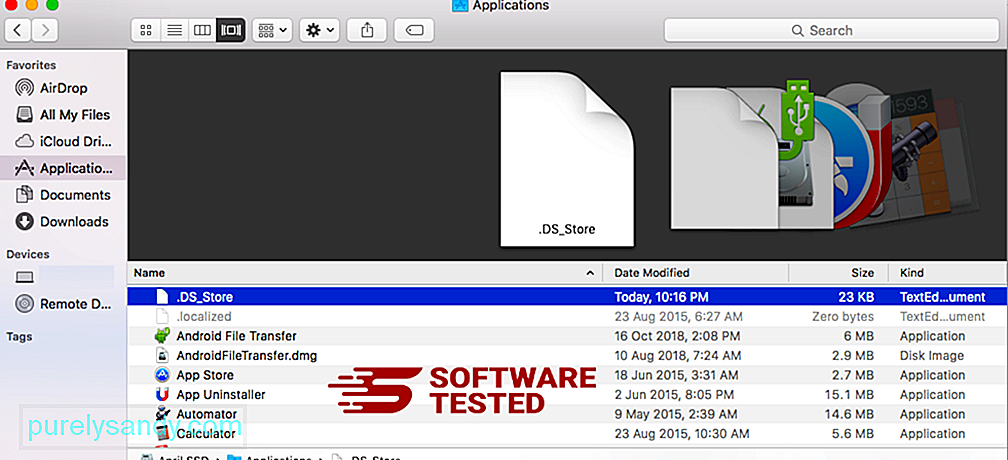
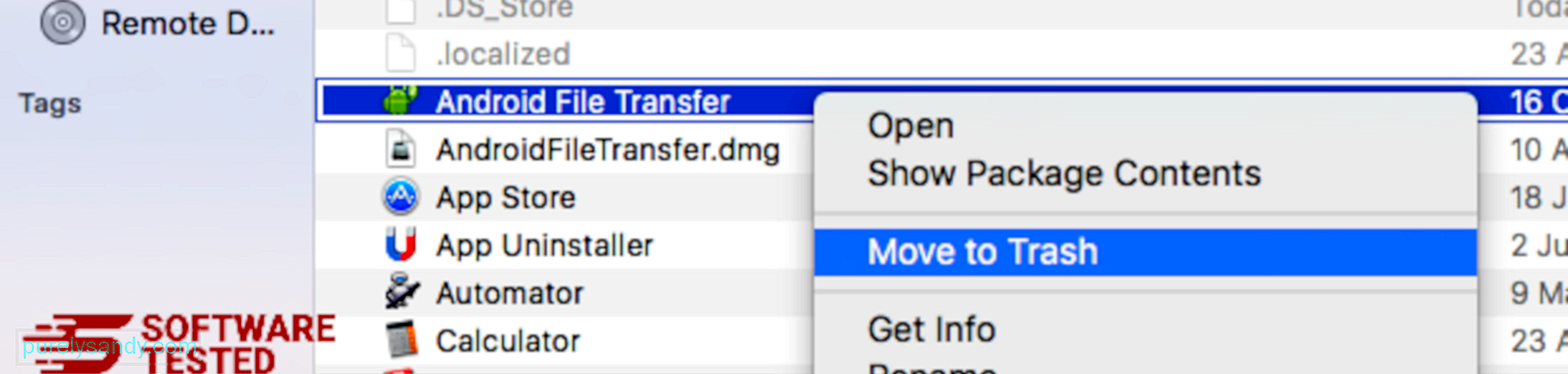
Usamランサムウェアを完全に駆除するには、ゴミ箱を空にします。
InternetExplorerからUsamランサムウェアを取り除く方法
ブラウザをハッキングしたマルウェアが完全に排除され、許可されていないすべての変更がInternet Explorerで元に戻されるようにするには、以下の手順に従います。
1。危険なアドオンを取り除きます。マルウェアがブラウザを乗っ取った場合、明らかな兆候の1つは、知らないうちにInternetExplorerに突然表示されるアドオンやツールバーが表示された場合です。これらのアドオンをアンインストールするには、 Internet Explorer を起動し、ブラウザの右上隅にある歯車のアイコンをクリックしてメニューを開き、[アドオンの管理]を選択します。 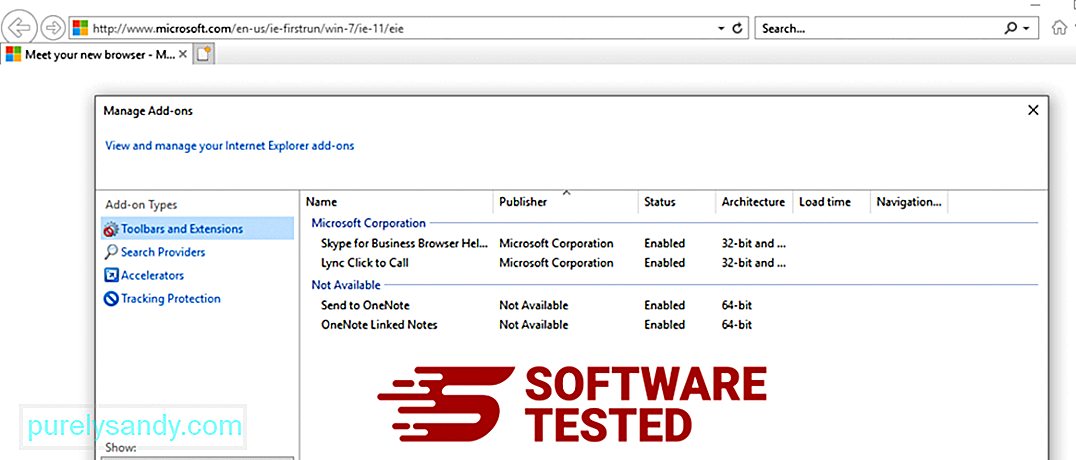
[アドオンの管理]ウィンドウが表示されたら、(マルウェアの名前)およびその他の疑わしいプラグイン/アドオンを探します。 無効をクリックすると、これらのプラグイン/アドオンを無効にできます。 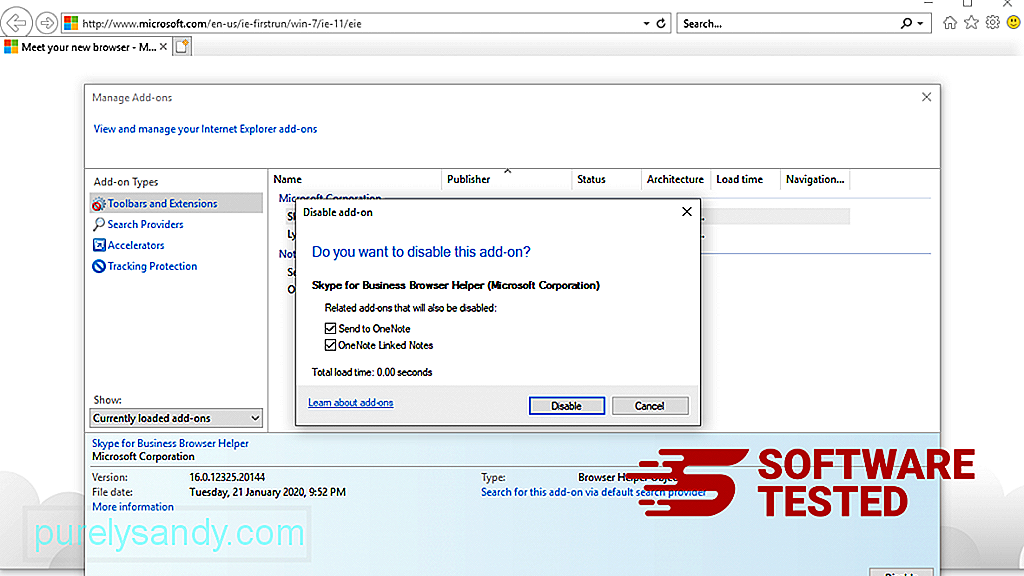
突然別のスタートページが表示されたり、デフォルトの検索エンジンが変更されたりした場合は、InternetExplorerの設定から元に戻すことができます。これを行うには、ブラウザの右上隅にある歯車のアイコンをクリックしてから、インターネットオプションを選択します。 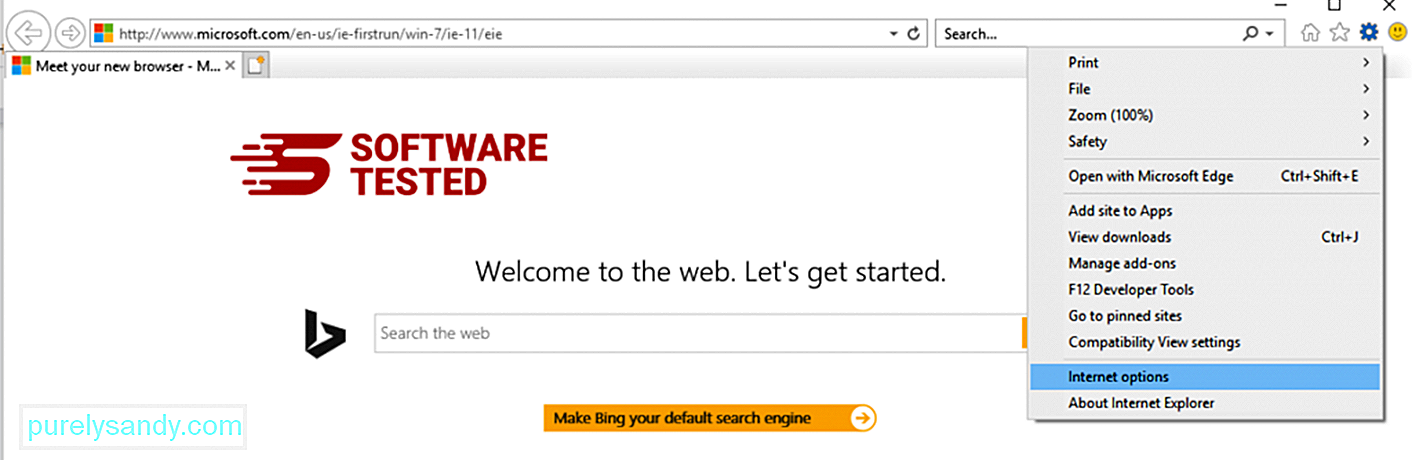
一般タブで、ホームページのURLを削除し、希望のホームページを入力します。 適用をクリックして、新しい設定を保存します。 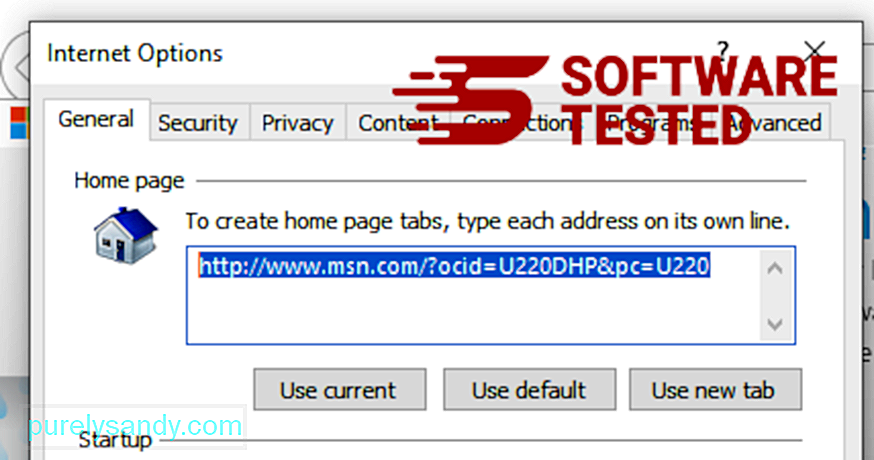
InternetExplorerメニュー(上部の歯車アイコン)から、インターネットオプションを選択します。 [詳細]タブをクリックし、[リセット]を選択します。 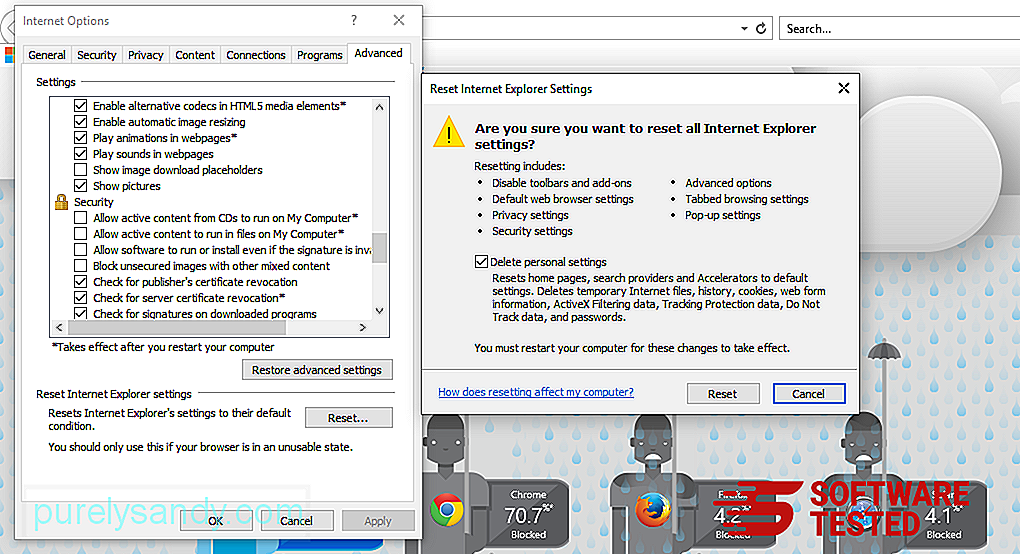
[リセット]ウィンドウで、[個人設定の削除]にチェックマークを付け、[リセット]ボタンをもう一度クリックしてアクションを確認します。
MicrosoftEdgeでUsamランサムウェアをアンインストールする方法
コンピュータがマルウェアに感染している疑いがあり、Microsoft Edgeブラウザが影響を受けていると思われる場合は、ブラウザをリセットするのが最善の方法です。
コンピューター上のマルウェアの痕跡をすべて完全に削除するためのMicrosoftEdge設定。詳細については、以下の手順を参照してください。
方法1:Edge設定によるリセット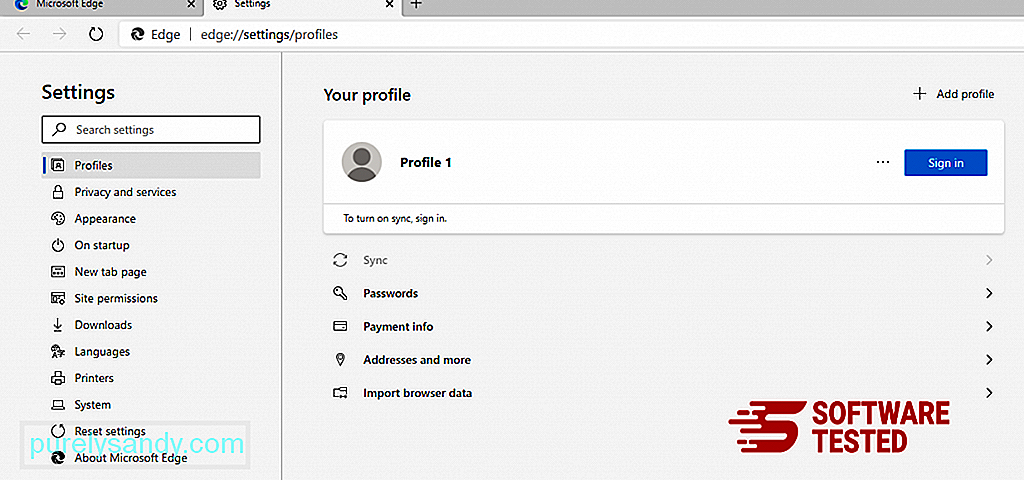
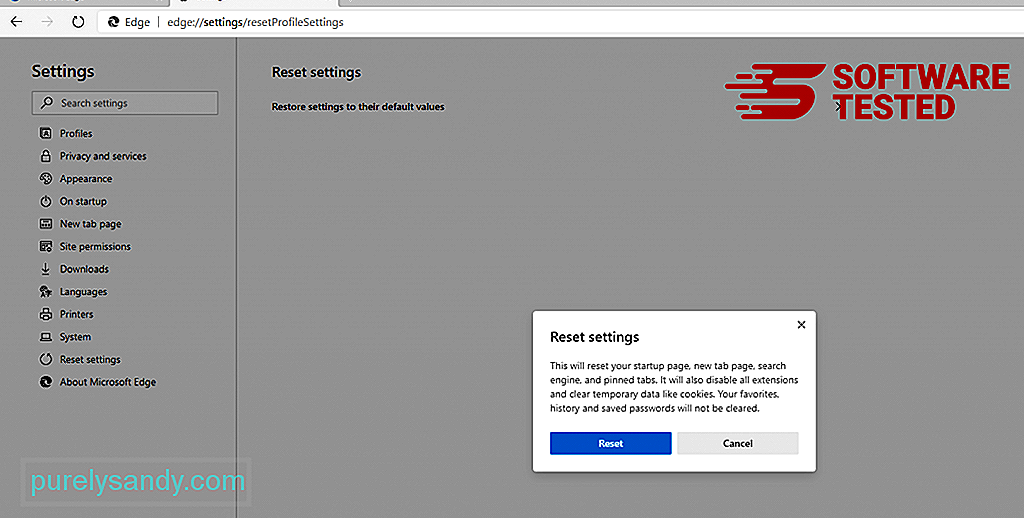
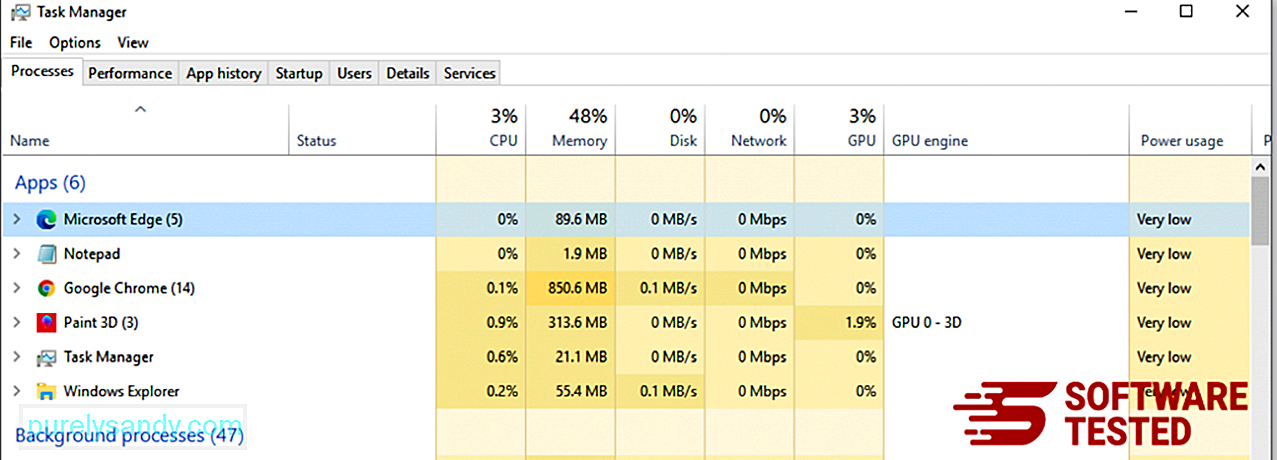
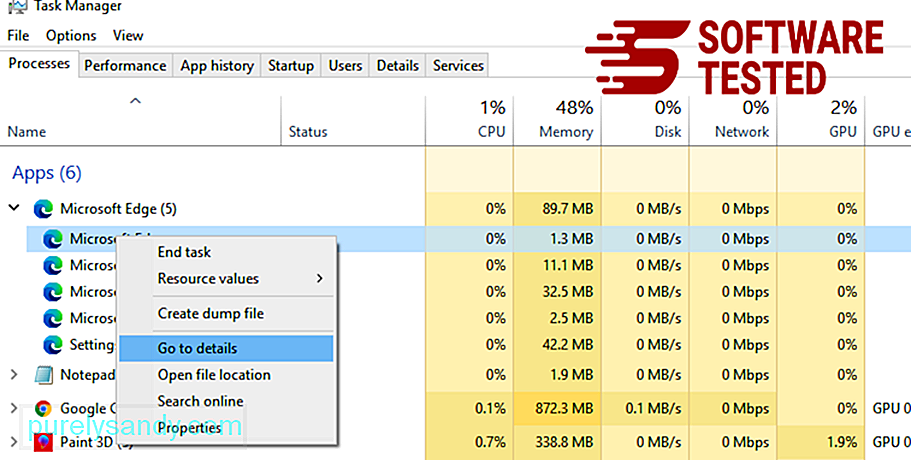
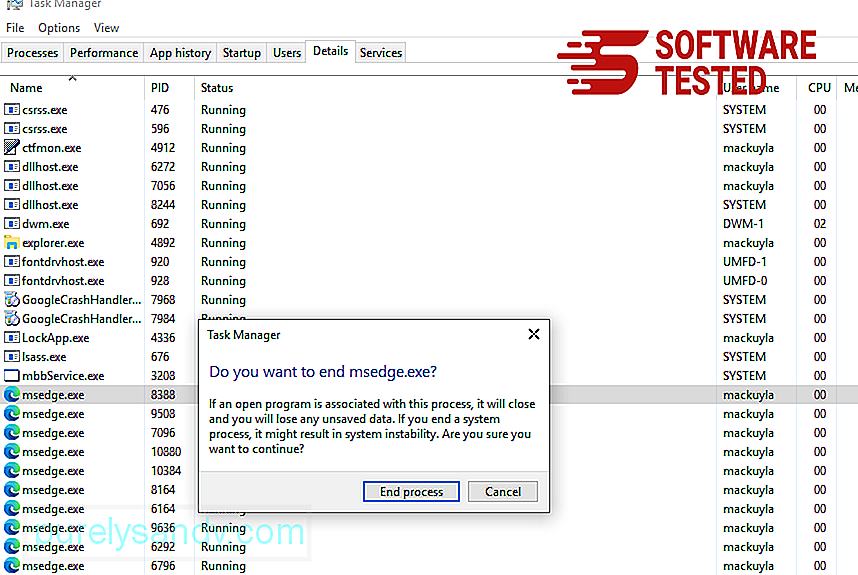
Microsoft Edgeをリセットするもう1つの方法は、コマンドを使用することです。これは、Microsoft Edgeアプリがクラッシュし続ける、またはまったく開かない場合に非常に役立つ高度な方法です。この方法を使用する前に、必ず重要なデータをバックアップしてください。
これを行う手順は次のとおりです。
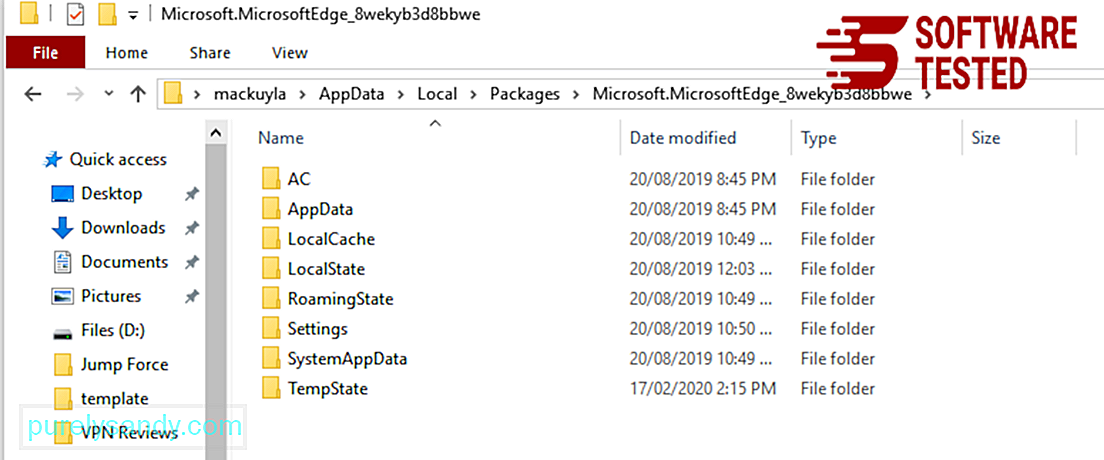
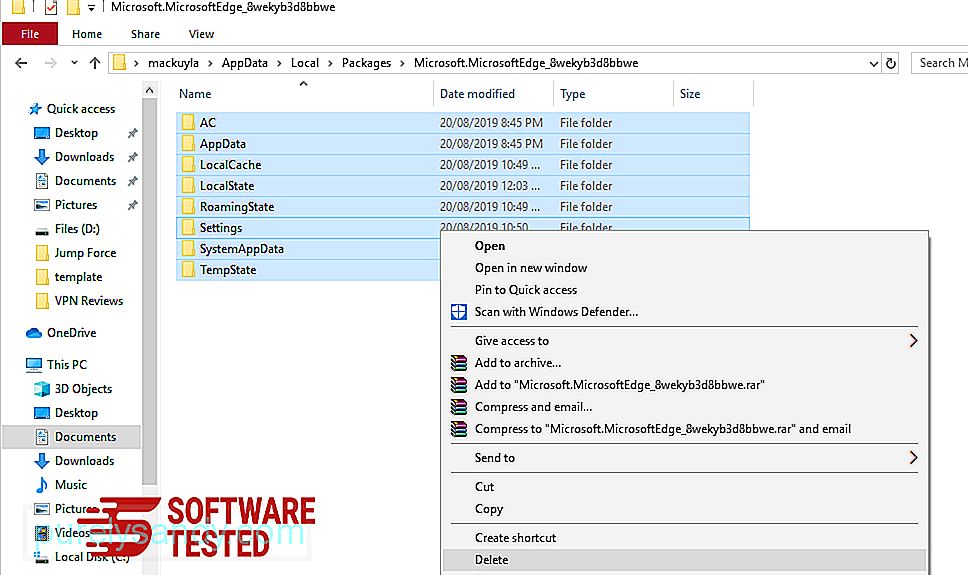
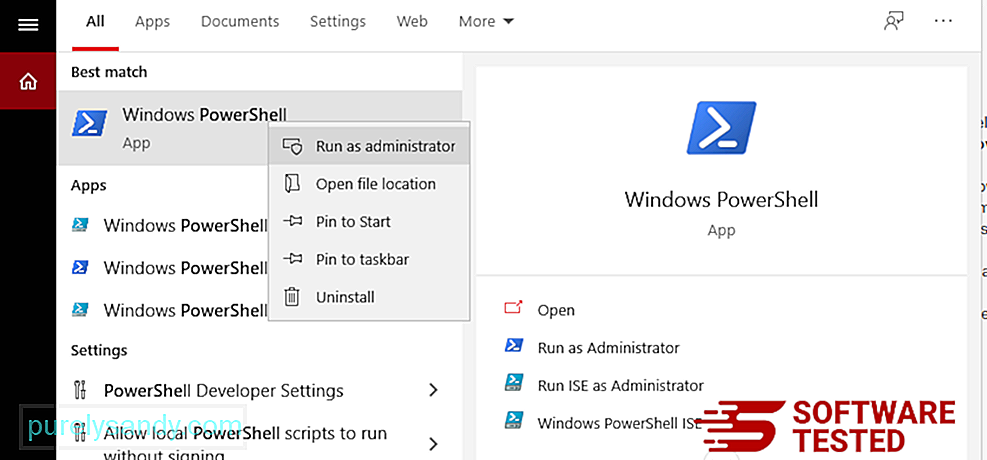
Get-AppXPackage -AllUsers -Name Microsoft.MicrosoftEdge | Foreach {Add-AppxPackage -DisableDevelopmentMode -Register $($ _。InstallLocation)\ AppXManifest.xml -Verbose} 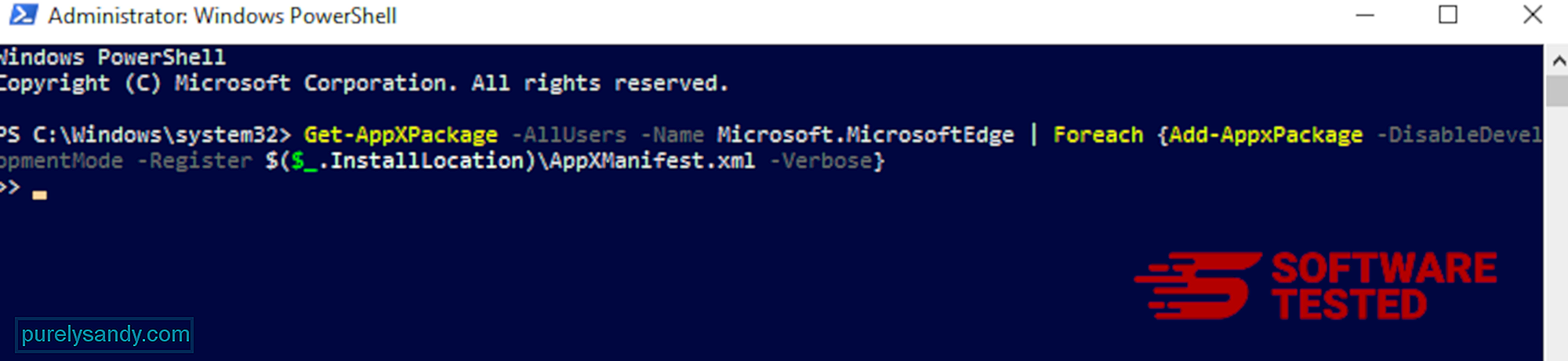
MozillaFirefoxからUsamRansomwareを削除する方法
他のブラウザと同様に、マルウェアMozillaFirefoxの設定を変更しようとします。 Usamランサムウェアの痕跡をすべて削除するには、これらの変更を元に戻す必要があります。以下の手順に従って、FirefoxからUsamランサムウェアを完全に削除します。
1。危険またはなじみのない拡張機能をアンインストールします。インストールした覚えのない見慣れない拡張機能がないかFirefoxを確認してください。これらの拡張機能がマルウェアによってインストールされた可能性は非常に高いです。これを行うには、Mozilla Firefoxを起動し、右上隅のメニューアイコンをクリックしてから、アドオン>を選択します。拡張機能。
拡張機能ウィンドウで、UsamRansomwareおよびその他の疑わしいプラグインを選択します。拡張機能の横にある3つのドットのメニューをクリックし、[削除]を選択してこれらの拡張機能を削除します。 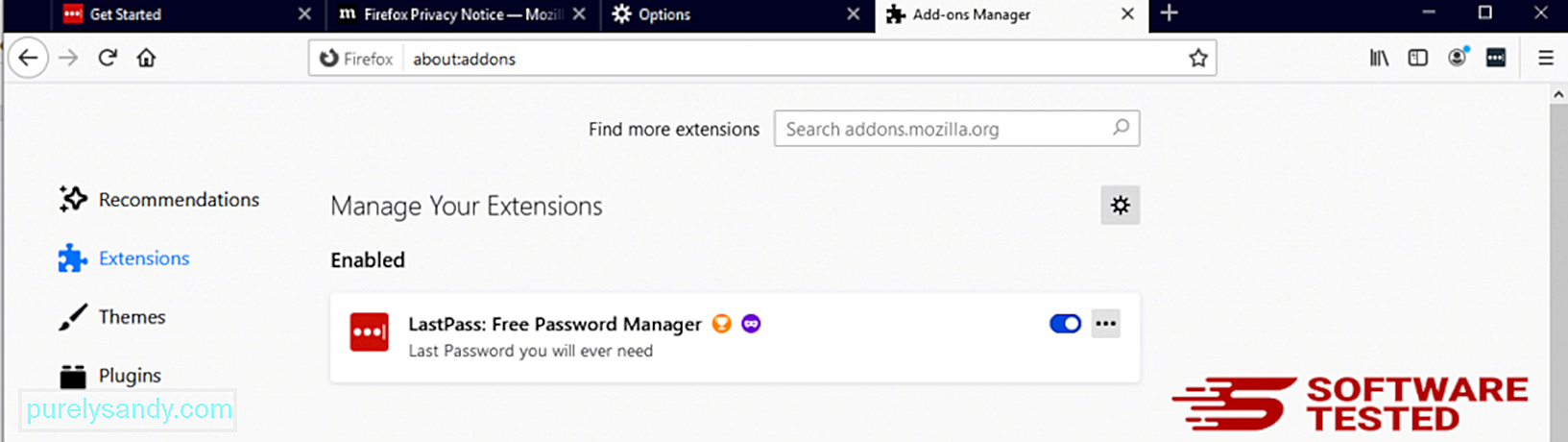
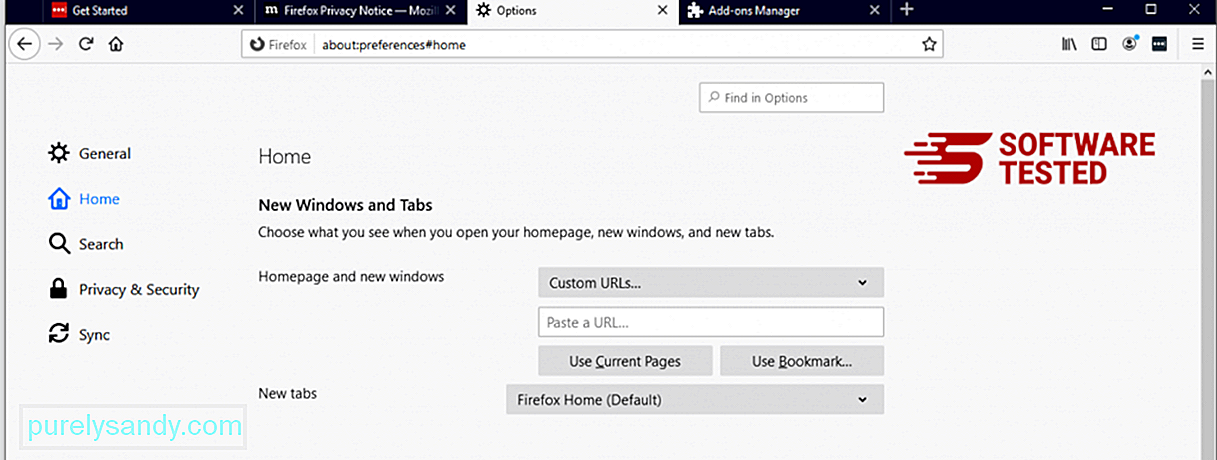
ブラウザの右上隅にあるFirefoxメニューをクリックし、オプション>を選択します。一般。 悪意のあるホームページを削除し、優先URLを入力します。または、[復元]をクリックしてデフォルトのホームページに変更することもできます。 [OK] をクリックして新しい設定を保存します。
3。 MozillaFirefoxをリセットします。 Firefoxメニューに移動し、疑問符(ヘルプ)をクリックします。 トラブルシューティング情報を選択します。 Firefoxの更新ボタンを押して、ブラウザを新たに起動します。 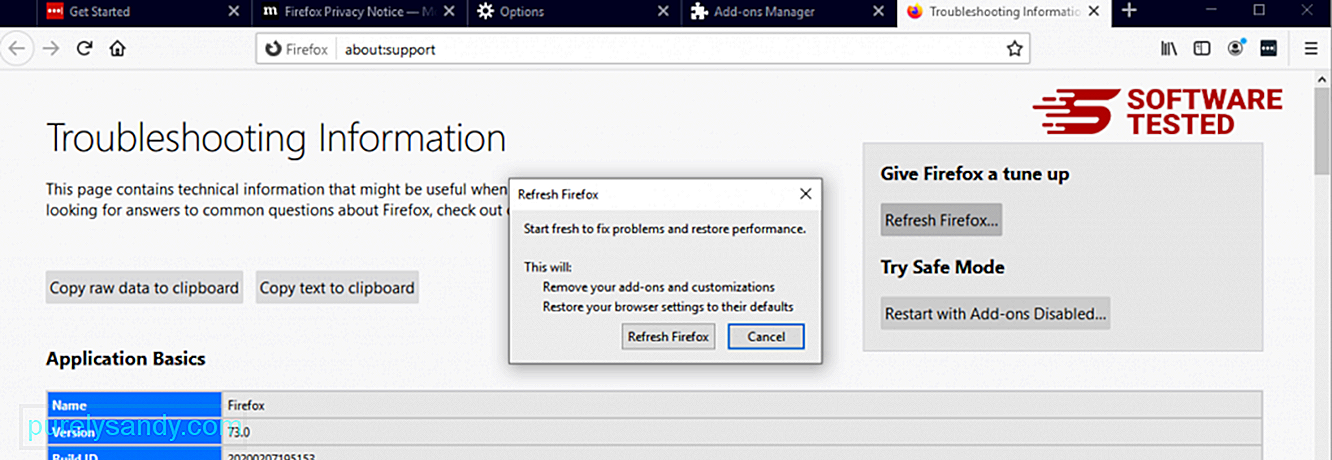
上記の手順を完了すると、UsamRansomwareはMozillaFirefoxブラウザから完全に削除されます。
GoogleChromeからUsamRansomwareを削除する方法
コンピュータからUsamランサムウェアを完全に削除するには、Google Chromeでのすべての変更を元に戻し、許可なく追加された疑わしい拡張機能、プラグイン、アドオンをアンインストールする必要があります。
GoogleChromeからUsamランサムウェアを削除するための以下の手順:
1。悪意のあるプラグインを削除します。 Google Chromeアプリを起動し、右上隅にあるメニューアイコンをクリックします。 その他のツール>を選択します拡張機能。 UsamRansomwareやその他の悪意のある拡張機能を探します。アンインストールするこれらの拡張機能を強調表示し、[削除]をクリックして削除します。 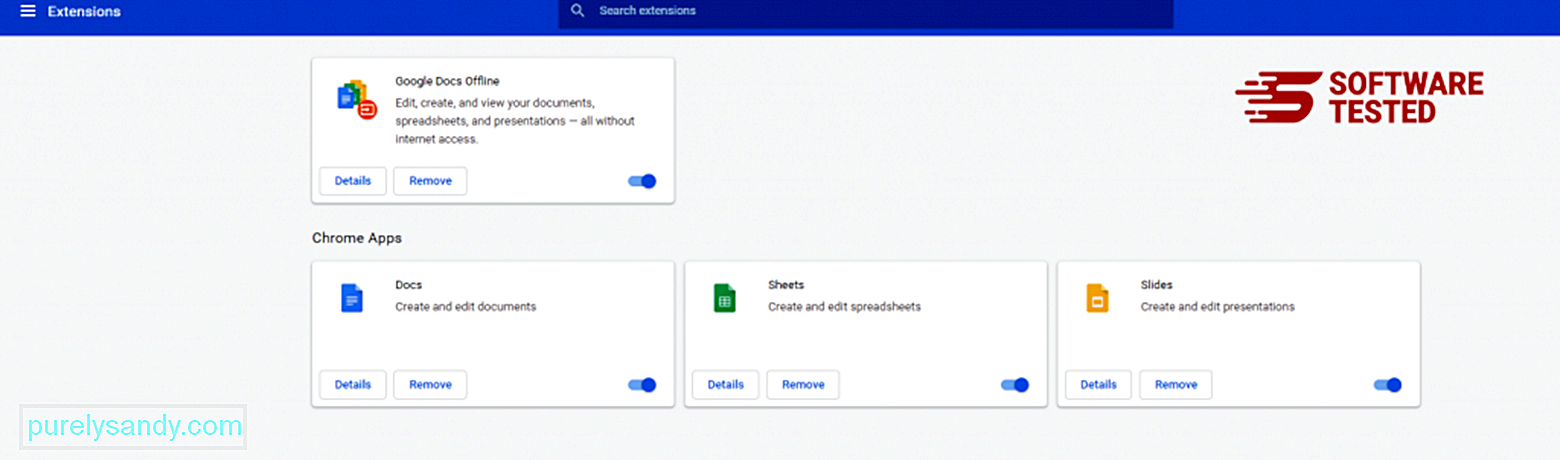
Chromeのメニューアイコンをクリックして、設定を選択します。 起動時をクリックし、特定のページまたはページのセットを開くにチェックマークを付けます。新しいページを設定するか、既存のページをホームページとして使用できます。 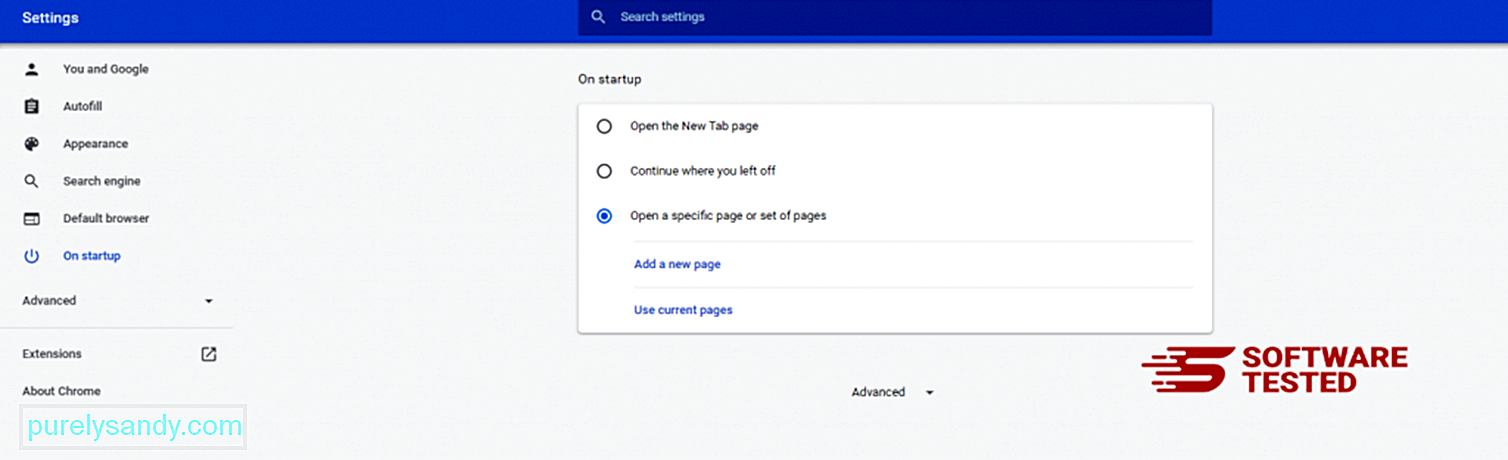
Google Chromeのメニューアイコンに戻り、設定>を選択します。検索エンジンをクリックし、[検索エンジンの管理]をクリックします。 Chromeで利用できるデフォルトの検索エンジンのリストが表示されます。疑わしいと思われる検索エンジンを削除します。検索エンジンの横にある3つのドットのメニューをクリックし、[リストから削除]をクリックします。 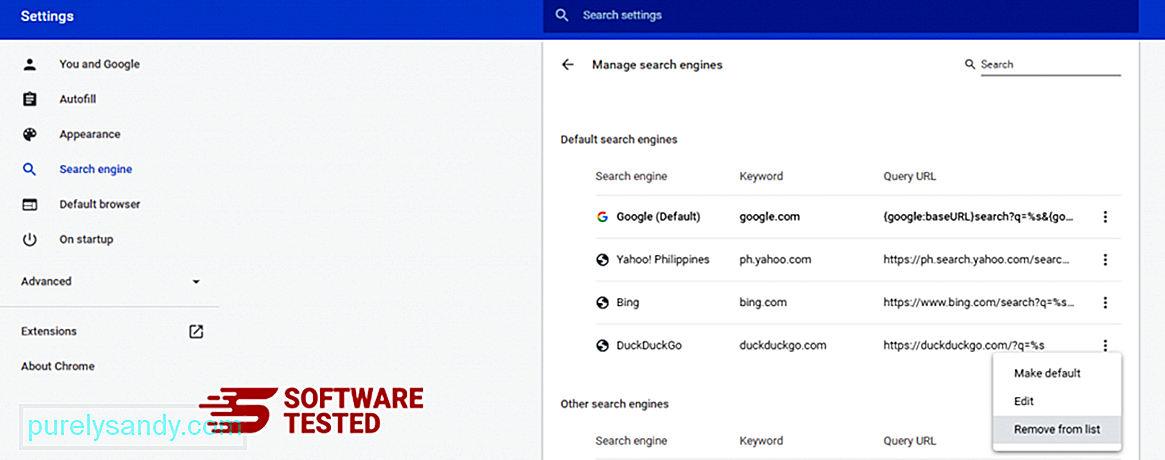
ブラウザの右上にあるメニューアイコンをクリックして、設定を選択します。ページの一番下までスクロールし、[リセットしてクリーンアップ]の下の[設定を元のデフォルトに戻す]をクリックします。 [設定のリセット]ボタンをクリックして、アクションを確認します。 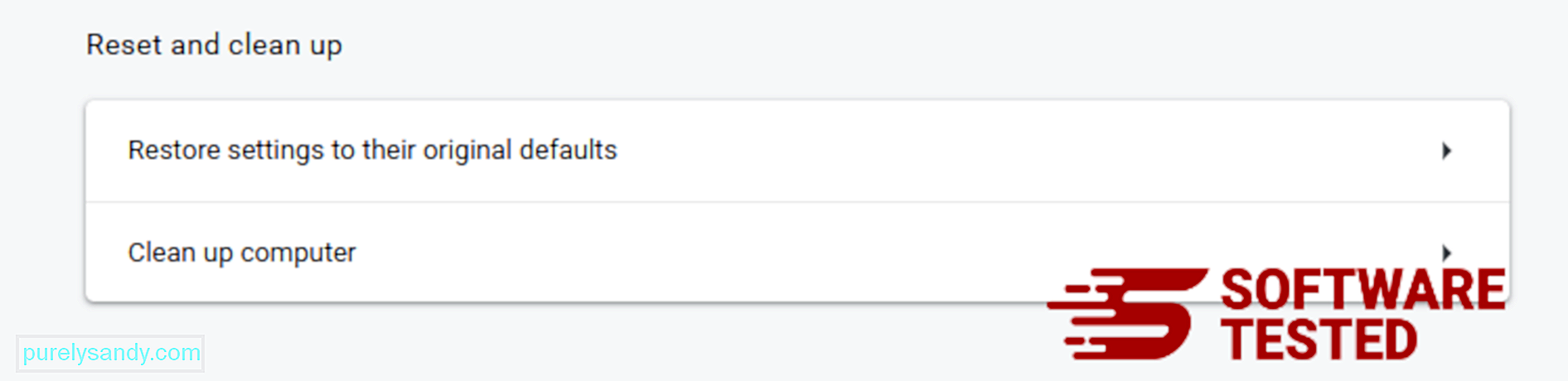
この手順により、スタートアップページ、新しいタブ、検索エンジン、固定されたタブ、拡張機能がリセットされます。ただし、ブックマーク、ブラウザの履歴、保存されたパスワードは保存されます。
SafariからUsamランサムウェアを取り除く方法
コンピューターのブラウザーは、マルウェアの主要な標的の1つであり、設定の変更、新しい拡張機能の追加、デフォルトの検索エンジンの変更などです。したがって、SafariがUsam Ransomwareに感染している疑いがある場合は、次の手順を実行できます。
1。疑わしい拡張機能を削除する Safariウェブブラウザを起動し、トップメニューから Safari をクリックします。ドロップダウンメニューから[設定]をクリックします。 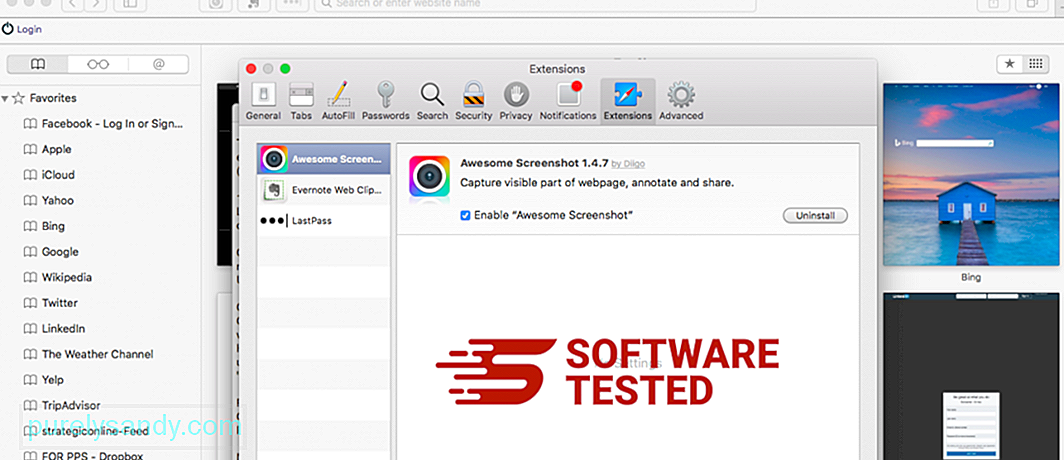
上部の[拡張機能]タブをクリックし、左側のメニューに現在インストールされている拡張機能のリストを表示します。インストールしたことを覚えていないUsamRansomwareまたはその他の拡張機能を探します。拡張機能を削除するには、[アンインストール]ボタンをクリックします。悪意のあると思われるすべての拡張機能に対してこれを実行します。
2。ホームページへの変更を元に戻すSafariを開き、 Safari>をクリックします。環境設定。 一般をクリックします。 ホームページフィールドをチェックして、これが編集されているかどうかを確認してください。 Usam Ransomwareによってホームページが変更された場合は、URLを削除して、使用するホームページを入力してください。ウェブページのアドレスの前に必ずhttp://を含めてください。
3。 Safariをリセット 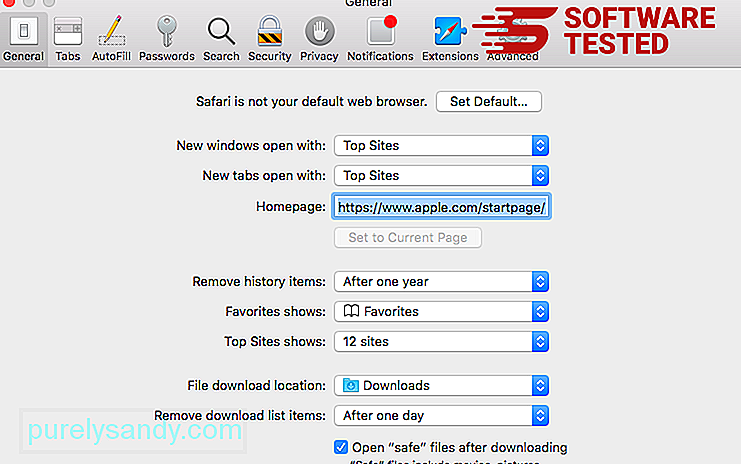
Safariアプリを開き、画面の左上にあるメニューから Safari をクリックします。 [Safariをリセット]をクリックします。ダイアログウィンドウが開き、リセットする要素を選択できます。次に、[リセット]ボタンをクリックしてアクションを完了します。
YouTubeのビデオ: Usamランサムウェア
09, 2025

