対処法アプリケーションはMacでもう開かれていません (09.09.25)
macOSは、ほとんどの場合ユーザーフレンドリーなオペレーティングシステムですが、さまざまなエラーが発生する可能性もあります。エラーメッセージの中には、少し奇妙なものもあります。たとえば、Macでの「アプリケーションはもう開いていません」というエラーは、一部のmacOSユーザーが遭遇したなじみのないエラーです。エラーは通常、Steam、Finder、プレビューなどのネイティブAppleアプリに関係しています。これらのアプリはすべてのMacにプリインストールされており、Macエコシステムのコアコンポーネントです。ただし、サードパーティのアプリが実行されているときにもこのエラーが発生する場合があります。 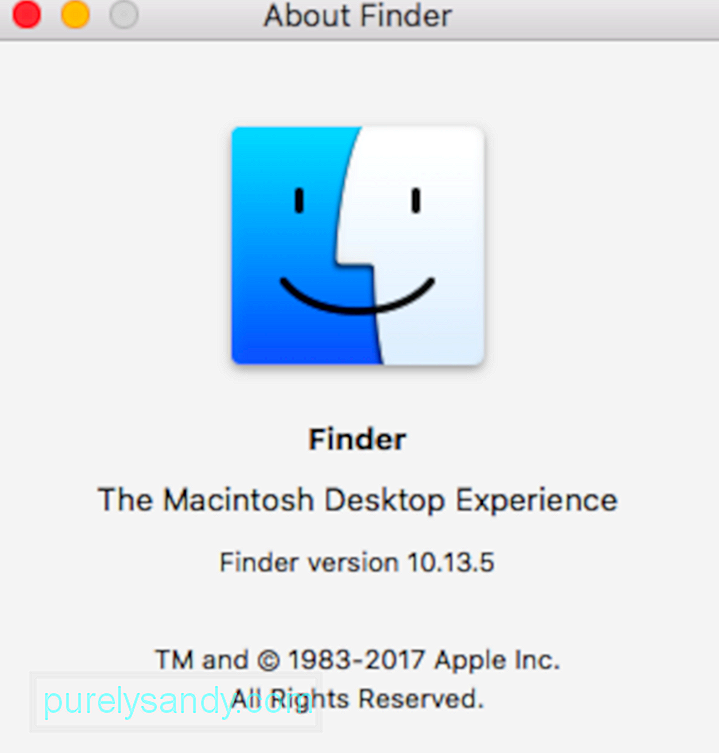
Macの「アプリケーションはもう開かれていません」というエラーは、ポップアップするたびにユーザーを混乱させます。このエラー通知には、応答を停止するアプリケーションの名前と次のメッセージが含まれています。
アプリケーション「x」はもう開いていません。
ただし、アプリのウィンドウはまだ開いていることがわかります。このため、ユーザーはアプリケーションを使用できなくなります。このエラーは、実際には特定のアプリケーションに限定されていません。むしろ、ネイティブであるかどうかに関係なく、Mac上のすべてのアプリケーションで発生する可能性があります。このエラーの最も厄介な部分は、通知を受け取ったときに、そのアプリが閉じず、代わりに開いたままになることです。アプリを強制終了するか、システムを再起動するまで、アプリがハングしたままになります。
実際に発生するのは、アプリがバックグラウンドで開いたままであっても、影響を受けるアプリケーションが開いていないとmacOSが判断することです。アクセスしようとしているアプリが応答しなくなると、エラーメッセージがポップアップ表示されます。
エラー通知にもかかわらず、アプリは使用できなくなっても、実際には開いているように見えます。 Dockのショートカットの下にドットが表示される場合(アプリが実行中であることを示します)、またはまだ開いているウィンドウがある場合があります。ただし、ご利用いただけません。プレビューアプリでこれが発生した場合は、PDF、スクリーンショット、またはその他の画像を開くことができなくなったことを意味します。
Macでサードパーティのアプリに「アプリケーションはもう開かれていません」というエラーが表示された場合、ユーザーは基本的なトラブルシューティング手順を使用して自分で問題を修正できます。 
ただし、問題が解決しない場合があり、Macは毎回再起動を余儀なくされます。この場合、問題はオペレーティングシステムのバグに関連している可能性があります。これが発生した場合は、Macが最新であることを確認してください。
この記事では、このエラーに対処してアプリを再び動作させる方法について説明します。この問題が何度も発生し続ける場合に実行できる手順も含まれています。
原因「アプリケーションがもう開かれていません」Macでのエラー「アプリケーションがもう開かれていません」エラーMacでは、奇妙でありながら一般的な問題です。しかし、問題はロケット科学ではありません。不安定または無応答のためにアプリがフリーズすると、「アプリケーションはもう開かれていません」というエラーが発生する可能性があります。アプリがスタックしたときにバックグラウンドで実行されていないにもかかわらず、DockアイコンとFinderアイコンは、アプリが開いていることを示し続ける場合があります。これが発生すると、ユーザーはDockショートカットまたはFinderウィンドウを使用して特定のアプリを開こうとすると、Macで「アプリケーションはもう開かれていません」というエラーが表示されます。
前述のように、「アプリケーションはもう開いていません」というエラーを取り除くのにそれほど労力はかかりません。関係するアプリを終了し、最初からやり直すという、ほんの数ステップしかありません。ただし、作業中の開いているプロセスがいくつかある場合、自動保存機能がオンになっていないと進行状況が失われる可能性があります。
アプリが応答しなくなる主な理由の1つは、破損です。多くの場合ウイルスが原因で、アプリケーションファイルのこれを回避するには、ウイルス対策プログラムまたはマルウェア対策プログラムを常に最新の状態に保ちます。 
ハードウェアとソフトウェアの誤動作もこのエラーの原因となる可能性があります。これは、問題のアプリケーションを再起動するか、Macを再起動することで解決できます。アプリケーションまたはmacOSを再起動すると、ファイルシステムが更新され、エラーがなくなるはずです。このガイドでは、Macで「アプリケーションがもう開かれていません」というエラーのトラブルシューティングを行うための簡単な手順を説明します。
ただし、続行する前に、Macの「アプリケーションがもう開かれていません」というエラーがフリーズしたかクラッシュしたかを判断することが重要です。アプリのシャットダウン方法には大きな違いがあります。アプリがそれ自体で予期せず動作を停止した場合、それはクラッシュと呼ばれます。ただし、アプリが起動してもスタックした場合は、ハングまたは無応答と呼ばれます。
システムがアプリケーションコンソールを使用してエラーメッセージにログインするため、この区別は重要です。確認するには、コンソールユーティリティを使用していつでもセッションを開くことができます。以下の手順に従ってください:
上記の手順を実行し、ハードウェアの問題やreimg関連の問題、および拡張機能関連の問題ではなく、アプリケーションがクラッシュしていると判断した場合問題が発生した場合の最善の対策は、サードパーティアプリをアンインストールし、そのすべてのファイルを削除してから、アプリストアから再インストールすることです。
アプリをアンインストールしようとしている場合は、そうではありません。アプリをゴミ箱にドラッグすることをお勧めします。プログラムとそれに関連するすべてのコンポーネントをMacから正常に削除するには、アプリ開発者のアンインストールガイドラインに従う必要があります。
Macで「アプリケーションがもう開かれていません」というエラーを修正する方法このガイドでは、最も頑固なアプリでも終了するために使用できるいくつかの秘訣を紹介します。次にこの「アプリケーションはもう開いていません」というエラーが発生したときに、修正するために何をする必要があるかが正確にわかります。
修正#1:アプリを強制終了する注意してくださいそのmacOSは、開いていると検出したアプリケーションのみを強制終了できます。そのため、[強制終了]メニューに不正なアプリが見つからなくても驚かないでください。ただし、これはエラーを修正する最も簡単な方法であるため、常に試してみる価値があります。
上記のエラーメッセージが表示されたときに最初に行う必要があるのは、アプリケーションを強制終了することです。アプリがフリーズしたか応答しなくなったため、通常の他のアプリを閉じる場合とは異なり、アプリを閉じることができなくなります。したがって、アプリを強制終了する唯一のオプションは強制終了です。アプリケーションを強制終了する方法はいくつかあります。以下に最も一般的な方法を示します。
キーボードショートカットの使用アプリケーションを強制終了する最も簡単な方法は、キーボードショートカットを使用することです。これを行うには、以下の手順に従います。
アプリを強制終了するもう1つの方法は、ドックを使用することです。これを行う方法は次のとおりです。
94048最後に、上記の手順でうまくいかない場合は、アクティビティモニターをチェックして、問題のあるアプリを閉じることができます。これを行うには、以下の手順に従います。
Macを再起動すると、すべての重要なシステムファイルがリセットされます。すべてのアプリケーションファイルが通常の障害のない状態で復元されるため、すべてのエラーが解決されます。ソフトリブートは、ファイルにエラーを引き起こしたり、データを失ったりしないため、理想的です。再起動するには:
アプリケーションを強制終了しても問題が解決しない場合は、Macを強制的に再起動して、アプリケーションを再度使用できるようにする必要があります。強制的に再起動すると、保存されていないファイルが失われることに注意することが重要です。そのため、原因の横で実行されているアプリケーションは必ず閉じてください。手順はすべてのMacで同じですが、電源ボタンの位置が異なります。そうは言っても、以下の手順に従ってMacを強制的に再起動します。
アプリケーションコンテナフォルダをクリアするには、次の手順を実行します。
セーフモードを使用して、アプリケーションを実行してから、再起動を実行して問題を修正します。これは、同様の問題に直面していたユーザーによって報告されました。セーフモードでは、必要なアプリのみがバックグラウンドで実行された状態でMacが起動します。セーフモードで起動するには、次の手順に従います。
それでも同じエラーメッセージが表示される場合は、一部の設定ファイルを削除します。
Mac上のこれらの設定ファイルには、アプリとユーザーに関連付けられた起動情報と権限関連情報が含まれています。
設定ファイルは、MacBookで実行するすべてのAppleアプリで利用できます。通常、Appleアプリがクラッシュしているか、MacBookで正しく機能しておらず、すでに「セーフモード」を試しても役に立たない場合は、関連する設定ファイルをリサイクルできます。
TimeMachineを使用します。これらは、macOSが各アプリケーションの設定を保存するために自動的に作成する小さなファイルです。通常、データを失ったり問題を引き起こしたりすることなくそれらを削除できますが、万が一の場合に備えて、最初にMacをバックアップすることをお勧めします。
以下の各提案に従って、問題のあるものをそれぞれテストしてください。
保管のために、設定ファイルをデスクトップ上の新しいフォルダに移動することをお勧めします。そうすれば、何か問題が発生した場合にいつでも元に戻すことができます。これが機能し、問題が修正された場合は、先に進んでそれらの設定ファイルを削除してください。
アプリの設定を削除するには、以下の手順に従ってください。
- 〜/ Library /Containers/com.apple.Preview
- 〜/ Library / Containers / com.apple.quicklook.ui.helper
- 〜/ Library / Preferences / com.apple.Preview.LSSharedFileList.plist
- 〜/ Library / Preferences / com.apple.Preview.SandboxedPersistentURLs.LSSharedFileList.plist
- 〜/ Library / Saved Application State / com.apple.Preview.savedState
82524うまくいけば、「「Preview.app」はもう開かれていません」というエラーを解決するために必要なのはこれだけです。ただし、それでも問題が発生する場合は、オペレーティングソフトウェアにバグがある可能性があります。これは、macOSを更新または再インストールすることで修正できます。
Appleは定期的にmacOSの小さな更新をリリースしています。最初にMacを最新バージョンのmacOSに更新することをお勧めします。 Appleは、このようなバグを修正するためにパッチアップデートを頻繁にリリースしていますが、マシンを最新の状態に保っていないと、パッチアップデートの恩恵を受けることができません。
すでに最新バージョンのを実行している場合macOS、またはアップデートで何も解決されない場合は、リカバリモードを使用してmacOSを再インストールする必要があります。これはデータに影響を与えることはありませんが、とにかく最初にMacをバックアップすることをお勧めします。 macOSを再インストールすると、Macのオペレーティングソフトウェアのコードのすべての行が書き換えられます。
macOSの最新リリースに更新するには、以下の手順に従ってください。
macOSをインストールするには、次の手順に従います。
クラッシュまたはフリーズしているアプリがサードパーティのアプリである場合は、アプリの拡張機能またはプラグインを確認することをお勧めします。それらを1つずつオフにして、原因である拡張機能を見つけてください。
これまでにSafari拡張機能でこの問題が発生し、サードパーティのアプリ拡張機能が心痛を引き起こしていました。後でメールで送信するなど、メールがクラッシュすることがあります。通常、問題は古いバージョンのプラグインの問題です。
サードパーティのアプリを現在のバージョンに更新すると、クラッシュの問題は解決されます。アプリのクラッシュの原因となる可能性のある拡張機能/プラグインの問題を除外する最善の方法は、etrecheckを実行することです。これは非常に人気のあるソフトウェアで、無料で入手でき、Macのさまざまな問題を診断するのに役立ちます。
etrecheckが完了したら、レポートを見て、読み込まれていないプロセスを見つけてください。または失敗します。
Macでのアプリのフリーズとクラッシュを最小限に抑えるためのヒントアプリのフリーズやクラッシュを防ぐための単一の解毒剤はありませんが、定期的なメンテナンス手順を実行して、可能性を最小限に抑えることができます。
- アプリのアップデートを確認し、にアップグレードしてください。 Mac AppStoreを使用した最新バージョン。これは、MacBookの自動更新設定をブロックしているユーザーにとって特に重要です
- Macでディスクユーティリティツールを使用し、問題のあるディスクのアクセス許可を定期的にチェックして、関連する問題を修正します。
- 定期的にアプリケーションキャッシュを空にします。セーフモードを使用してMacBookの電源を入れると、問題のあるキャッシュがクリアされることがあります。
- ハードディスクを定期的に最適化します。これを行うために利用できる多数のサードパーティユーティリティの1つを使用できます。
- Etrecheckを実行し、Etrecheckが定期的にパフォーマンスの低下を報告する場合は、メモリまたはMacBookのアップグレードを検討してください。これは、4 GBのメモリを搭載した古いユニットがあり、その上で多数のアプリが実行されている場合に特に当てはまります。
これらのヒントがお役に立てば幸いです。ほとんどの場合、Macでアプリが定期的にクラッシュする主な理由は、ユーザーアカウント/権限が破損しているか、macOSのアップグレード後に更新されていないサードパーティのアプリが原因です。上記の通常のハウスキーピングタスクに従うことで、Macで発生する問題の一部を最小限に抑えることができます。
YouTubeのビデオ: 対処法アプリケーションはMacでもう開かれていません
09, 2025

