LiveKernelEventコードとは何ですか:141とその対処方法 (09.15.25)
ゲームに関しては、このセットアップの柔軟性のために、Windowsを実行しているコンピューターがゲーマーの間で人気のある選択肢です。ゲーミングPCに最高のグラフィックスドライバーを装備し、メモリを追加してパフォーマンスを向上させることができます。他のコンピューターと比較して、Windows PCは、実行するソフトウェアやゲームの要件に合わせてカスタマイズおよびアップグレードするのが簡単です。
PCコンピューターの仕様が高いほど、コンピューターはより強力になり、パフォーマンスの問題が少なくなるはずです。残念ながら、常にそうとは限りません。最高のコンピューターを使用している場合でも、エラーが発生することがあります。発生する可能性のあるこれらのエラーの1つは、LiveKernelEventコード:Windows10の141です。68951
LiveKernelEventコード:141エラーは、Windows OSのバージョンに関係なく、Windowsデバイスでは一般的ではありません。そして、このエラーに遭遇した多くのWindows 10ユーザーを困惑させるのは、警告なしに突然表示されることです。影響を受けるユーザーには、次のエラーメッセージが表示されたと報告されています。
ハードウェアの問題により、Windowsが正常に動作しなくなりました。
上級者向けのヒント:パフォーマンスの問題、ジャンクファイル、有害なアプリがないかPCをスキャンしてください、および
システムの問題やパフォーマンスの低下を引き起こす可能性のあるセキュリティの脅威。
特別オファー。 Outbyteについて、アンインストール手順、EULA、プライバシーポリシー。
- 問題の署名
- 問題のイベント名:LiveKernelEvent
- コード:141
- パラメーター1:ffffba08b4e4a010
- パラメーター2:fffff8054373c188
- パラメーター3:0
- パラメーター4:120c
- OSバージョン:10_0_19041
- サービスパック:0_0
- 製品:256_1
- OSバージョン:10.0.19041.2.0.0.256.48
- ロケールID:1033
このエラーの影響もデバイスごとに異なります。一部のユーザーは軽度の画面のちらつきに悩まされていましたが、他のユーザーは画面に何が表示されているかを識別できなくなるというより悪い表示の問題を抱えていました。 LiveKernelEvent Code:141エラーが発生した後、画面がグレー表示または緑色に変わったユーザーもいます。エラーが発生した後、コンピュータが自動的に再起動する場合もあります。
このエラーは、問題の原因が不明であるために発生したWindowsユーザーに多くのフラストレーションをもたらしました。一般的なトラブルシューティング方法も機能せず、影響を受けるユーザーは気が遠くなります。
Windows10でLiveKernelEventCode:141というエラーが発生した不運な数少ないユーザーの場合、これはガイドはあなたに役立つはずです。 Windows 10のLiveKernelEventコード:141とは何か、エラーの考えられる原因とその修正方法について説明します。
LiveKernelEventコード:141とは何ですか?LiveKernelEventコード:141は、コンピューターのハードウェアコンポーネントの1つに関連付けられているWindowsエラーです。エラーメッセージにはエラーの原因について多くのことが記載されていないため、問題の原因となっているハードウェアを特定するのは困難です。
通常、メッセージ通知には次のように表示されます。
ハードウェアが原因でWindowsが正常に動作しなくなりました。
問題の署名
問題イベント名:LiveKernelEvent
コード:141
場合によっては、エラーには、以下のようなより詳細なメッセージと情報が含まれています。
ハードウェアに問題があるため、Windowsが正しく動作しなくなりました。
問題の署名
問題のイベント名:LiveKernelEvent
コード:141
パラメーター1:ffff9f88ee238460
パラメーター2:fffff80479d5b938
パラメーター3:0
パラメータ4:6b4
OSバージョン:10_0_18363
サービスパック:0_0
製品:768_1
OSバージョン:10.0.18363.2.0.0.768.101
ロケールID:4105
このエラーに特定の症状はありませんが、影響を受ける一部のユーザーは、LiveKernelEventコード:141がポップアップする前に動作が遅くなり応答しなくなると報告しました。エラーが発生したときによくあることの1つは、エラーが発生したときにゲームをプレイしていることです。
ただし、エラーが発生したときにプレイしていたと報告されているゲームのほとんどは、ハードウェアとソフトウェアの要件が高くありません。 reimgを多用するゲームを問題なくプレイできたものもありましたが、それほど集中的でないゲームをプレイしたときにエラーが発生しました。
LiveKernelEventコードの原因:141?エラーはハードウェアに関連しているため、グラフィックカード、メモリ、ハードディスク、ファンなど、コンピュータのハードウェアコンポーネントを考慮することが重要です。オーバークロックと過熱も、考えられる原因としてリストアップする必要があります。エラーの原因は、デバイスドライバの障害、古い、または競合している可能性もあります。
LiveKernelEvent Code:141エラーには特定の原因はありません。これにより、この問題の解決が困難になります。できることは、以下のトラブルシューティングガイドに目を通し、解決策のリストを下に向かって、自分に合った解決策が見つかるまで作業することです。
Windows 10 LiveKernelEventコードを修正する方法:141上記のとおり、さまざまな要因が原因である可能性があるため、Windows 10でのLiveKernelEventコード:141エラーに対する絶対的な修正ではありません。したがって、システム全体の評価を実行して、問題のimgを特定することが重要です。エラーを解決するために、次の簡単なトラブルシューティングのヒントから始めましょう。
- 利用可能なすべてのシステムとセキュリティの更新をインストールします。 開始>をクリックします設定(歯車のアイコン)> 更新と[セキュリティ] をクリックし、[更新の確認]をクリックします。これにより、インストールする必要のある保留中の更新が自動的にスキャンされます。
- すべてのデバイスドライバーを更新します。 Windows Updateツールにすべてのドライバーの更新が含まれているとは限らない場合があるため、各デバイスドライバーを手動で更新する必要があります。 [スタート]検索ボックスに「デバイスマネージャー」と入力し、結果から[デバイスマネージャー]をクリックします。疑問符の付いたエントリを探し、その特定のハードウェアのドライバを更新します。エントリを右クリックし、[ドライバの更新]を選択します。
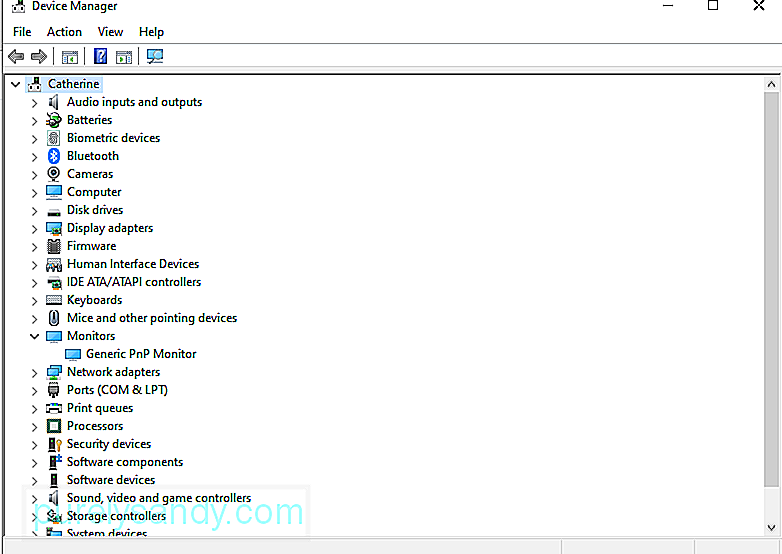
- ウイルス対策ソフトウェアを一時的にオフにします。過保護なセキュリティソフトウェアプログラムは、システム内で不整合を引き起こし、コンピュータエラーを引き起こす可能性もあります。
- Outbyte PC Repair と呼ばれるPCクリーニングアプリを使用して、コンピュータ上の不要なファイルを取り除きます。システムをクリーンアップすると、コンピューターのreimgを最大化し、システムプロセスを最適化し、LiveKernelEvent Code:141などのエラーを最小限に抑えることができます。
上記のすべてを完了したら、コンピューターを再起動して、LiveKernelEvent Code:141が解決されたかどうかを確認します。そうでない場合は、以下の解決策を試してください。
修正#1:ディスクチェックを実行します。最初にチェックする必要のあるハードウェアコンポーネントの1つは、ハードディスクです。コンポーネントまたはファイルが破損しているハードドライブは、コンピュータにさまざまな問題を引き起こす可能性があり、LiveKernelEvent Code:141エラーが発生する可能性があります。幸い、Windows 10には、ハードドライブを自動的にスキャンして修正するように構築されたCHKDSKと呼ばれるツールが装備されています。
ディスクチェックを実行するには、以下の手順に従ってください。
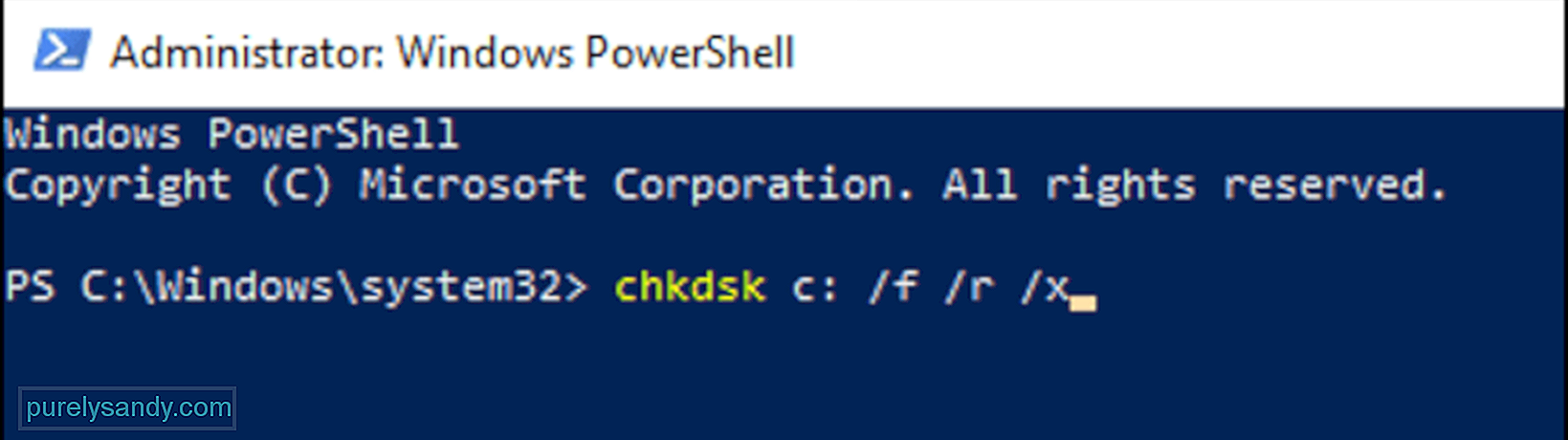
プログラムに診断プロセスを実行させ、結果を待ちます。 CHKDSKは、発生したエラーを修復する必要があります。そうでない場合は、最後に詳細情報または詳細な手順が表示されます。
修正#2:メモリを確認します。次に確認する必要があるコンポーネントは、コンピュータのRAMまたはランダム・アクセス・メモリ。 Windowsメモリ診断ツールを使用して、PCに障害のあるメモリスティックがあるかどうかを判断できます。このプログラムを実行するには、次の手順を実行します。

コンピュータが再起動し、Windowsメモリ診断環境で起動します。スキャンが完了するのを待って、コンピュータのメモリに問題がないか確認します。 RAMに問題がない場合は、次の解決策に進みます。
修正#3:ファンの速度を最大に設定します。過熱は、LiveKernelEventコードの背後にある考えられる理由の1つです:Windowsでの141エラー10.システムが十分に換気され、過熱しないようにするために、CPUファンの速度を最大に調整できます。
これを行うには、SpeedFanなどのサードパーティアプリを使用できます。または、BIOS設定を介してファン速度を編集できます。メーカーはこの機能の呼び方を変えるかもしれませんが、BIOS内のどこかにファン速度設定が隠されています。
BIOS設定を使用してファン速度を編集するには、以下の手順に従います。
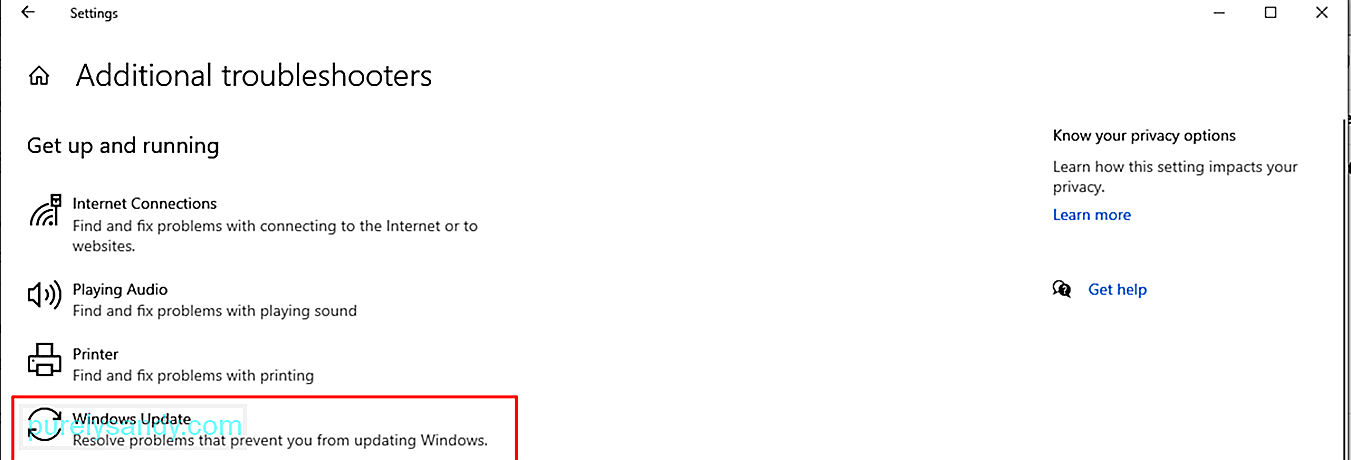
オーバークロックは、ゲーマーがデバイスのパフォーマンスを向上させるための非常に一般的な傾向です。オーバークロックはプロセッサの実行を高速化するため、ユーザーはコンピュータ上で集中的なゲームやアクティビティを楽しむことができます。
ただし、オーバークロックには、高温、騒々しいファン、LiveKernelEvent Code:141などのコンピュータエラーなどのリスクが伴います。オーバークロックがPCのパフォーマンスの問題を引き起こしている場合、解決策は単にコンピューターをアンダークロックまたはダウンクロックすることです。
これを行う手順は次のとおりです。
設定を調整したら、通常のアクティビティに戻って、エラーが再度表示されるかどうかを確認できます。
修正#5:GPUドライバーを再インストールします。ほとんどの場合、LiveKernelEventコード:141通常、コンピューターのGPUに関連しています。これを修正する最も簡単な方法は、グラフィックドライバファイルをアンインストールしてから、ソフトウェアのクリーンで更新されたコピーをインストールすることです。これを行うには:

グラフィックカードのドライバファイルがコンピュータからアンインストールされます。次のステップは、グラフィックカードの最新のドライバを製造元のWebサイトからダウンロードして、コンピュータにインストールすることです。このためには、グラフィックカードのモデルとバージョン、および使用しているWindows 10のバージョンを確認する必要があります。
修正#6:DDUを使用してGPUドライバーを再インストールします。場合によっては、アンインストールします。以前のドライバーバージョンが完全に削除されていないため、GPUドライバーを再インストールするだけでは不十分です。この場合、Display DriverUninstallerまたはDDUを使用してジョブを実行できます。
DDUは、Windows上の以前のディスプレイおよびオーディオドライバーのすべてのトレースを削除できるドライバーユーティリティプログラムです。これは、NVIDIA、AMD、およびINTELで機能します。このツールは、インストールされている古いバージョンとの競合が原因でドライバファイルの再インストールに問題がある場合に役立ちます。
必要なのは、DDUプログラムをダウンロードしてインストールし、アンインストールするドライバーを選択することだけです。ドライバーを削除した後でデバイスを再起動し、ドライバーファイルの更新バージョンを再インストールします。
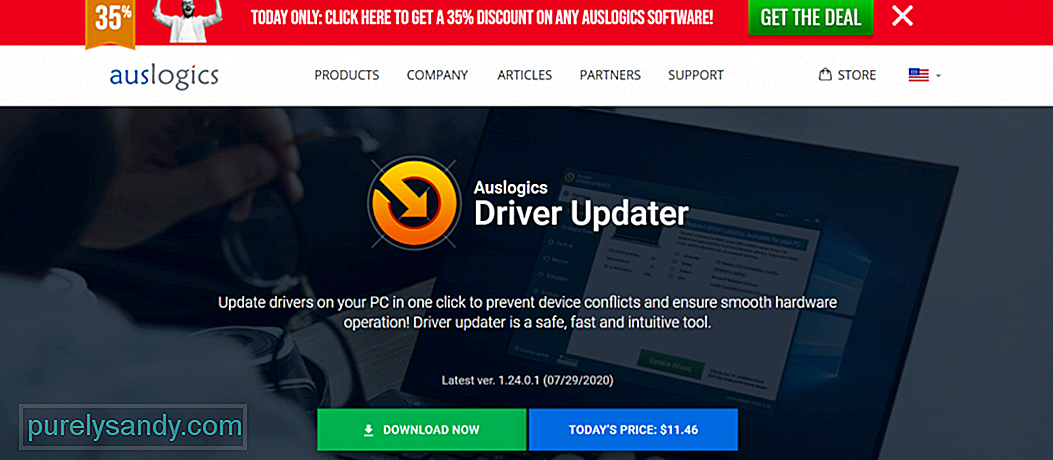 DDUプログラムを使用することに興味がない場合は、代わりに別のドライバーアップデーターツールを使用できます。 。提案できるソフトウェアの1つは、 Auslogics Driver Updater です。このツールは、ワンクリックですべてのPCドライバーを更新します。また、ドライバーの競合を防ぎ、スムーズで簡単なハードウェア操作を実現します。
DDUプログラムを使用することに興味がない場合は、代わりに別のドライバーアップデーターツールを使用できます。 。提案できるソフトウェアの1つは、 Auslogics Driver Updater です。このツールは、ワンクリックですべてのPCドライバーを更新します。また、ドライバーの競合を防ぎ、スムーズで簡単なハードウェア操作を実現します。
デバイスドライバー間に競合が存在する可能性があります。したがって、外部周辺機器を切断してみる価値があります。次に、それらのいずれかが問題のイベント名livekerneleventコードエラーの原因であるかどうかを確認するために、一度に1つずつ再接続します。
その後、関連するデバイスドライバを再インストールまたは更新してみてください。デバイスドライバファイルを再インストールするには、次の手順を実行します。
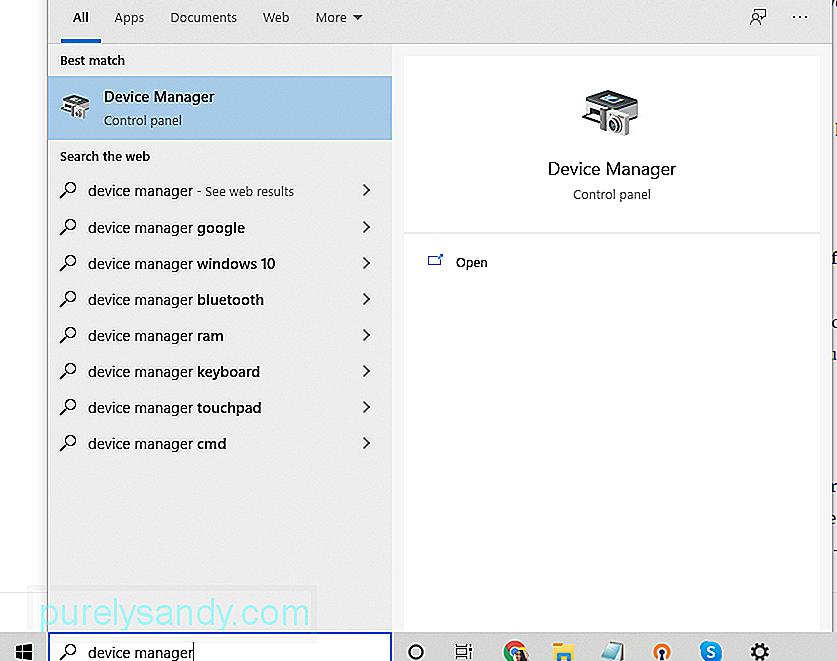
または、ドライバアップデータツールを使用することもできます。これは、CPUアーキテクチャとの互換性の問題を回避するための、より高速で安全なオプションです。
修正#8:保留中の更新をインストールするシステムで最新のWindows Updateが実行されていない場合、問題のイベント名が発生する可能性がありますlivekerneleventコード141。したがって、利用可能なWindows Updateを常に確認し、できるだけ早く適用してください。
このタスクを完了する方法は次のとおりです。
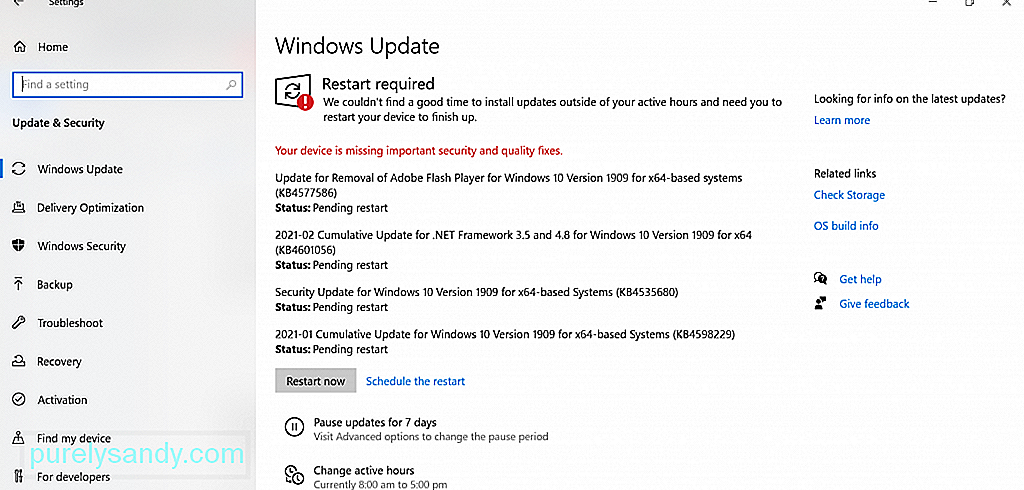
クリーンブートを開始すると、Windowsは最小限の機能とプロセスでのみ実行されます。 。そのため、サードパーティのアプリが原因でエラーが表示されていると思われる場合は、その可能性をすばやく除外できます。
クリーンブートを実行するには、次の手順を実行します。
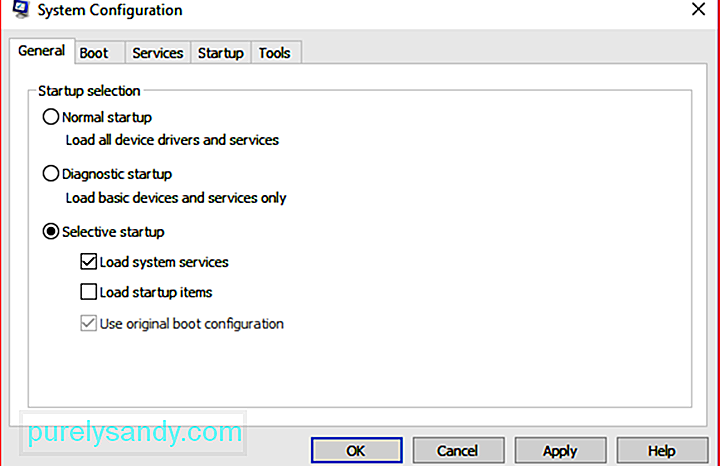
Windows 10デバイスには、問題の修正に使用できるトラブルシューティング機能が組み込まれています。ハードウェアコンポーネントを使用します。既存の問題を検出し、適切な解決策を提供します。 livekerneleventコードエラーで問題が発生した場合に使用できます。
使用方法は次のとおりです。
上記のすべての解決策を試しても、サービスパック0_0の製品コードでlivekerneleventが表示される場合は、専門家に支援を求めることができます。コンピュータのハードウェアの詳細に精通している技術者にデバイスを渡すことができます。
修正#12:クリーンインストールを実行するこの修正は最後の手段です。ただし、クリーンインストールの実行に進む前に、ファイルのバックアップを準備することをお勧めします。クリーンインストールプロセスは、ハードドライブ上のすべてを削除します。そのため、プロセスで何かが発生した場合でも、ファイルをすばやく復元できます。
ファイルを外部ストレージデバイスにバックアップできます。クラウドへのファイルの同期には時間がかかるため、ファイルが多数ある場合は、これがはるかに優れたオプションです。
外部ストレージデバイスへのバックアップを作成するには、次の手順に従います。
バックアップファイルを準備したら、クリーンインストールプロセスを続行できます。簡単なプロセスなので心配しないでください。方法は次のとおりです。
上記の手順を完了すると、Windows10の新しいコピーがインストールされます。 。
要点LiveKernelEventコード:Windows 10での141エラーは、特に問題の原因となっているハードウェアがわからない場合、非常に頭痛の種になる可能性があります。うまくいけば、上記のガイドを使用して原因を絞り込み、問題を解決するためのいくつかの手順を実行できます。
次にエラーコードが発生したときは、最初に基本的なトラブルシューティングを実行してください。 WindowsUpdateユーティリティを使用して利用可能なシステムアップデートをインストールします。動作しない場合は、すべてのデバイスドライバーを更新してください。ウイルス対策ソフトウェアを一時的に無効にして、エラーがなくなったら有効にすることもできます。
検討できるもう1つのトラブルシューティング方法は、PC上の不要なファイルを取り除くことです。これにより、システムファイルを装った有害なエンティティを排除すると同時に、システムスペースを大幅に解放できます。
ここで、トラブルシューティングでうまくいかない場合は、ディスクチェックを実行します。修正が必要な破損したハードドライブの場合である可能性があります。また、メモリチェックを実行して、コンピュータに障害のあるメモリスティックがあるかどうかを確認することもできます。試すことができるもう1つの解決策は、ファンの速度を最大に設定することです。これは、エラーの原因が過熱であると思われる場合に役立ちます。
他のすべてが失敗した場合は、Windows 10のクリーンインストールを試して、LiveKernelEvent Code:142エラーが完全に修正されることを期待できます。
YouTubeのビデオ: LiveKernelEventコードとは何ですか:141とその対処方法
09, 2025

