知っておくべきトップMacターミナルの秘訣 (09.14.25)
一般的なMacユーザーにとって、ターミナルは複雑すぎて使用できないようです。さらに悪いことに、彼らの中にはそれが存在することを知らない人もいます。さて、ターミナルが何であるかわからない場合は、ここでさまざまなMacターミナルコマンドを実行します。私たちを信じてください。これは、特に使用方法を知っている場合に使用できる素晴らしいツールです。
Macターミナルへのアクセス方法Macのターミナルへのアクセスは簡単です。以下の手順に従ってください:
- アプリケーションフォルダに移動します。
- ユーティリティフォルダを選択します。
- ターミナルを開きます。
- ターミナルが画面に表示されます。
場所がわかっているのでターミナルでは、Macターミナルの最高の便利なトリックをいくつか紹介します。
7役立つMacのヒントとコツ 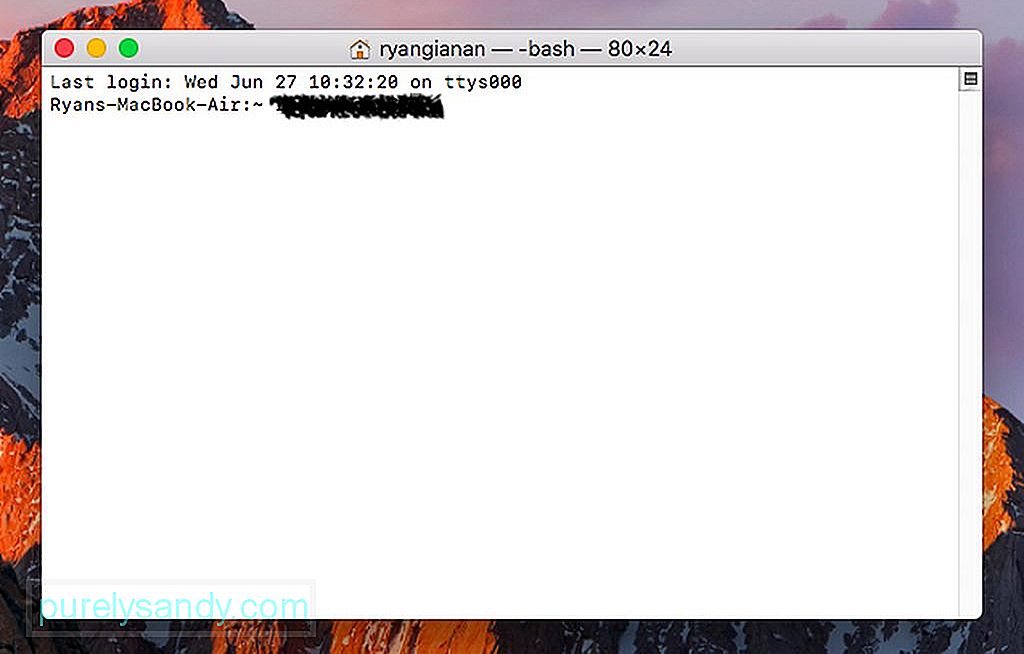
デフォルトでは、MacはスクリーンショットをPNGファイル形式で保存します。もちろん、それは悪いことではありません。ただし、これらの画像をオンラインで共有することを計画している場合は、解像度を低くする必要がある場合があります。そのための最善のオプションは、これらのスクリーンショットをJPG、PDF、またはTIFFファイルとして保存することです。
Macにスクリーンショットを別の形式で保存するには、ターミナルを起動して次のように入力します。デフォルトでは、com.apple.screencaptureタイプJPGを書き込みます。ターミナルでそのコマンドを入力すると、すべてのスクリーンショットがJPG形式で保存されます。必要に応じて、Macがサポートする他の画像形式を試すこともできます。 JPGを必要な別の画像形式に置き換えるだけです。
2。最近使用したアプリケーション用のフォルダを作成する方法Macでアプリケーションの作成フォルダを作成することは可能です。 Macでターミナルを開き、次のコマンドを入力します:
デフォルトの書き込みcom.apple.dockpersistent-others –array-add ‘{“ tile-data” = {“ list-type” = 1; }; 「タイルタイプ」=「最近のタイル」; } ’; killall Dock
Dockをチェックして、生成された新しいアイテムを確認します。アイテムをコントロール-クリックして、最近のアプリケーションフォルダに表示される内容を変更できるいくつかのオプションを表示します。
3。 Macのメモリをフラッシュする方法Macが応答しなくなったら、通常は再起動します。そうすることで、システムメモリが解放され、通常どおりに実行できるようになります。この場合も、この再起動プロセスの欠点は、現在のすべてのプロジェクトを事前に保存する必要があることです。そうでなければ、それらは失われます。また、特定のアプリをオフにする必要があります。
Mac修復アプリのようなアプリがあります。これはRAMを最適化してよりアクティブなアプリ用のスペースを確保することで、Macのパフォーマンスを向上させるのに役立ちますが、試してみる価値のあるターミナルのヒントが1つあります。この記事に記載されている他のヒントと同様に、これもターミナルを開くことから始まります。開いたら、コマンドsudopurgeを入力します。
コマンドを入力すると、パスワードの入力を求められます。 Macがコマンドを処理するのを待つと、最終的にMacのパフォーマンスが向上することに気付くはずです。
4。カスタムログインメッセージを作成する方法友達を荒らしたい場合は、このヒントが役立つかもしれません。 Macのログイン画面にカスタムメッセージを追加します。これを行うには、Macでターミナルを開き、次のコマンドを入力します。
sudo defaults write /Library/Preferences/com.apple.loginwindow
LoginwindowText「紛失した場合は、123-456に電話してください- 7890。」
引用符の内容を変更して、カスタムメッセージを自由に変更してください。
5. Macをスリープ状態にしない方法現在重要なタスクを実行している場合、または画面に何かを記録している場合は、Macがスリープ状態にならないようにする必要があります。幸い、そのためのターミナルコマンドがあります:caffeinate。
コマンドを入力した後、 Control + C 。 Macがスリープ状態になる前に特定の時間を設定する場合は、次のコマンドを入力します:caffeinate –u –t3600。
上記のコマンドは、Macを起動し、1時間実行し続けます。時間を調整する場合は、 3600 を希望の秒単位の時間に置き換えます。
6。クラッシュ後にMacを強制的に再起動する方法Macが突然フリーズして停止することはまれです。このような時代には、泣いたり叫んだりしても効果はありません。代わりにできることは、ターミナルを開いて次のコマンドを入力することです:sudo systemsetup –setrestartfreezone。このコマンドは、システムのフリーズを検出するとすぐにMacを再起動します。
7。特定のフォルダの内容をある場所から別の場所にコピーする方法 オプションキーを押してファイルを新しい場所にドラッグすると便利ですが、次の方法でプロセスを簡素化できます。この簡単なターミナルトリックを試してみてください:
同上–V〜 / original / folder /〜/ new / folder/。
ターミナルはMacにとって非常に便利な機能です。さらに、特にそこに入力するコマンドがわかったので、簡単に使用できます。これらのコマンドをお楽しみください。以下のコメントセクションで、お気に入りのMacターミナルのトリックを自由に共有してください!
YouTubeのビデオ: 知っておくべきトップMacターミナルの秘訣
09, 2025

