Adobe GCInvokerユーティリティとは何ですか。AdobeGCClient.exeプロセスを無効にする方法 (08.12.25)
起動時に起動するアプリケーションはたくさんあり、Adobe GC InvokerUtilityもその1つです。また、アプリ自体を除いて、アプリに関連付けられているプロセスが起動し、バックグラウンドでも実行されます:AdobeGCClient.exe。
これについて心配することは何もないようですが、一部の人にとっては、アプリの自動起動とプロセスは非常に心配であり、彼らに何かできることがあるかどうかを考えさせます。
この記事では、Adobe GC InvokerUtilityについてさらに詳しく説明します。関連付けられているAdobeGCClient.exeプロセス。
AdobeGCClient.exeとは何ですか?AdobeGC Invoker Utilityは、C:/ Program Files(x86)/ Common Files / Adobeに保存されているアプリです。フォルダ。起動時に起動して、設計されたすべての機能を実行できるようにします。
上級者向けのヒント:PCをスキャンして、パフォーマンスの問題、ジャンクファイル、有害なアプリ、セキュリティ上の脅威を確認します
システムの問題やパフォーマンスの低下を引き起こす可能性があります。
特別オファー。 Outbyte、アンインストール手順、EULA、プライバシーポリシーについて。
このユーティリティは、誰もが知っている合法的な開発者であるAdobeによって作成されていますが、Adobe GC Invokerユーティリティのインスタンスがいくつかあるため、一部のユーザーは心配して心配しています。バックグラウンドで実行され、AdobeGCClient.exeプロセスが多くのCPUreimgを消費します。多くの場合、これらのインスタンスにより、コンピューターの速度が低下し、インターネットから切断されます。
プロセスがスパイウェアのように動作し、さまざまなウイルス対策スイートをトリガーして、疑わしいアクティビティに関する警告メッセージや通知をスローすることもあります。したがって、これらの状況を考慮して、起動時にアプリケーションとプロセスを無効にしても安全だと思いますか?次のセクションを読み続けて、AdobeGCClient.exeの詳細を確認してください。
AdobeGCClient.exeを削除する必要がありますか?Adobe GC Invoker Utilityを無効にしたり、起動時にAdobeGCClient.exeプロセスの実行を停止したりすることは強くお勧めしません。どうして?これは、AdobeSoftwareプログラムファイルの問題をチェックするように設計されたAdobeSoftware IntegrityServiceの検証テストに両方が必要なためです。
Adobeソフトウェアを定期的に使用する場合は、それが最適です。このような場合は心配する必要がないため、アプリケーションをバックグラウンドで実行したままにしておくことをお勧めします。ただし、何らかの理由でウイルス対策スイートが悪意のあるアプリケーションとしてランダムに取得している場合、またはAdobeGCClient.exeのCPU使用率が高い場合は、アプリを無効にするか、プロセスを削除することを検討してください。
無効にする方法問題のあるAdobeGCInvokerユーティリティまたは悪意のあるAdobeGCClient.exeプロセスAdobeGC Invokerユーティリティとそれに関連するプロセスで上記の問題が発生した場合は、次の修正のいずれかを実行することを検討してください。
修正#1:Adobe GC Invokerユーティリティアプリケーションを再インストールします。Adobeソフトウェア製品の正規のコピーを使用していると確信しているが、アプリケーションに関連付けられたプロセスが原因でCPU使用率が高い場合は、アプリケーション自体に障害がある可能性があります。また、DLLファイルの欠落によってトリガーされる可能性もあります。これはすべて、アプリケーションを再インストールすることで修正できます。
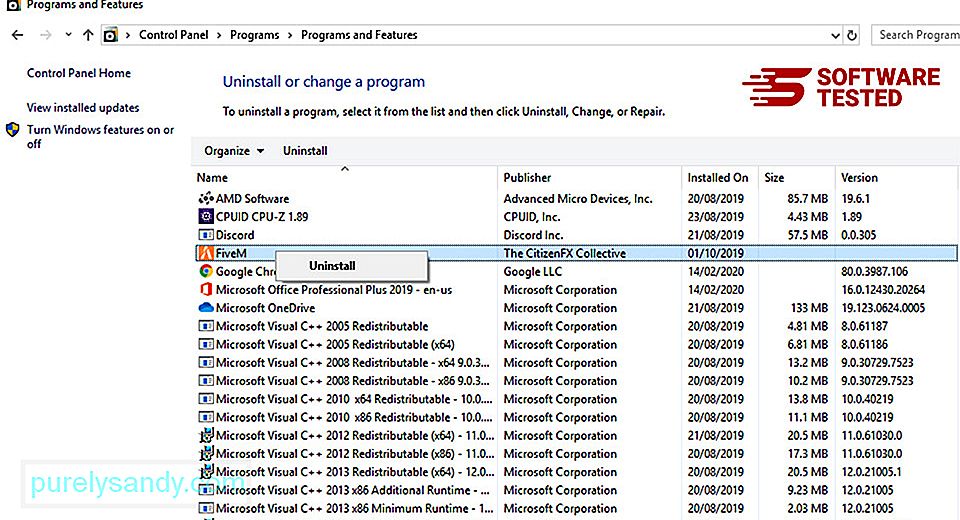
Adobe GC Invoker Utilityを再インストールするには、次の手順を実行します。
DLLの欠落やその他のエラーは、WindowsOS自体の問題が原因で発生する場合があります。たとえば、アプリケーションやプログラムの誤動作を引き起こしている破損したシステムファイルが存在する可能性があります。このためには、システムファイルチェッカーユーティリティを使用する必要があります。
方法は次のとおりです。
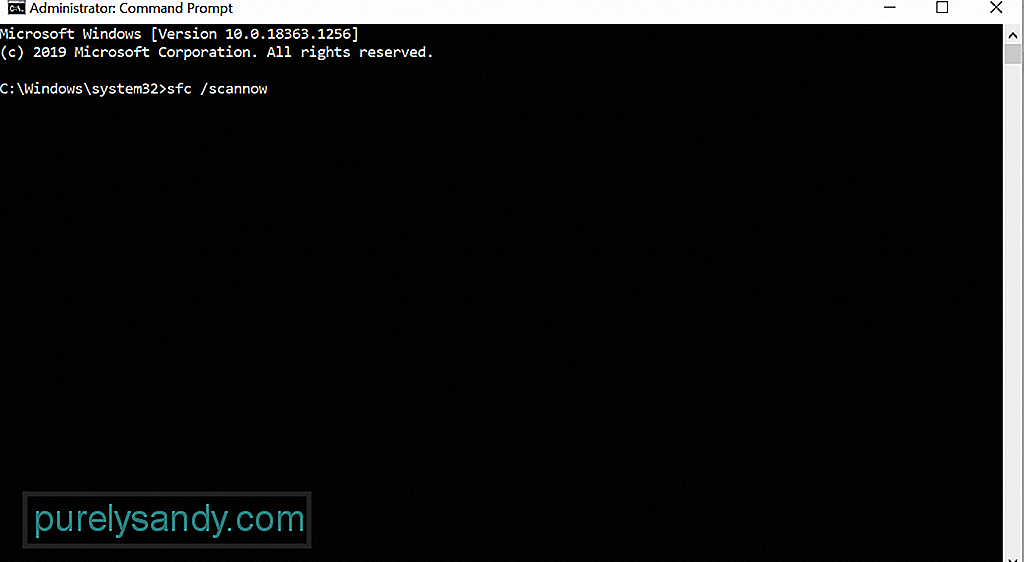
SFCスキャンを実行しても問題が解決しない場合は、 DISMツールを使用してみてください。方法は次のとおりです。
正規のAdobe GCInvokerユーティリティとウイルス対策ソフトウェアを実行している場合スイートは悪意のあるものとしてフラグを立てています。セキュリティソフトウェアの設定で例外を設定する必要があります。
ほとんどの場合、このような誤検知は、報告する限り、セキュリティソフトウェアベンダーによって迅速に解決されます。直ちに。したがって、この修正は本当にあなた次第です。
セキュリティソフトウェアに除外を追加するには、セキュリティソフトウェア製品の公式Webサイトにアクセスし、ステップバイステップガイドを見つけてください。
修正#4:海賊版ソフトウェアからの明確な舵取り。ここで、海賊版のAdobeプログラムを使用している場合は、すぐに閉じて、信頼できるマルウェア対策プログラムを使用して完全なシステムスキャンを実行します。 Adobe GC Invoker Utilityまたはそれに関連するプロセスに問題があるかどうかに関係なく、悪意のあるコードがバックグラウンドで実行された可能性があります。それらを実行したままにすると、システムがより多くのリスクにさらされる可能性があります。
完全なマルウェアスキャンを実行する方法は2つあります。 Windows Defenderを使用するか、サードパーティのウイルス対策プログラムを実行できます。 Windows Defenderを使用するには、次の手順に従います。
次に、3番目のエンティティを使用する場合は-パーティのウイルス対策プログラム。信頼できるimgからダウンロードするだけです。そして、それをあなたのコンピュータにインストールします。最後に、完全なウイルススキャンを実行します。
システムに海賊版ソフトウェアに付属することが多いマルウェアがないことを確認したら、コンピュータの習慣を変更する必要があります。次回ソフトウェアをダウンロードするときは、必ず公式開発者のWebサイトにアクセスしてください。
修正#5:起動時にAdobe GC Invokerユーティリティを無効にします。問題を解決するには、Adobe GCInvokerを無効にしてみてください。起動時のユーティリティ。これを行う最も簡単な方法は、タスクマネージャーを使用することです。方法は次のとおりです。
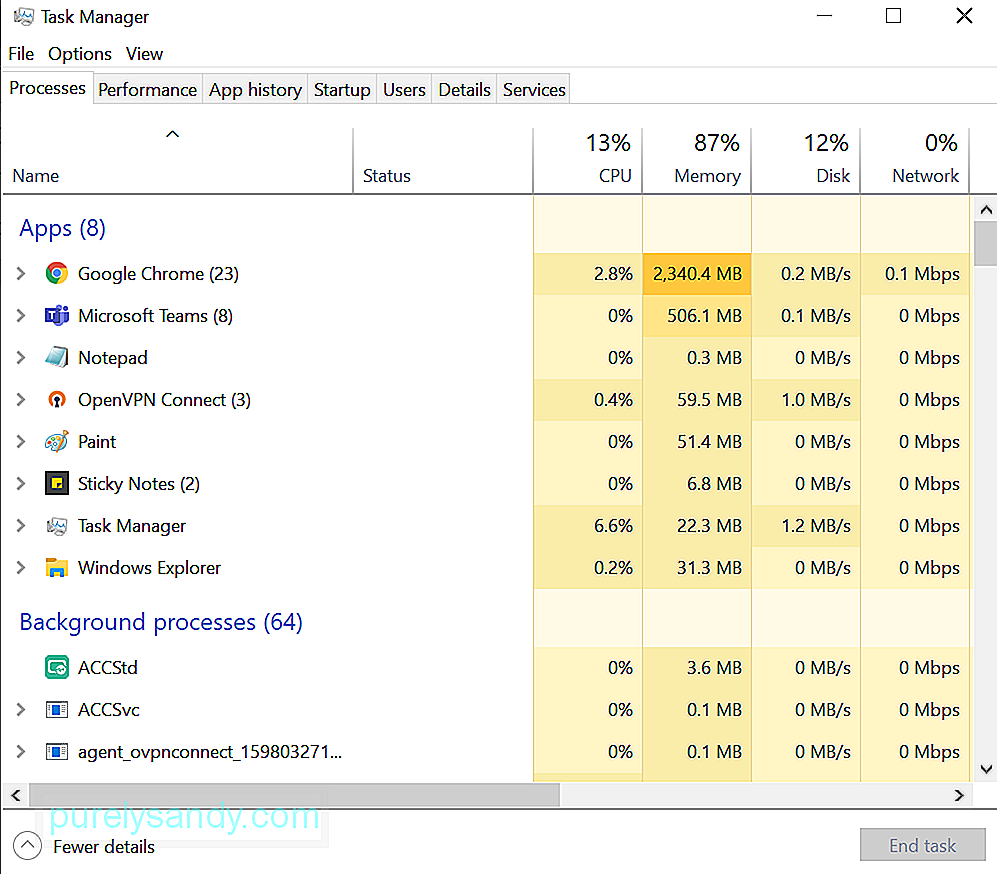
この修正を続行する前に、Windowsレジストリの内容を誤って変更すると、重大な変更が発生する可能性があることに注意してください。したがって、安全のために、最初にバックアップを作成してください。
重要なファイルのバックアップを作成したら、次の手順を実行します。
他のすべてが失敗した場合は、リセットします。ウィンドウズ。これが最後のオプションであることに注意してください。そうすると、システム設定がデフォルトに戻り、一部の個人ファイルが削除されます。
Windows 10デバイスをリセットするには、次の手順を実行します。
次に問題が発生したときAdobe GC Invoker Utilityを使用すると、何をすべきかをすでに理解しているはずです。プログラムの再インストールは機能する可能性がありますが、マルウェアスキャンの実行、プロセスに関連付けられたファイルの削除、Windowsのリセットなど、他の解決策を試すこともできます。 、アドビのサポートチームに連絡することを躊躇しないでください。彼らはあなたの問題により具体的な解決策を勧めるかもしれません。デバイスを認定されたWindows技術者に渡すこともできます。迅速な修正が必要な場合は、これがおそらく最良のオプションです。
上記のどの方法でAdobeGCClient.exeプロセスを無効にできるかをお知らせください。以下にコメントしてください!
YouTubeのビデオ: Adobe GCInvokerユーティリティとは何ですか。AdobeGCClient.exeプロセスを無効にする方法
08, 2025

