PopStop検索リダイレクト (09.15.25)
PopStop Search Redirectとは何ですか?サイバー犯罪者は日が経つにつれてますます賢くなります。彼らは常に機会を利用しようとし、特に知らないユーザーを攻撃します。彼らが実践している方法の1つは、PopStopSearchなどのウイルスの使用です。これらのエンティティについて憂慮すべきことは、PCに大量のポップアップや広告が表示されるまで、その存在に気付かないことです。
PopStopは、ユーザーのブラウザで不要な変更をトリガーするブラウザハイジャック犯です。 Google Chromeウェブストアの拡張機能として動作します。これは、PCのバックグラウンドで実行される望ましくない可能性のあるプログラム(PUP)によってトリガーされます。検索が常にSearch-7.comにリダイレクトされていると、その存在に気付くでしょう。
PopStop Searchは何をしますか?PopStopは密かにコンピュータシステムに侵入し、ブラウザの検索エンジンとデフォルトの起動に悪影響を及ぼします。ページ。 PopStop Searchの目的は、広告とポップアップをプッシュし、ユーザーのオンライン習慣を監視することです。
PopStopウイルスが行うその他の機能は次のとおりです。
- ブラウザの設定を変更し、Search-7.comをデフォルトの検索エンジンにします。
- 検索をリダイレクトします。結果をSearch-7.comに送信します。
- 疑わしい広告、バナー、ポップアップで検索とコンピュータを攻撃します。
- 検索を詐欺、ポルノ、怪しげな、疑わしいものにリダイレクトします。 、またはサードパーティのWebサイト。
- ユーザーをだまして、望ましくない可能性のあるアプリケーション(PUA)をダウンロードまたはインストールします。
- アドウェアをコンピュータに拡散します。
- コンピュータの主要な正規のアプリケーションと機能を破壊します。
- 機密情報を盗み、犯罪者やアドウェアと共有します。
PopStop Searchやその他のマルウェアブラウザハイジャッカー(またはPUP)は、次のような疑わしい手段でPCに侵入します。
- バンドルされたフリーウェア
- 不正な広告
- アドウェア
- 疑わしいリンクとウェブサイト
さらに、PCに表示されようとする試みをブロックし、ユーザーが関連する詳細を確認できないようにします。 PopStopには既知のファイル情報がなく、表示されるアイコンもありません。つまり、PopStopをインストールしたユーザーは、それを識別するのに苦労します。また、拡張機能は検出を回避するために別の名前で保存される場合があります。
システムにこのPopStopSearchマルウェアが含まれている疑いがある場合は、すぐにPCから削除してみてください。
方法PopStopSearchを削除するにはPopStopSearchを削除するには次の2つの方法があります。
注:
プロセスは簡単でシンプルなので、ウイルス対策を使用してPopStopSearchを削除することをお勧めします。ウイルス対策プログラムは、PC上の他の隠された危険なプログラムや、その他の不正なブラウザ拡張機能をすばやく識別して削除できます。また、これを使用してシステム全体のスキャンを実行し、より良い結果を得ることができます。最後に、PCのさまざまな部分をチェックし、悪意のあるファイルを削除するために使用できます。
手動のPopStopSearch削除手順システムとブラウザからPopStopSearchブラウザ拡張機能を削除する手順は次のとおりです。 :
完了したら、変更を有効にするためにマシンを再起動します。
コンピューターからPopStopSearch Redirectを完全に削除するには、Google Chromeでのすべての変更を元に戻し、疑わしい拡張機能をアンインストールし、プラグインする必要がありますイン、および許可なく追加されたアドオン。
以下の手順に従って、GoogleChromeからPopStopSearchRedirectを削除します。
1。悪意のあるプラグインを削除します。 Google Chromeアプリを起動し、右上隅にあるメニューアイコンをクリックします。 その他のツール>を選択します拡張機能。 PopStop SearchRedirectやその他の悪意のある拡張機能を探します。アンインストールするこれらの拡張機能を強調表示し、[削除]をクリックして削除します。 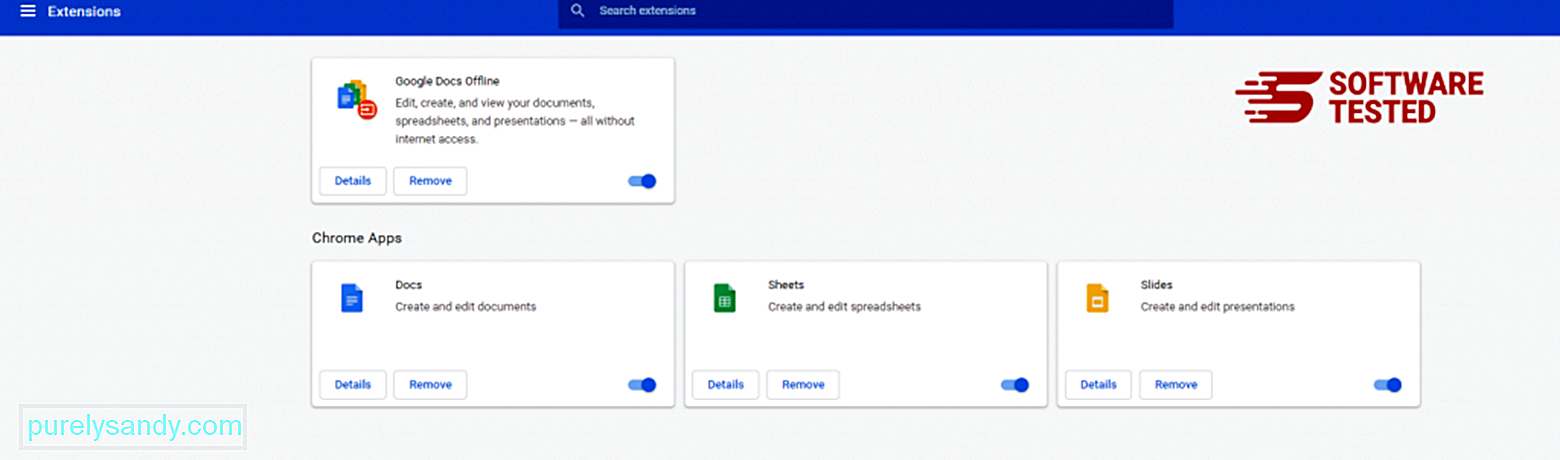
Chromeのメニューアイコンをクリックして、設定を選択します。 起動時をクリックし、特定のページまたはページのセットを開くにチェックマークを付けます。新しいページを設定するか、既存のページをホームページとして使用できます。 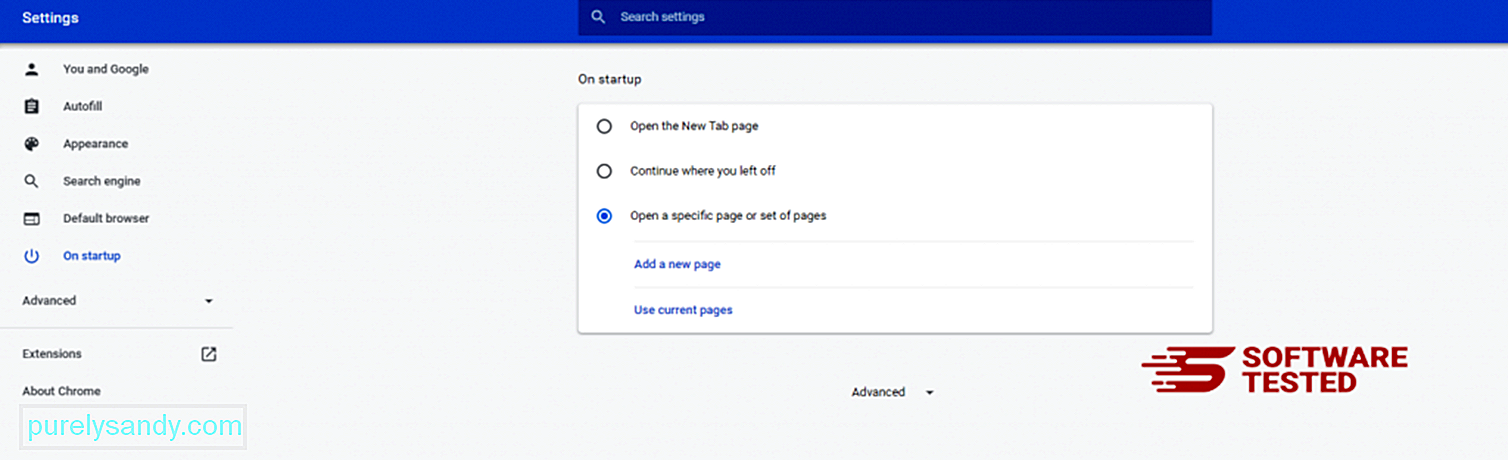
Google Chromeのメニューアイコンに戻り、設定>を選択します。検索エンジンをクリックし、[検索エンジンの管理]をクリックします。 Chromeで利用できるデフォルトの検索エンジンのリストが表示されます。疑わしいと思われる検索エンジンを削除します。検索エンジンの横にある3つのドットのメニューをクリックし、[リストから削除]をクリックします。 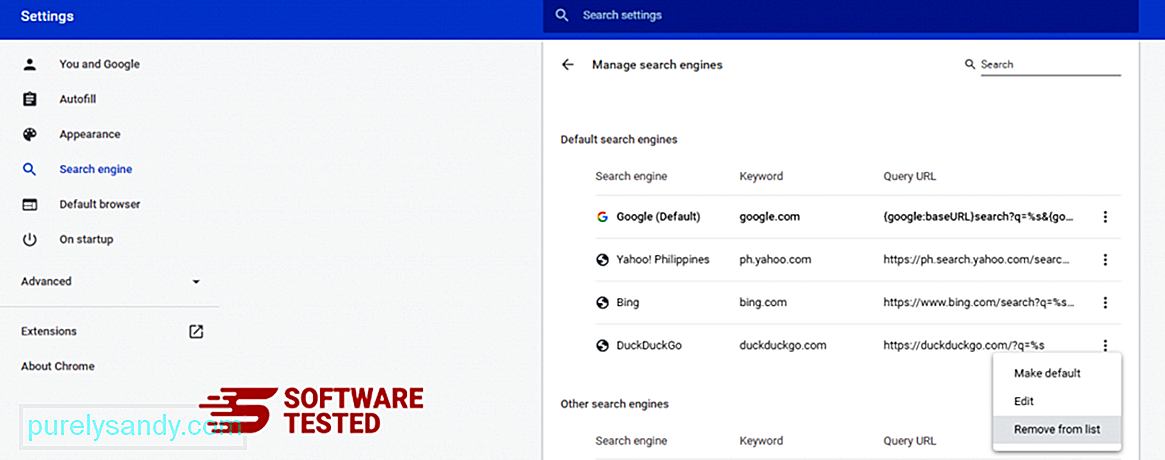
ブラウザの右上にあるメニューアイコンをクリックして、設定を選択します。ページの一番下までスクロールし、[リセットしてクリーンアップ]の下の[設定を元のデフォルトに戻す]をクリックします。 [設定のリセット]ボタンをクリックして、アクションを確認します。 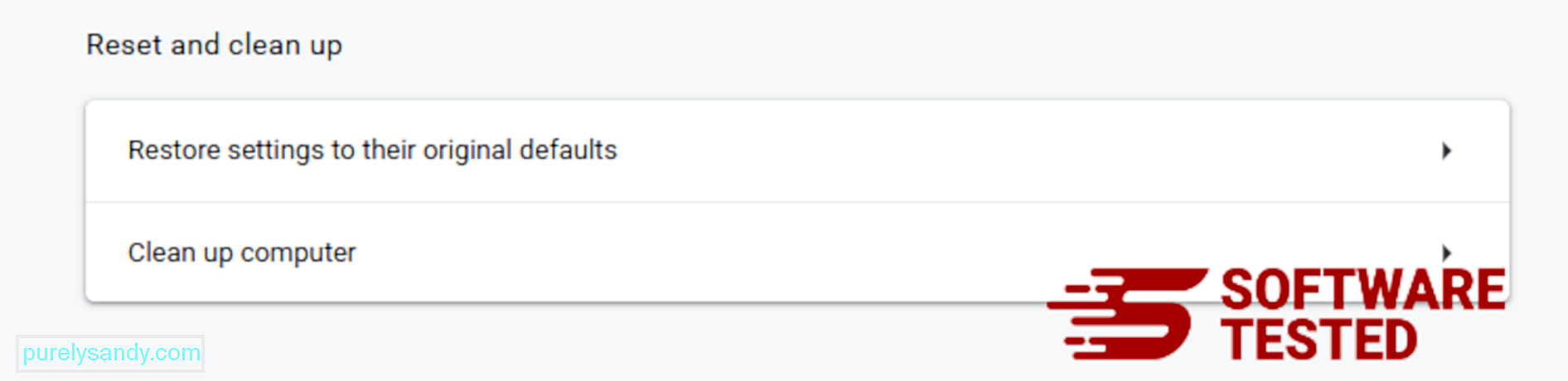
この手順により、スタートアップページ、新しいタブ、検索エンジン、固定されたタブ、拡張機能がリセットされます。ただし、ブックマーク、ブラウザの履歴、保存されたパスワードは保存されます。
MozillaFirefoxからPopStopSearchリダイレクトを削除する方法他のブラウザと同様に、マルウェアはMozillaFirefoxの設定を変更しようとします。 PopStop Search Redirectのすべてのトレースを削除するには、これらの変更を元に戻す必要があります。以下の手順に従って、FirefoxからPopStop SearchRedirectを完全に削除します。
1。危険またはなじみのない拡張機能をアンインストールします。インストールした覚えのない見慣れない拡張機能がないかFirefoxを確認してください。これらの拡張機能がマルウェアによってインストールされた可能性は非常に高いです。これを行うには、Mozilla Firefoxを起動し、右上隅のメニューアイコンをクリックしてから、アドオン>を選択します。拡張機能。
[拡張機能]ウィンドウで、[PopStop SearchRedirect]およびその他の疑わしいプラグインを選択します。拡張機能の横にある3つのドットのメニューをクリックし、[削除]を選択してこれらの拡張機能を削除します。 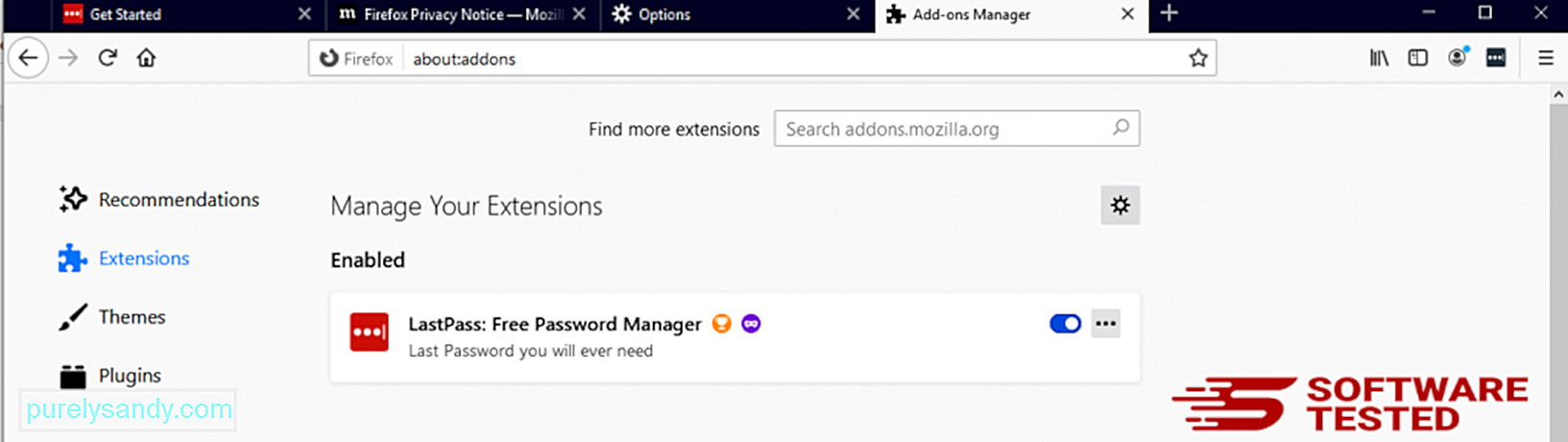
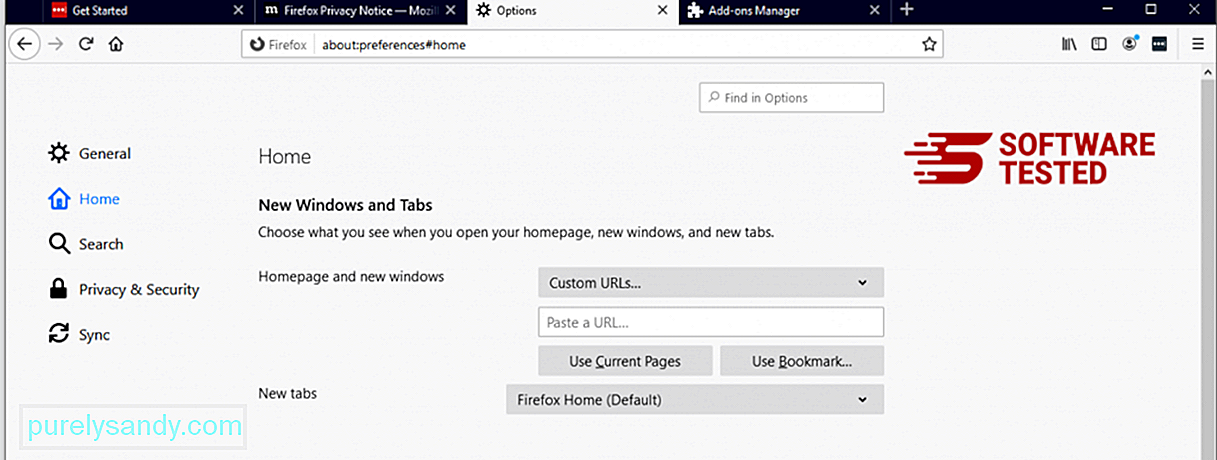
ブラウザの右上隅にあるFirefoxメニューをクリックし、オプション>を選択します。一般。 悪意のあるホームページを削除し、優先URLを入力します。または、[復元]をクリックしてデフォルトのホームページに変更することもできます。 [OK] をクリックして新しい設定を保存します。
3。 MozillaFirefoxをリセットします。 Firefoxメニューに移動し、疑問符(ヘルプ)をクリックします。 トラブルシューティング情報を選択します。 Firefoxの更新ボタンを押して、ブラウザを新たに起動します。 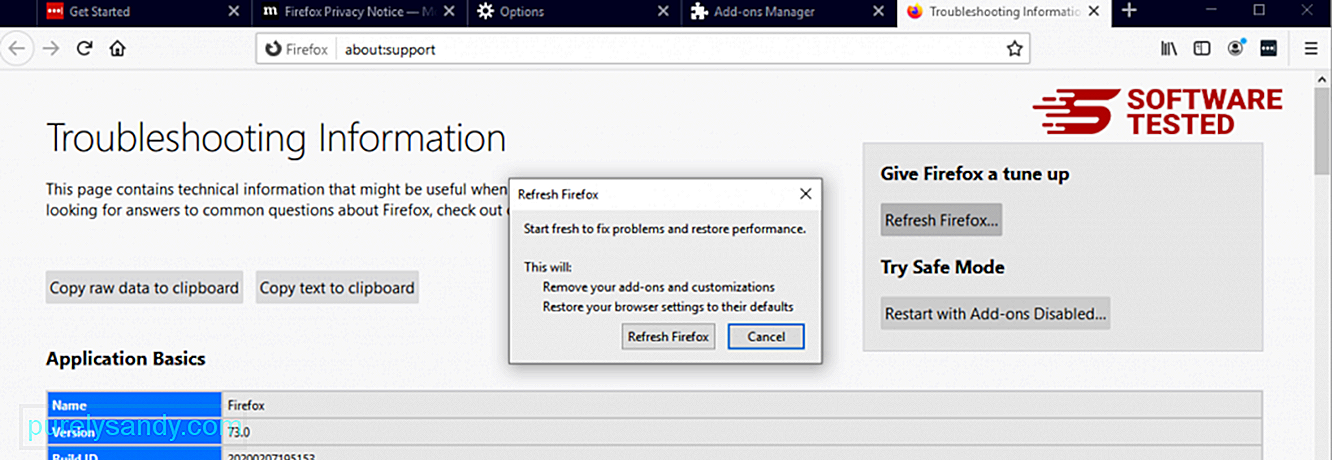
上記の手順を完了すると、PopStop SearchRedirectはMozillaFirefoxブラウザから完全に削除されます。
InternetExplorerからPopStopSearchRedirectを削除する方法ブラウザをハッキングしたマルウェアが完全になくなり、Internet Explorerで不正な変更がすべて取り消されることを確認するには、以下の手順に従ってください。
1。危険なアドオンを取り除きます。マルウェアがブラウザを乗っ取った場合、明らかな兆候の1つは、知らないうちにInternetExplorerに突然表示されるアドオンやツールバーが表示された場合です。これらのアドオンをアンインストールするには、 Internet Explorer を起動し、ブラウザの右上隅にある歯車のアイコンをクリックしてメニューを開き、[アドオンの管理]を選択します。 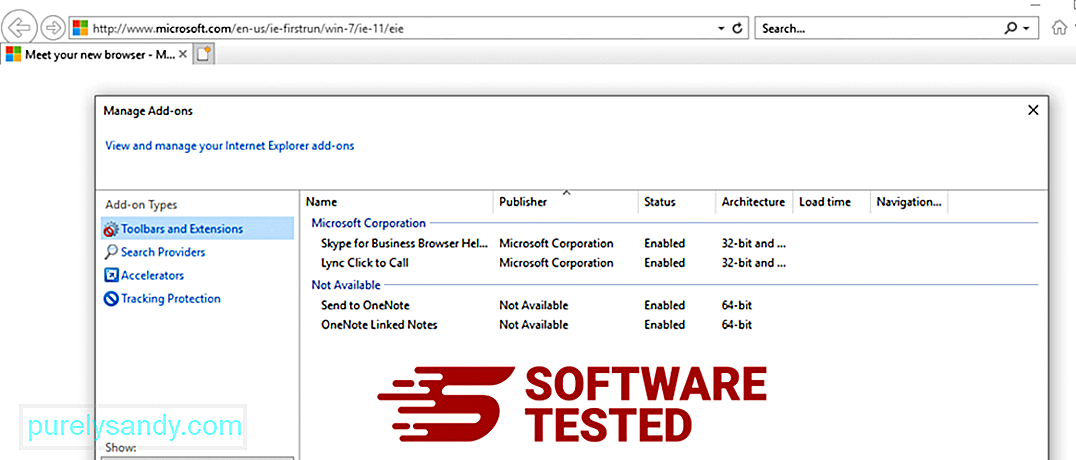
[アドオンの管理]ウィンドウが表示されたら、(マルウェアの名前)およびその他の疑わしいプラグイン/アドオンを探します。 無効をクリックすると、これらのプラグイン/アドオンを無効にできます。 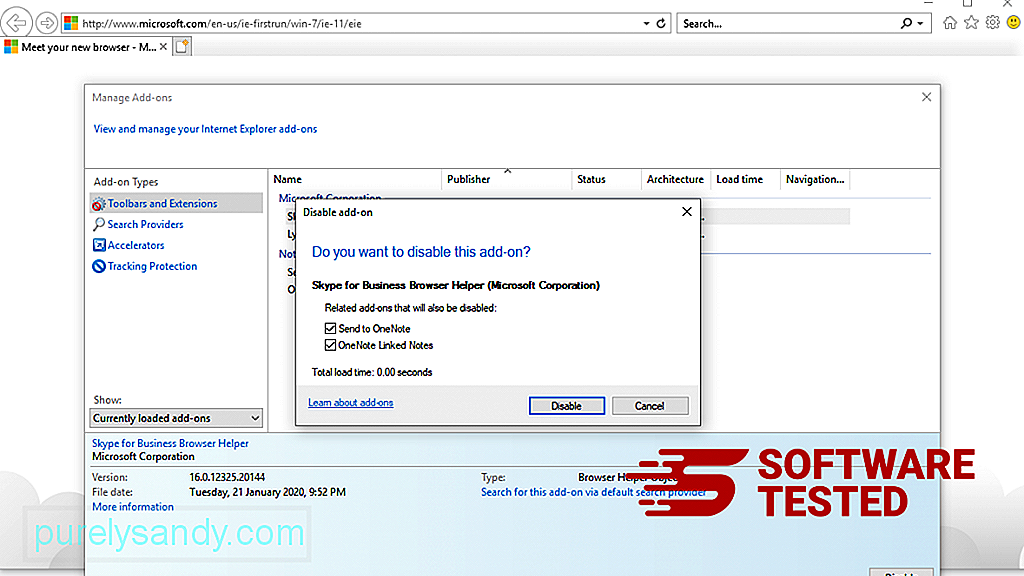
突然別のスタートページが表示されたり、デフォルトの検索エンジンが変更されたりした場合は、InternetExplorerの設定から元に戻すことができます。これを行うには、ブラウザの右上隅にある歯車のアイコンをクリックしてから、インターネットオプションを選択します。 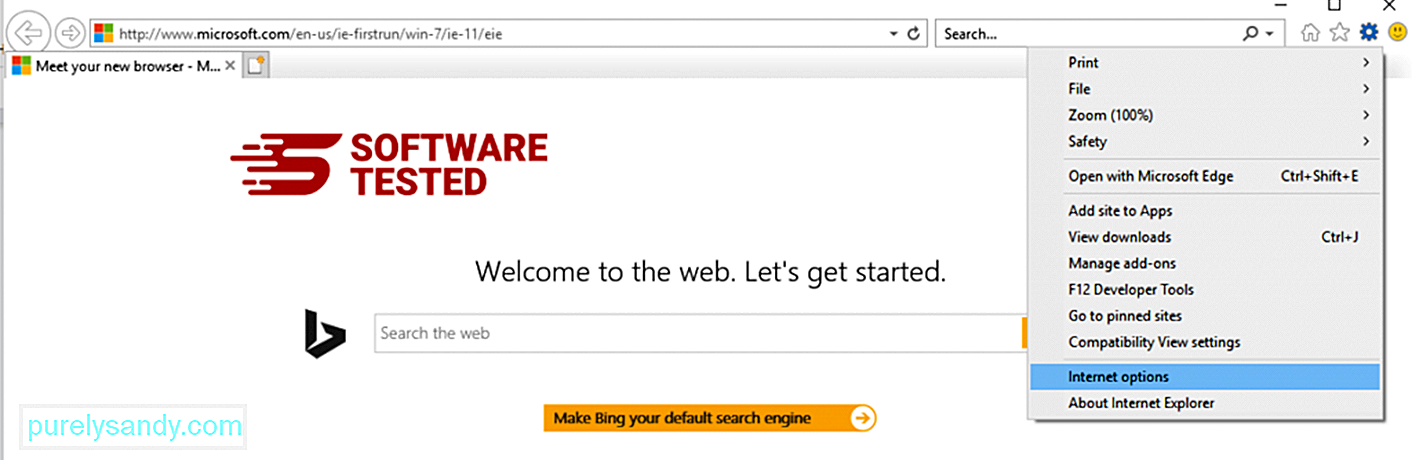
一般タブで、ホームページのURLを削除し、希望のホームページを入力します。 適用をクリックして、新しい設定を保存します。 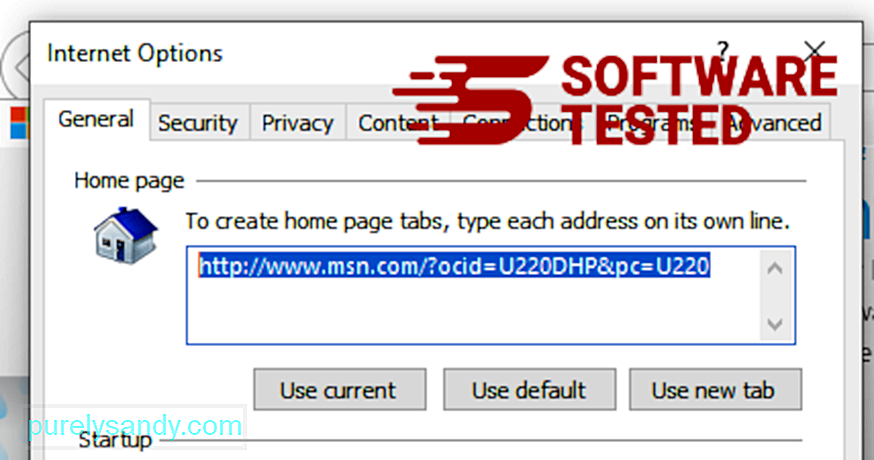
InternetExplorerメニュー(上部の歯車アイコン)から、インターネットオプションを選択します。 [詳細]タブをクリックし、[リセット]を選択します。 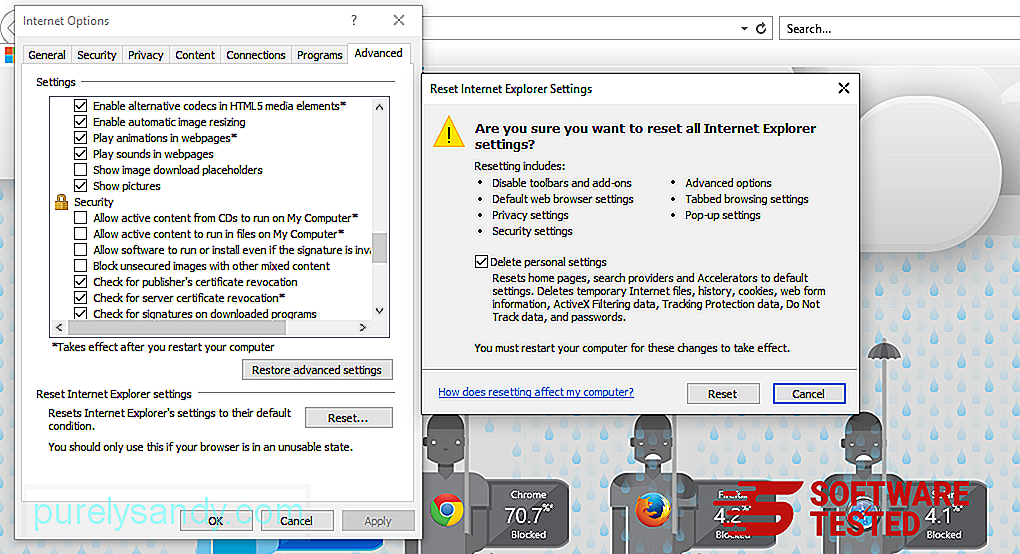
[リセット]ウィンドウで、[個人設定の削除]にチェックマークを付け、[リセット]ボタンをもう一度クリックしてアクションを確認します。
PopStop検索リダイレクトをアンインストールする方法Microsoft Edgeコンピューターがマルウェアに感染している疑いがあり、Microsoft Edgeブラウザーが影響を受けていると思われる場合は、ブラウザーをリセットするのが最善の方法です。
2つの方法があります。 Microsoft Edgeの設定をリセットして、コンピューター上のマルウェアの痕跡をすべて完全に削除します。詳細については、以下の手順を参照してください。
方法1:Edge設定によるリセット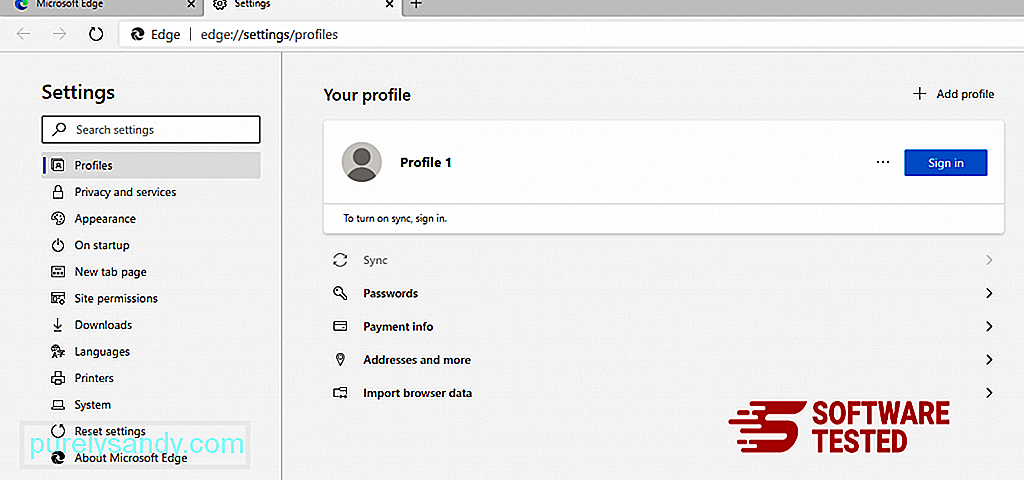
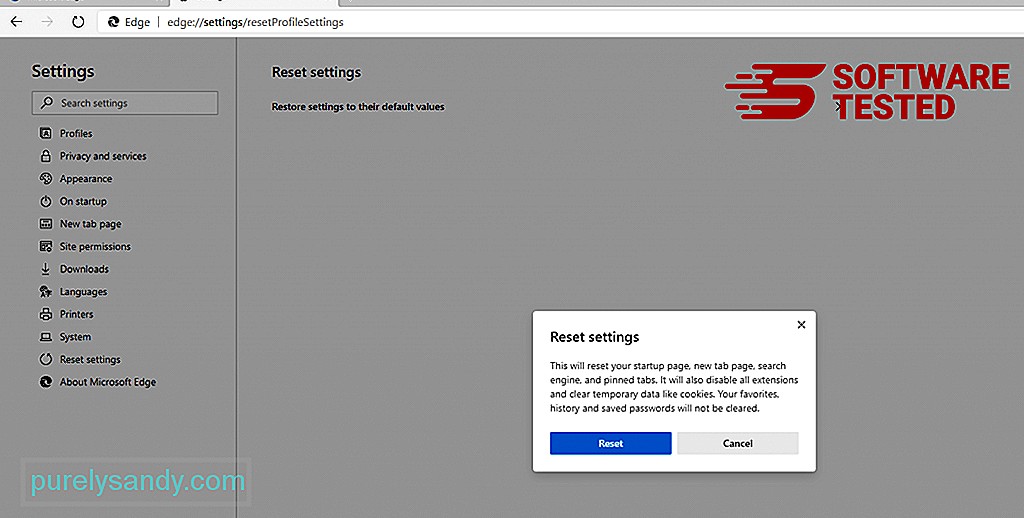
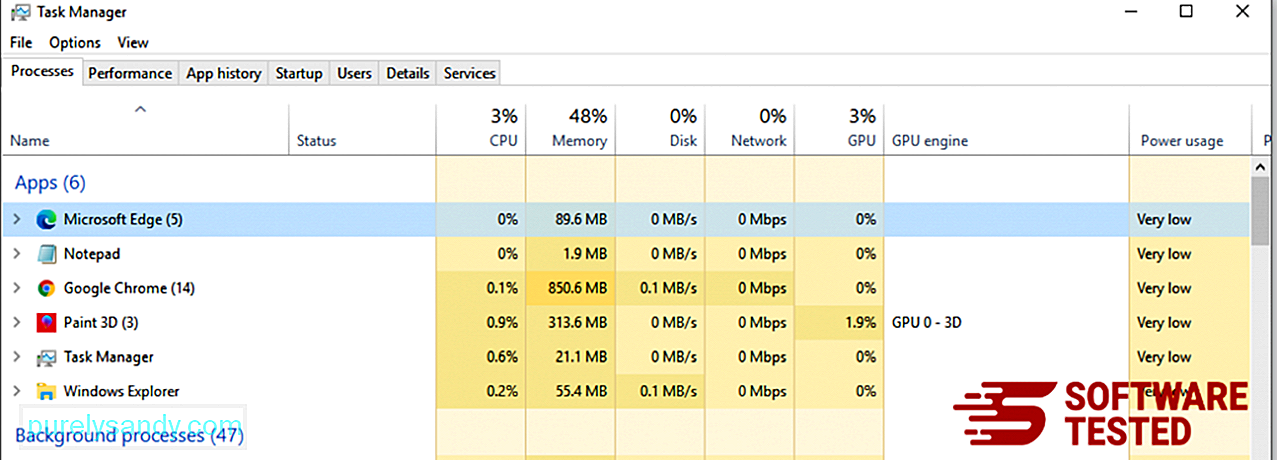
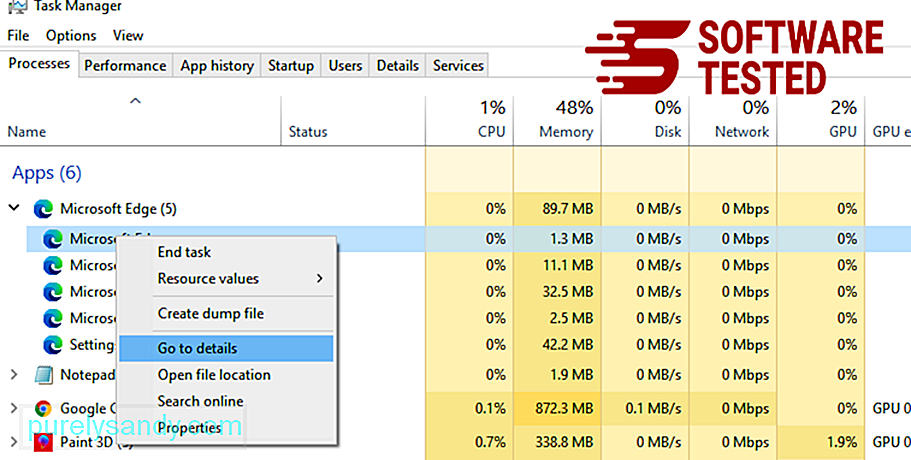
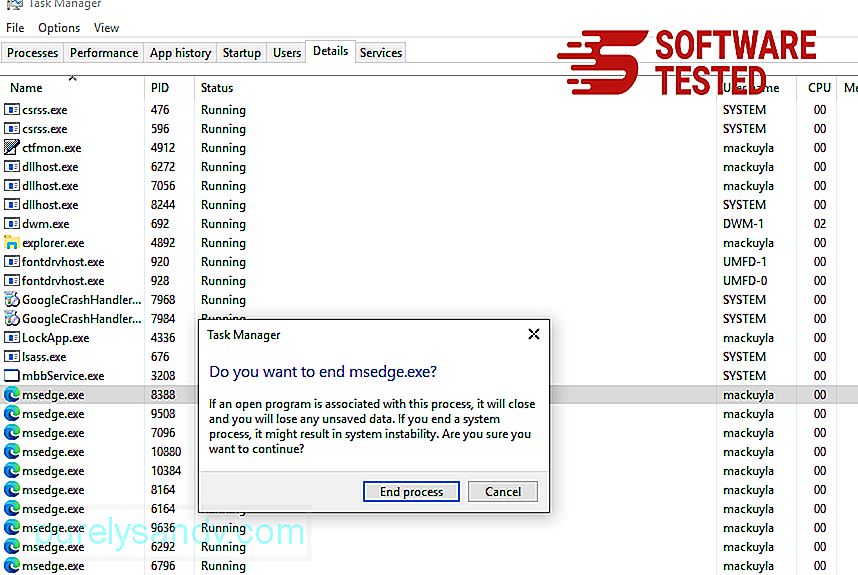
別の方法Microsoft Edgeをリセットするには、コマンドを使用します。これは、Microsoft Edgeアプリがクラッシュし続ける、またはまったく開かない場合に非常に役立つ高度な方法です。この方法を使用する前に、必ず重要なデータをバックアップしてください。
これを行う手順は次のとおりです。
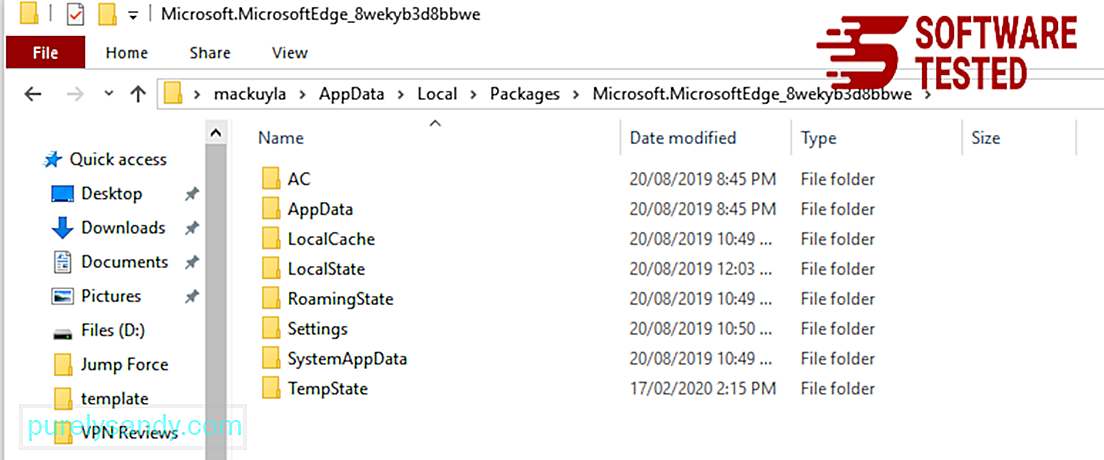
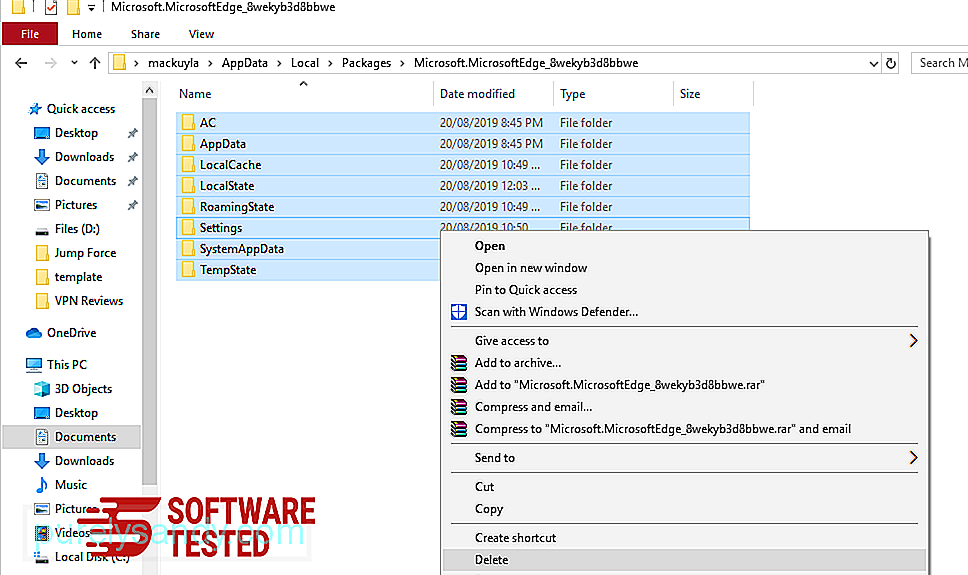
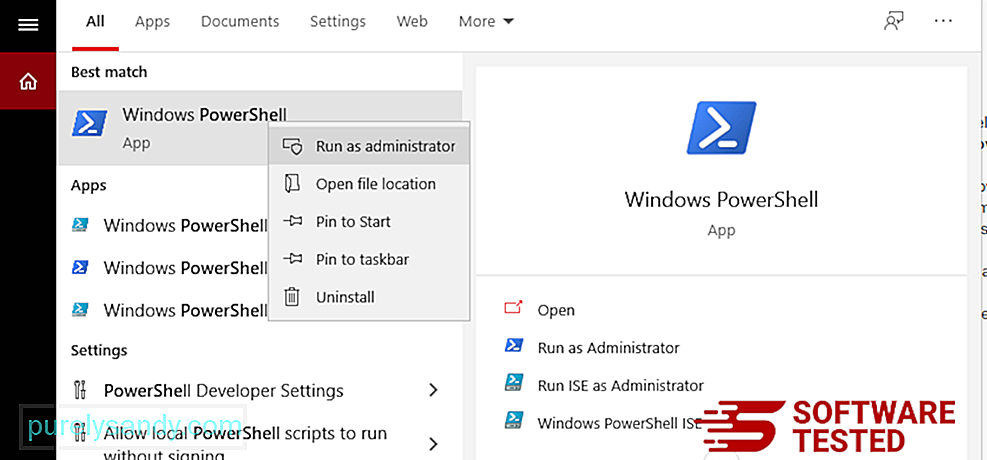
Get-AppXPackage -AllUsers -Name Microsoft.MicrosoftEdge | Foreach {Add-AppxPackage -DisableDevelopmentMode -Register $($ _。InstallLocation)\ AppXManifest.xml -Verbose} 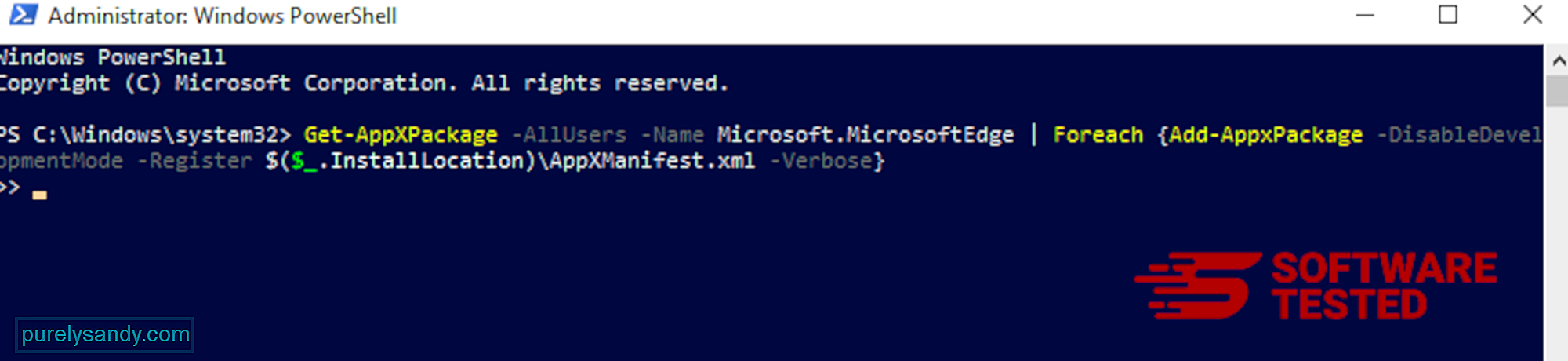
コンピュータのブラウザは、の主要なターゲットの1つです。マルウェア—設定の変更、新しい拡張機能の追加、およびデフォルトの検索エンジンの変更。したがって、SafariがPopStop Search Redirectに感染している疑いがある場合は、次の手順を実行できます。
1.疑わしい拡張機能を削除します Safari Webブラウザーを起動し、トップメニューから Safari をクリックします。ドロップダウンメニューから[設定]をクリックします。 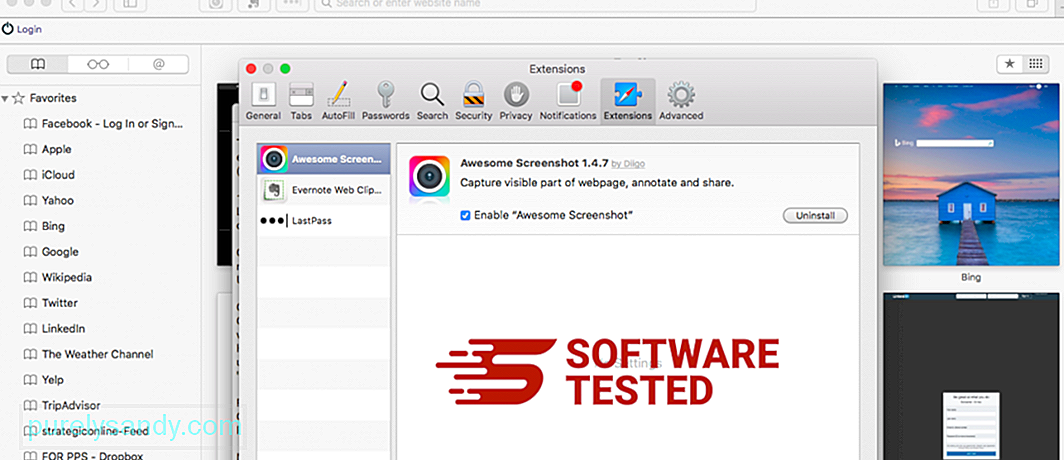
上部の[拡張機能]タブをクリックし、左側のメニューに現在インストールされている拡張機能のリストを表示します。 PopStop SearchRedirectまたはインストールした覚えのないその他の拡張機能を探します。拡張機能を削除するには、[アンインストール]ボタンをクリックします。悪意のあると思われるすべての拡張機能に対してこれを実行します。
2。ホームページへの変更を元に戻しますSafariを開き、 Safari>をクリックします。環境設定。 一般をクリックします。 ホームページフィールドをチェックして、これが編集されているかどうかを確認してください。 PopStop Search Redirectによってホームページが変更された場合は、URLを削除して、使用するホームページを入力します。ウェブページのアドレスの前に必ずhttp://を含めてください。
3。 Safariをリセット 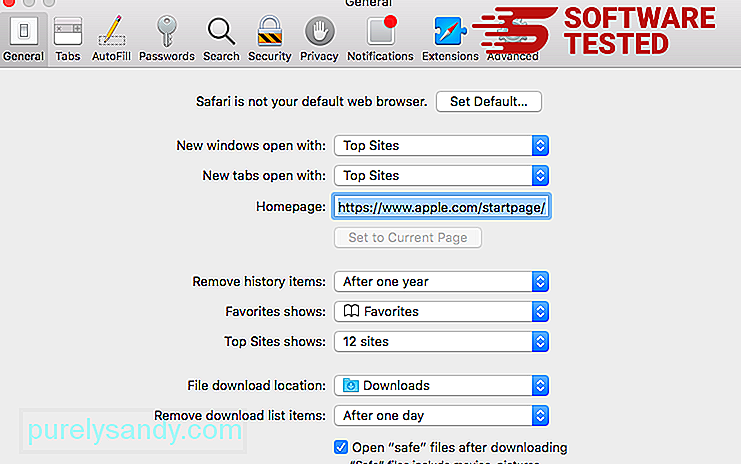
Safariアプリを開き、画面の左上にあるメニューから Safari をクリックします。 [Safariをリセット]をクリックします。ダイアログウィンドウが開き、リセットする要素を選択できます。次に、[リセット]ボタンをクリックしてアクションを完了します。
注:
これらのプロセスがすべて完了したら、ブラウザを更新して再起動しますシステム。
最終的な考えPopStopSearch拡張機能マルウェアをマシンから削除するだけでは不十分です。予防的な保護対策を講じないと、システムは多数のオンラインの脅威に対して脆弱なままです。マルウェアやその他のPUPのインストールをブロックするために、アクティブ化および更新されたアンチウイルスがPCにインストールされていることを確認してください。フリーウェアは避けてください。ただし、フリーウェアをインストールする必要がある場合は、推奨されるインストールよりも高度なインストールオプションまたはカスタムインストールオプションを選択してください。これにより、バンドルされたマルウェアプログラムのインストールを回避できます。
YouTubeのビデオ: PopStop検索リダイレクト
09, 2025

