クックランサムウェア (09.15.25)
Kook Ransomwareとは何ですか?身代金犯罪は現実の世界にしか存在しないと思った場合は、よく考えてみてください。インターネットはさらに悪化しており、身代金犯罪の事例が毎日記録されています。インターネットユーザーは、ランサムウェア関連のサイバー犯罪で毎年数百万ドルを失っています。問題は、影響を受けた後、ユーザーがファイルに再びアクセスできるようになったら削除できるかということです。この記事では、Kookと呼ばれる最も致命的なランサムウェアの1つを分析することで、その質問に答えます。
KookランサムウェアについてKookは、システムに侵入し、ファイルをロックしてオーケストレーターが人質に保つようにプログラムされた悪名高いソフトウェアです。被害者のデータ償還と引き換えに身代金を要求することができます。それはDjvuファミリーに分類されます。 Kookランサムウェアがこのファミリの悪意のあるソフトウェアのほんの一部であることを考えると、その機能のほとんどは、他のバージョンと同様です。
2019年8月の時点で、サイバー犯罪者は暗号化アルゴリズムをAESからRSAに変更しました。これは、Djvuファミリーのメンバーからのランサムウェア攻撃に対抗するために確立されたすべての復号化ツールが時代遅れになったことを意味します。
Kookランサムウェアは何をしますか?Kookランサムウェアがシステムに侵入すると、すべてのファイルを。クック拡張。ロックされたファイルは、ファイルの暗号化が完了するとデスクトップにドロップされる身代金メモと簡単に区別できます。テキストファイルの名前は_readme.txtです。
悲しい現実は、2020年に開発された他のほとんどのファイル暗号化悪意のあるプログラムと同様に、身代金を支払わずにファイルを回復する見込みはほとんどないということです。いずれにせよ、ファイルを取得する保証はないため、身代金を支払うことはお勧めしません。加害者が善意でファイルを復号化する能力を示したとしても、深刻な経済的損失とストレスを避けるために料金を支払うことは控えてください。
身代金メモでは、犯罪者は被害者が取得するために選択しなければならないオプションを述べています犯罪者と連絡を取り合う。特にKookランサムウェアの場合、連絡先のメールアドレスは[メール保護]と[メール保護]です。
身代金メモには次のように記載されています。
注意!
心配しないでください。すべてのファイルを返すことができます!
写真、データベース、ドキュメント、その他の重要なファイルはすべて、最強の暗号化と一意のキーで暗号化されています。
>ファイルを回復する唯一の方法は、復号化ツールと一意のキーを購入することです。
このソフトウェアは、暗号化されたすべてのファイルを復号化します。
保証は何ですか?
暗号化されたファイルの1つをPCから送信すると、無料で復号化できます。
ただし、無料で復号化できるファイルは1つだけです。ファイルには貴重な情報が含まれていてはなりません。
ビデオ概要復号化ツールを入手して確認できます:
https://we.tl/t-gSEEREZ5tS
価格秘密鍵と復号化ソフトウェアの価格は980ドルです。
最初の72時間に連絡すると、50%の割引が利用できます。その価格は490ドルです。
復元することはありませんのでご注意ください支払いなしでデータを送信します。
6時間以上応答がない場合は、電子メールの「スパム」または「ジャンク」フォルダを確認してください。
このソフトウェアを入手するには、当社の電子メールに書き込む必要があります:
[電子メールで保護]
電子メールアドレスを予約して、お問い合わせください:
[メールで保護]
個人ID:
あなたがどれほど必死であっても、これらの要求に応じてはなりません。ほとんどの被害者は、支払いを受け取った後、犯罪者が沈黙するため、要求された金額の全額または一部を支払ったことを後悔しています。
Kookランサムウェアはシステムに変更を加え、デバイスが正常に機能しなくなる可能性があります。通常、データ回復ソリューション、ファイル復元オプションをブロックし、セキュリティツールを操作します。データの回復やウイルスの駆除に役立つ可能性のある機能やソフトウェアプログラムを攻撃します。
この脅威は、悪意のあるアクティビティを可能な限り実行することに熱心です。また、取得した瞬間に変化を引き起こします。システムへのアクセス。ファイルの暗号化を開始すると、セキュリティツールとファイル回復ソリューションを削除するという基本的な作業がすでに完了しているはずです。 Kookランサムウェアは、ステルス戦術を使用して、ミッションが完了するまで検出されないようにします。
ほとんどの場合、被害者は、デスクトップに.kook拡張子と身代金メモが付いたファイルに気づき始めたときにのみKookランサムウェアの存在に気づきます。前述のように、攻撃の背後にいる犯罪者に連絡することで良いものは何も得られないため、メッセージは無視する必要があります。彼らは被害者のファイルを気にしません。彼らが求めているのは、被害者を怖がらせることによって暗号通貨を恐喝することだけです。
パニックから、被害者は身代金を支払うことになります。ファイルを受け取ります。私たちの専門家によると、被害者はさらなる損失を避けるために、いかなる要求も容認したり、犯罪者と関わったりしてはなりません。むしろ、Kookランサムウェアを削除する前に、暗号化されたファイルのコピーを作成してリモートメディアに保存することをお勧めします。すぐに解決策がない場合でも暗号化されたファイルを保持しておくと、.kook暗号化ファイルのロックを解除できる復号化バージョンがリリースされた後の将来の回復に役立ちます。
Kookランサムウェアを削除する方法Kookランサムウェアは、拡張子が.kookのファイルを追加する機能しか表示しない場合がありますが、バックグラウンドでは、システムに多くの変更が加えられます。そのため、発見したらすぐに対処する必要があります。
バックアップファイルがリモートに保存されている場合は、Kookランサムウェアが完全かつ適切に削除されていることを確認できます。バックアップストレージとして外部ストレージデバイスを使用すると、ファイルが破損するのを防ぐことができます。そうしないと、二次暗号化が原因ですべてのデータが失われる可能性があります。
Kookランサムウェアの削除手順Djvuファミリーは、他のマルウェアに比べて高度です。 Kookなどのランサムウェアエンティティは、ファイルを単にロックして回復のための身代金を要求するのではなく、さらに一歩進んでより多くのモジュールを負わせ、データの損失よりも多くの損害を引き起こします。 Kookランサムウェアをすばやく削除する必要がある理由は次のとおりです。
C:\ Windows \ System32 \ drivers \ etc \
感染すると、ファイル回復の唯一の希望は、攻撃前に実行されたリモートバックアップによるものです。このようなバックアップがないと、ファイルは失われます。ただし、暗号化されたファイルのバックアップを個別に作成することはできます。
削除プロセスを実行する前に、バックアップを作成し、コンピュータをスキャンして他のウイルスを検出し、それらを隔離し、ウイルスに関連するアプリを削除し、信頼性の高いPC修復ツールをスタンバイ状態にしてください。準備ができたら、以下の手順に進み、ウイルスを完全に駆除できます。
デバイスからKookランサムウェアを削除するには、以下の手順に従います。
ステップ1.WindowsからKookランサムウェアを削除する
ステップ2.Mac OSXからKookランサムウェアを削除する
ステップ3.InternetExplorerからKookランサムウェアを削除する
ステップ4.MicrosoftEdgeからKookランサムウェアをアンインストールします
ステップ5.MozillaFirefoxからKookランサムウェアを削除します
ステップ6.GoogleChromeからKookランサムウェアを削除します
ステップ7.SafariからKookランサムウェアを取り除く
WindowsからKookランサムウェアを削除する方法
Kook Ransomwareの一般的な特徴の1つは、正当なプログラムを装うことを好むこと、またはコンピュータに感染するために正当なプログラムにバンドルできることです。 Kook Ransomwareのリスクに直面したときに最初に行う必要があるのは、付属のプログラムをアンインストールすることです。
Windowsから望ましくない可能性のあるプログラムを削除し、KookRansomwareを完全に削除します。 、次の手順に従ってください:
1。悪意のあるプログラムをアンインストールします。開始をクリックし、検索ボックスに「コントロールパネル」と入力します。検索結果から[コントロールパネル]をクリックし、[プログラム]の下の[プログラムのアンインストール]リンクをクリックします。コントロールパネルはWindows7コンピューターでも同じように見えますが、Windows XPユーザーの場合は、代わりにプログラムの追加と削除をクリックしてください。
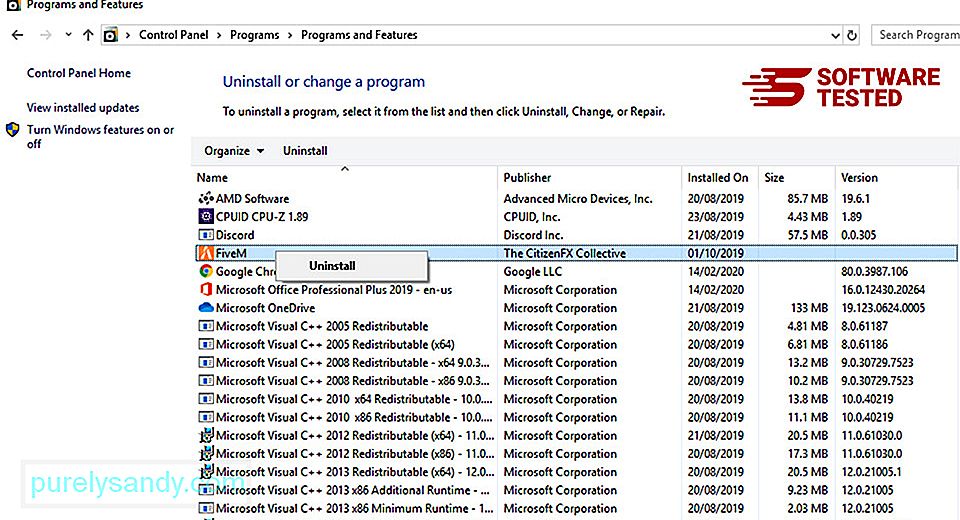
Windows 10ユーザーの場合、 [スタート]>に移動してプログラムをアンインストールすることもできます。設定>アプリ>アプリと機能。
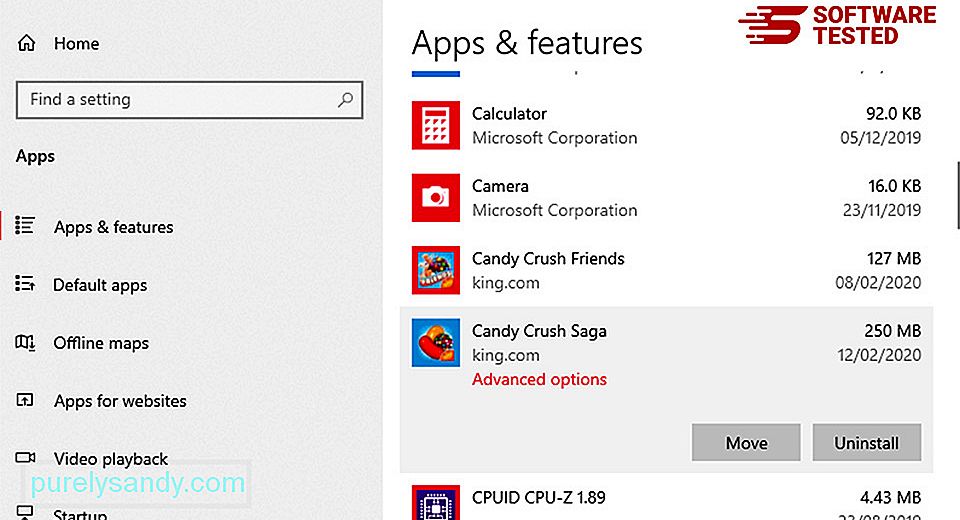
コンピューター上のプログラムのリストで、マルウェアの疑いがある最近インストールされたプログラムまたは疑わしいプログラムを探します。
クリックして(または右-コントロールパネルが表示されている場合はをクリックします)、アンインストールを選択します。もう一度アンインストールをクリックして、アクションを確認します。アンインストールプロセスが完了するのを待ちます。
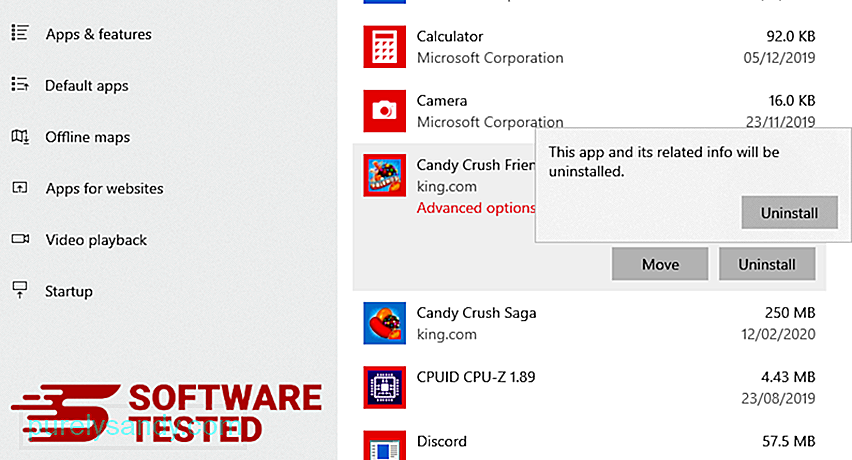
これを行うには、アンインストールしたプログラムのショートカットを右クリックし、[プロパティ]を選択します。
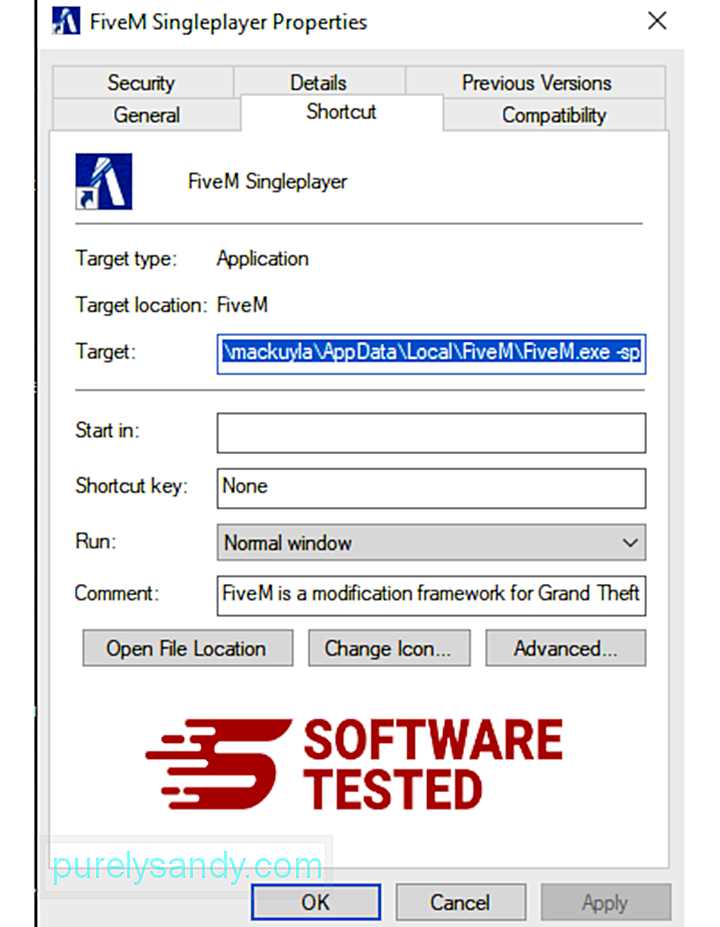
自動的にショートカットタブが開きます。 ターゲットフィールドを確認し、マルウェアに関連するターゲットURLを削除します。このURLは、アンインストールした悪意のあるプログラムのインストールフォルダを指しています。
4。プログラムのすべてのショートカットについて、上記のすべての手順を繰り返します。デスクトップ、スタートメニュー、タスクバーなど、これらのショートカットが保存される可能性のあるすべての場所を確認します。
5。ごみ箱を空にします。Windowsから不要なプログラムとファイルをすべて削除したら、ごみ箱をクリーンアップして、Kookランサムウェアを完全に削除します。デスクトップのごみ箱を右クリックし、[空のごみ箱]を選択します。 OK をクリックして確認します。
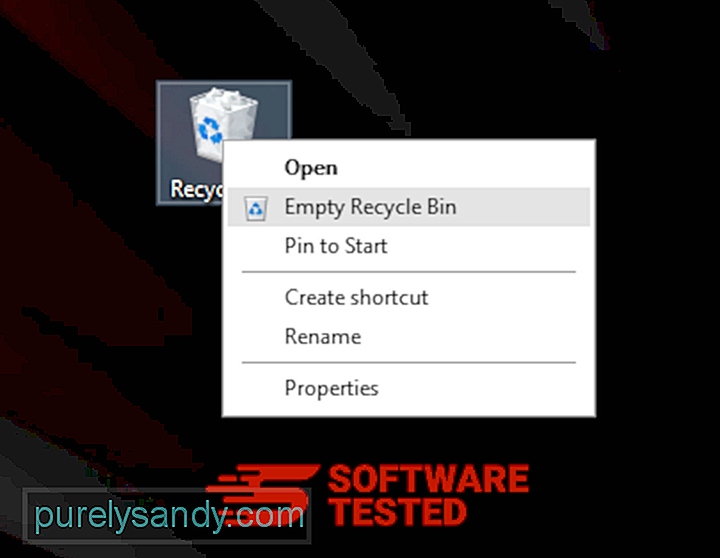
macOSからKookランサムウェアを削除する方法
macOSはWindowsよりも安全ですが、マルウェアがMacに存在することは不可能ではありません。他のオペレーティングシステムと同様に、macOSも悪意のあるソフトウェアに対して脆弱です。実際、Macユーザーを標的としたマルウェア攻撃はこれまでにいくつかありました。
MacからKookRansomwareを削除することは、他のOSよりもはるかに簡単です。完全なガイドは次のとおりです。
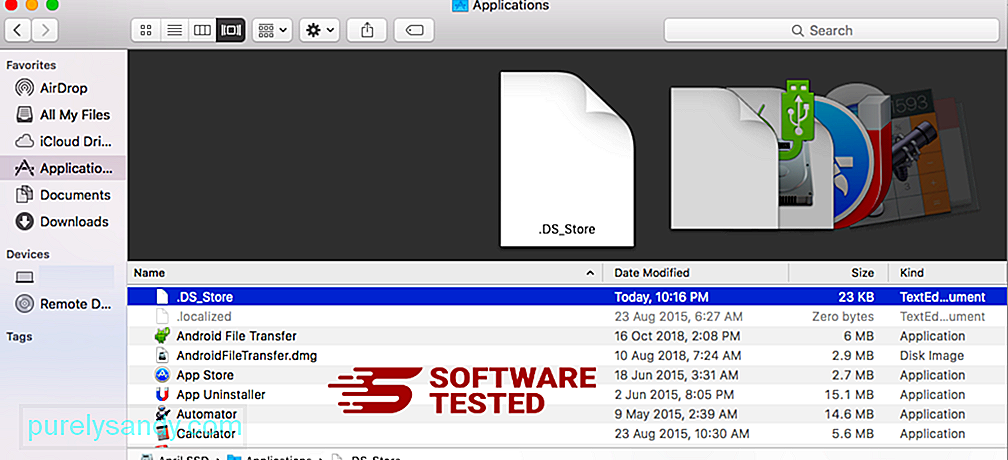
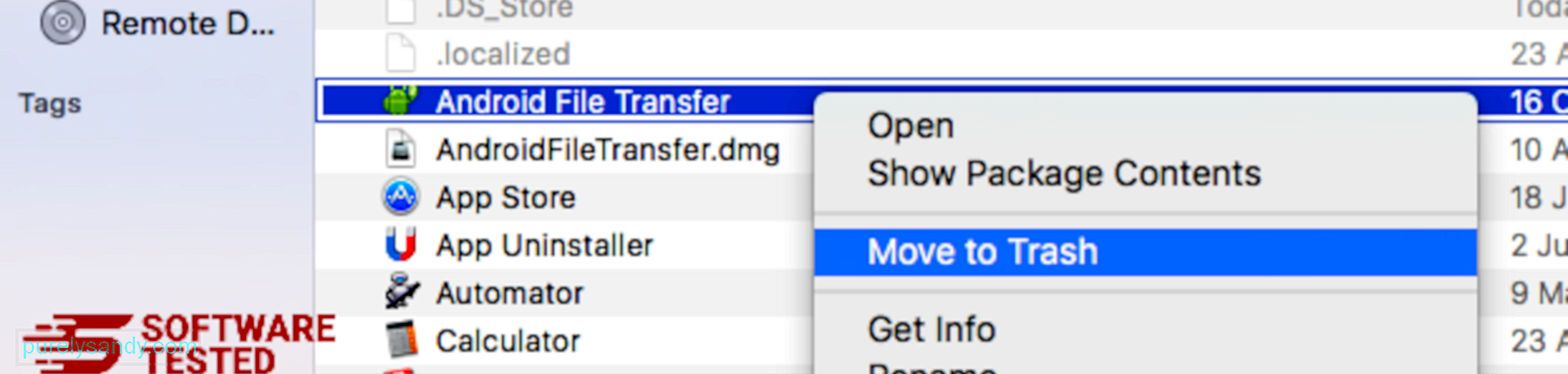
Kookランサムウェアを完全に削除するには、ゴミ箱を空にします。
InternetExplorerからKookランサムウェアを取り除く方法
ブラウザをハッキングしたマルウェアが完全に排除され、許可されていないすべての変更がInternet Explorerで元に戻されるようにするには、以下の手順に従います。
1。危険なアドオンを取り除きます。マルウェアがブラウザを乗っ取った場合、明らかな兆候の1つは、知らないうちにInternetExplorerに突然表示されるアドオンやツールバーが表示された場合です。これらのアドオンをアンインストールするには、 Internet Explorer を起動し、ブラウザの右上隅にある歯車のアイコンをクリックしてメニューを開き、[アドオンの管理]を選択します。 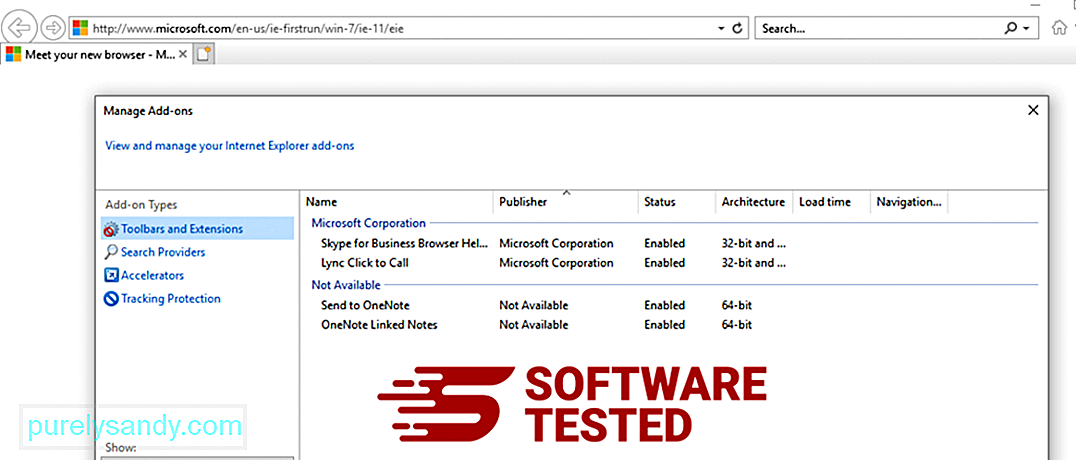
[アドオンの管理]ウィンドウが表示されたら、(マルウェアの名前)およびその他の疑わしいプラグイン/アドオンを探します。 無効をクリックすると、これらのプラグイン/アドオンを無効にできます。 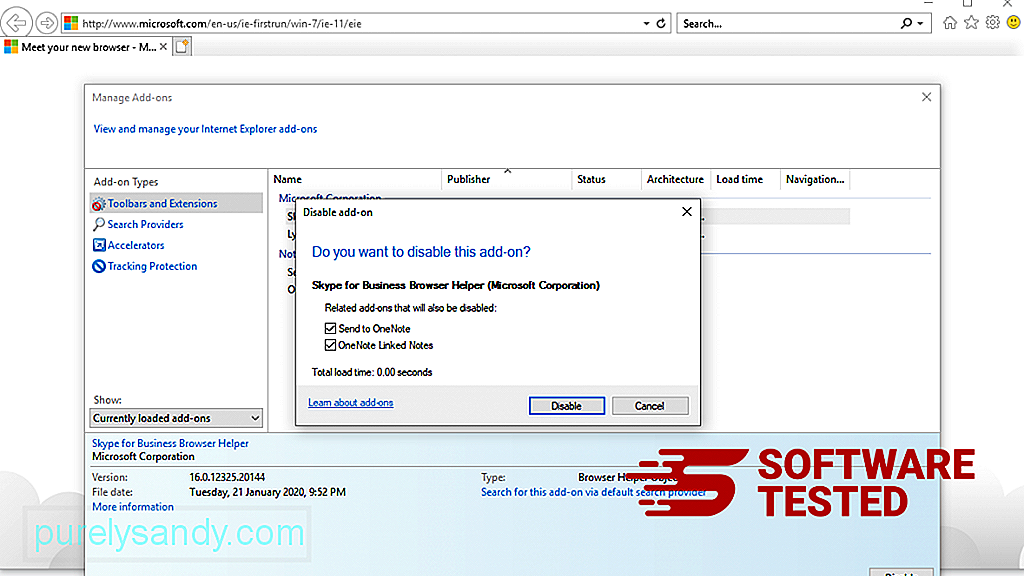
突然別のスタートページが表示されたり、デフォルトの検索エンジンが変更されたりした場合は、InternetExplorerの設定から元に戻すことができます。これを行うには、ブラウザの右上隅にある歯車のアイコンをクリックしてから、インターネットオプションを選択します。 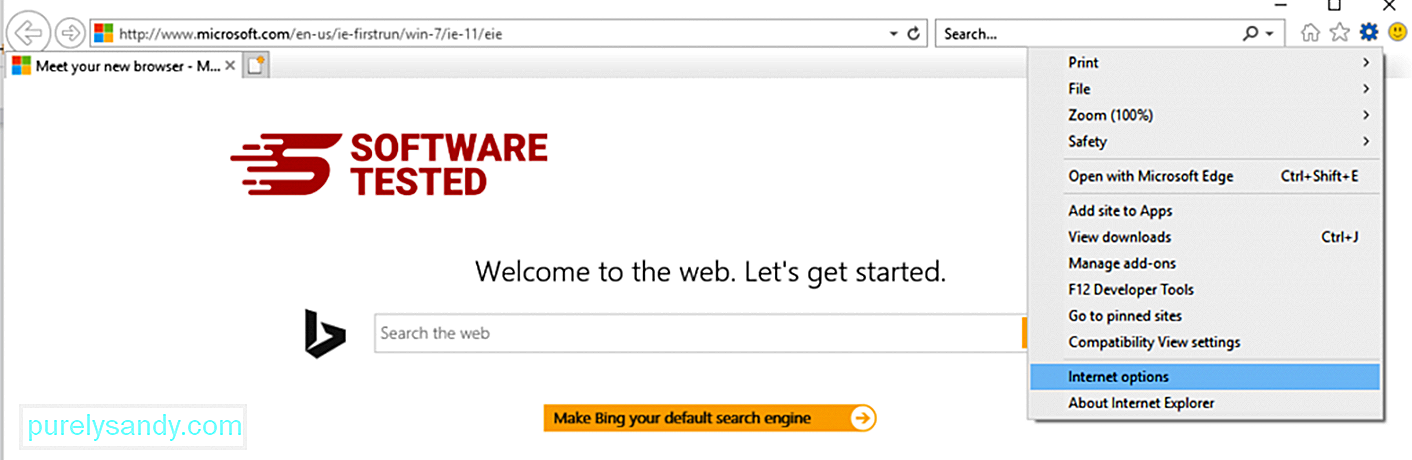
一般タブで、ホームページのURLを削除し、希望のホームページを入力します。 適用をクリックして、新しい設定を保存します。 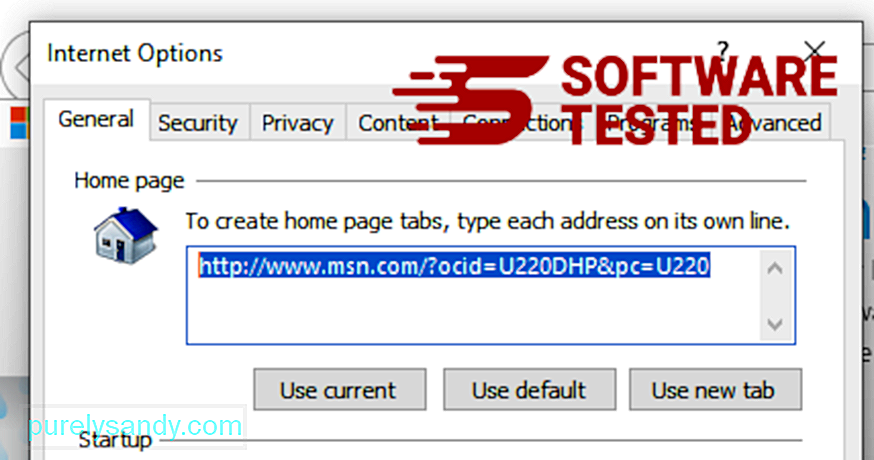
InternetExplorerメニュー(上部の歯車アイコン)から、インターネットオプションを選択します。 [詳細]タブをクリックし、[リセット]を選択します。 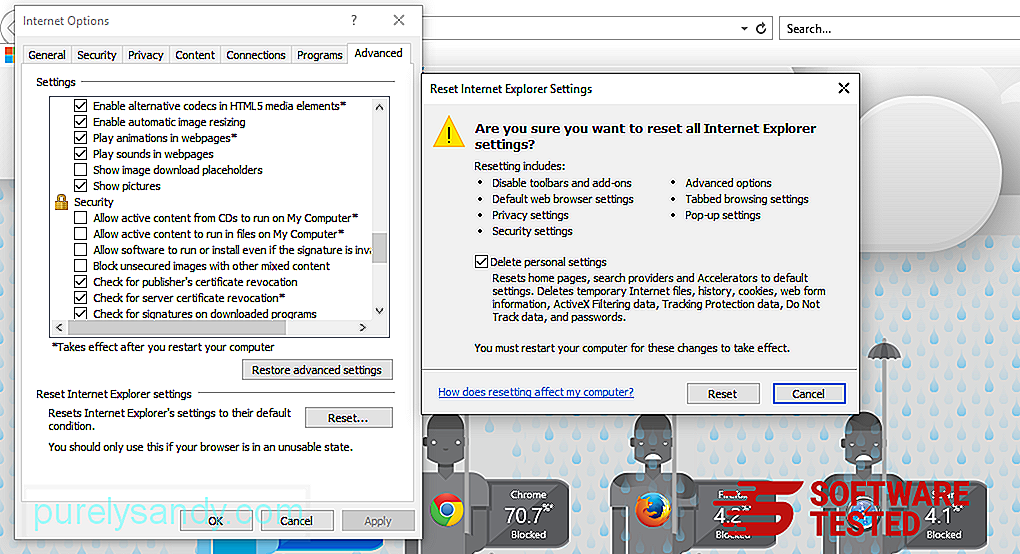
[リセット]ウィンドウで、[個人設定の削除]にチェックマークを付け、[リセット]ボタンをもう一度クリックしてアクションを確認します。
MicrosoftEdgeでKookランサムウェアをアンインストールする方法
コンピュータがマルウェアに感染している疑いがあり、Microsoft Edgeブラウザが影響を受けていると思われる場合は、ブラウザをリセットするのが最善の方法です。
コンピューター上のマルウェアの痕跡をすべて完全に削除するためのMicrosoftEdge設定。詳細については、以下の手順を参照してください。
方法1:Edge設定によるリセット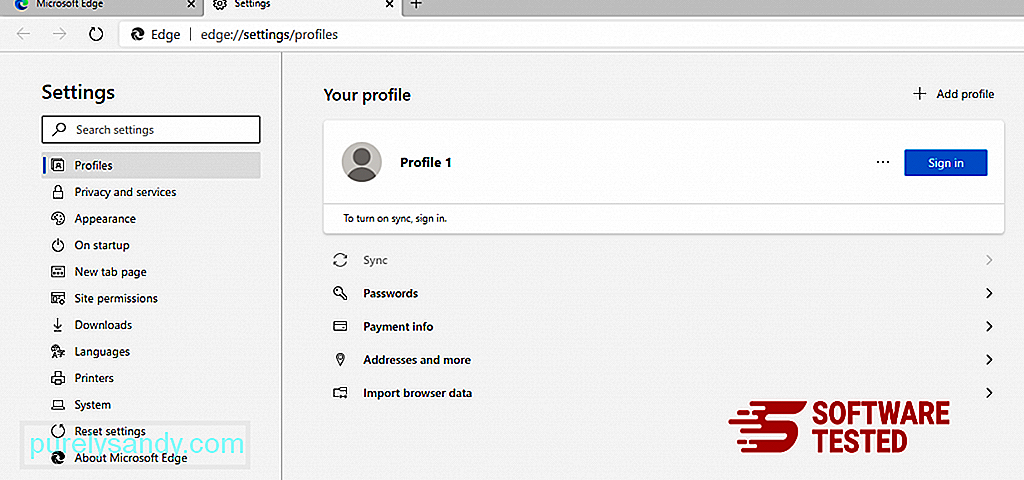
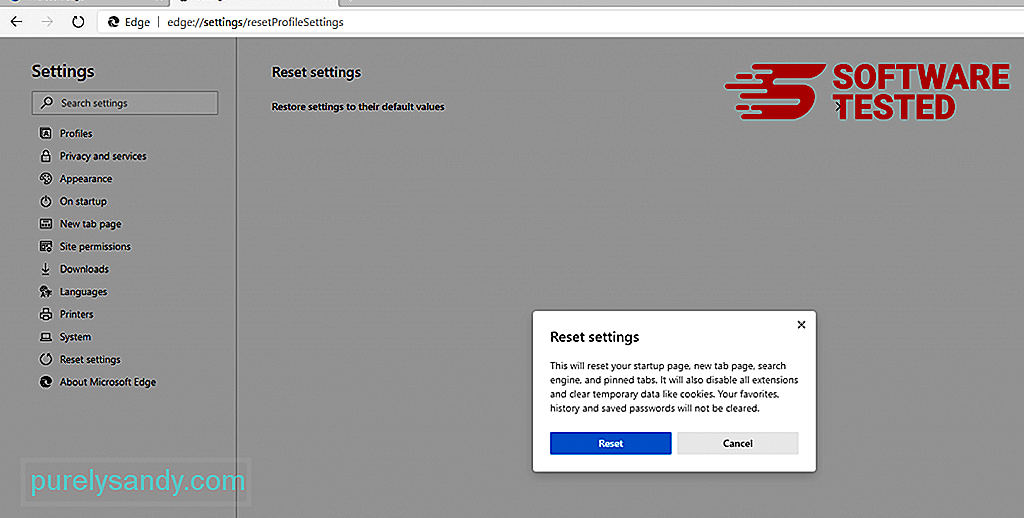
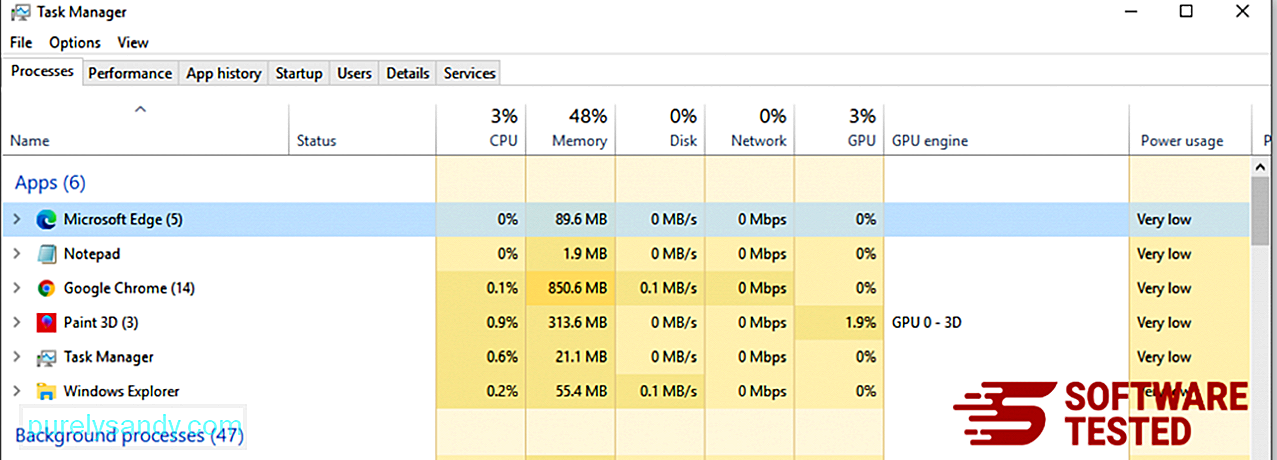
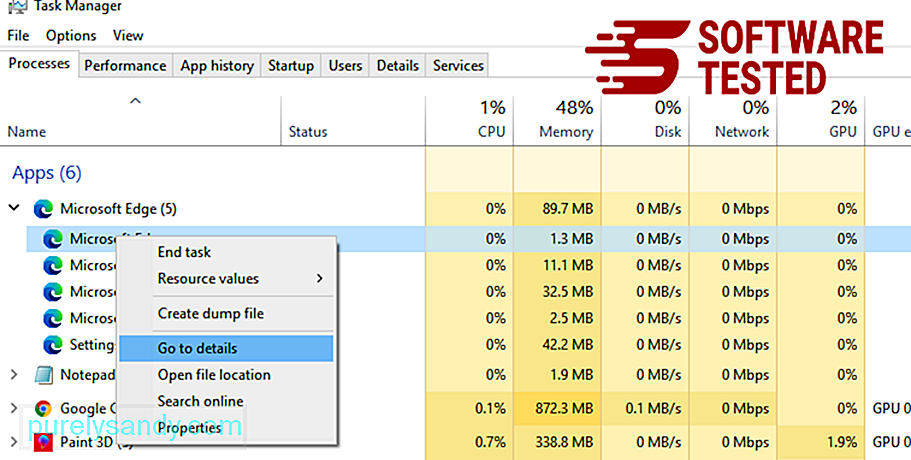
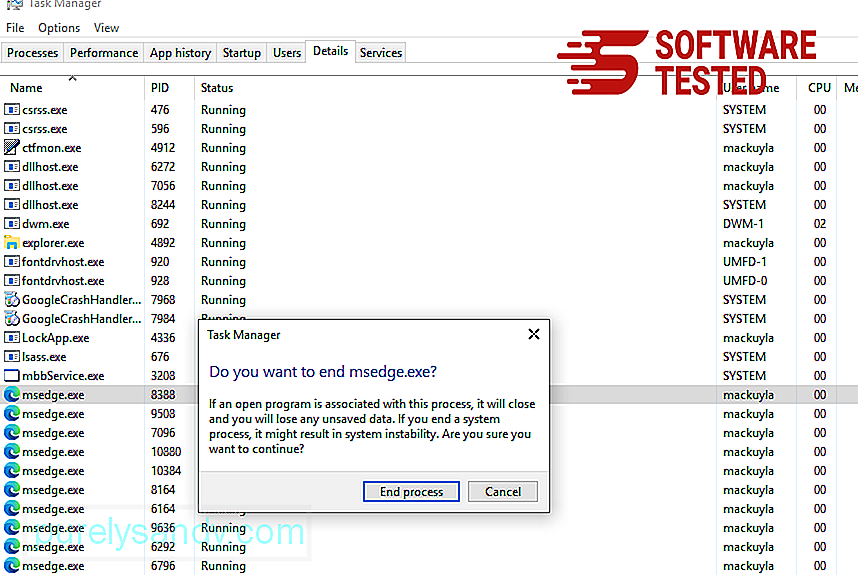
Microsoft Edgeをリセットするもう1つの方法は、コマンドを使用することです。これは、Microsoft Edgeアプリがクラッシュし続ける、またはまったく開かない場合に非常に役立つ高度な方法です。この方法を使用する前に、必ず重要なデータをバックアップしてください。
これを行う手順は次のとおりです。
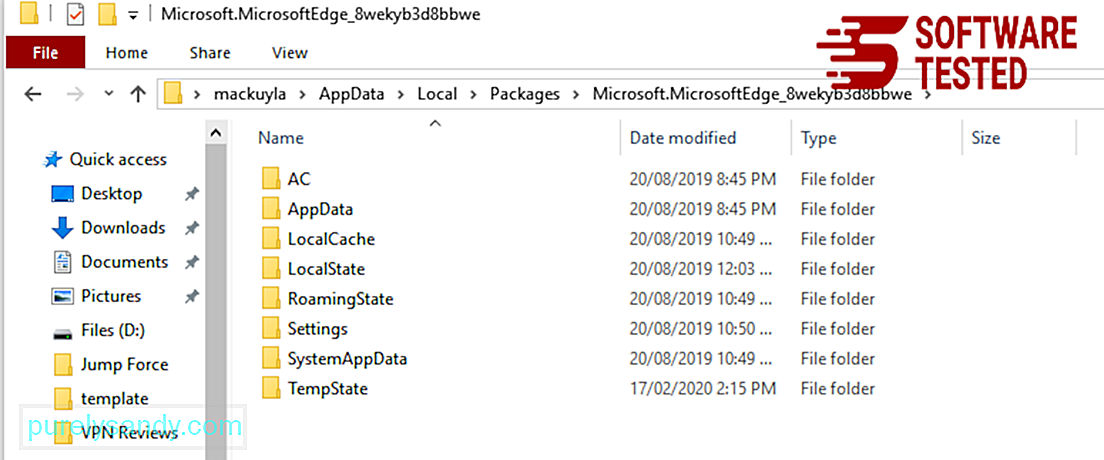
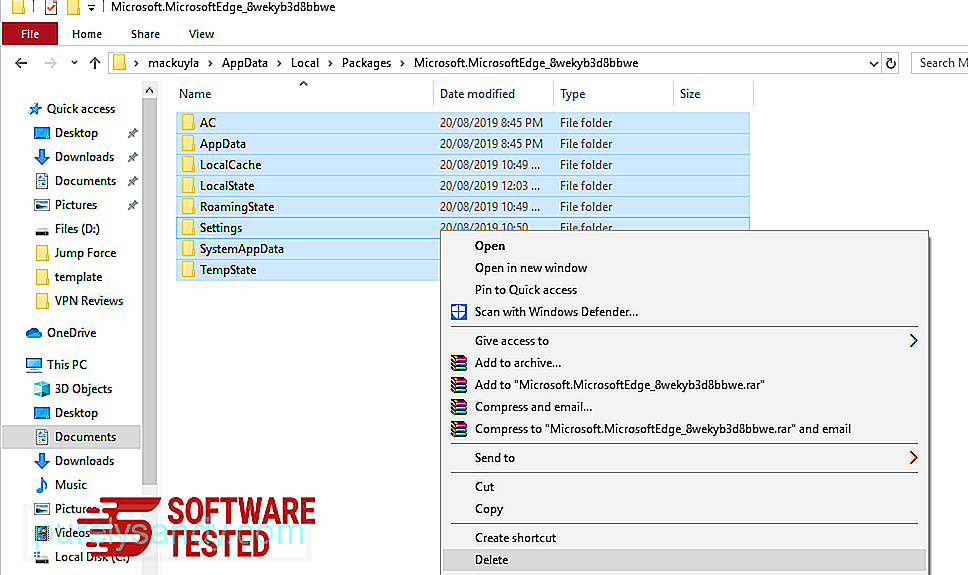
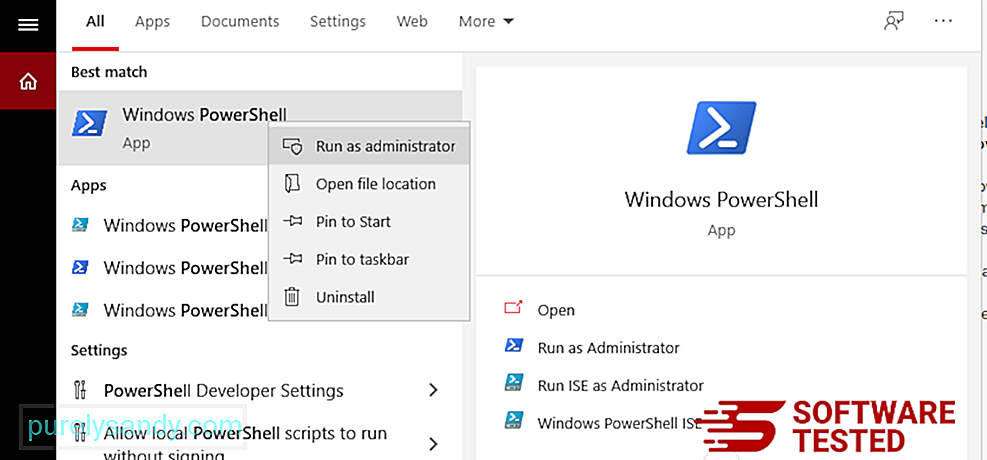
Get-AppXPackage -AllUsers -Name Microsoft.MicrosoftEdge | Foreach {Add-AppxPackage -DisableDevelopmentMode -Register $($ _。InstallLocation)\ AppXManifest.xml -Verbose} 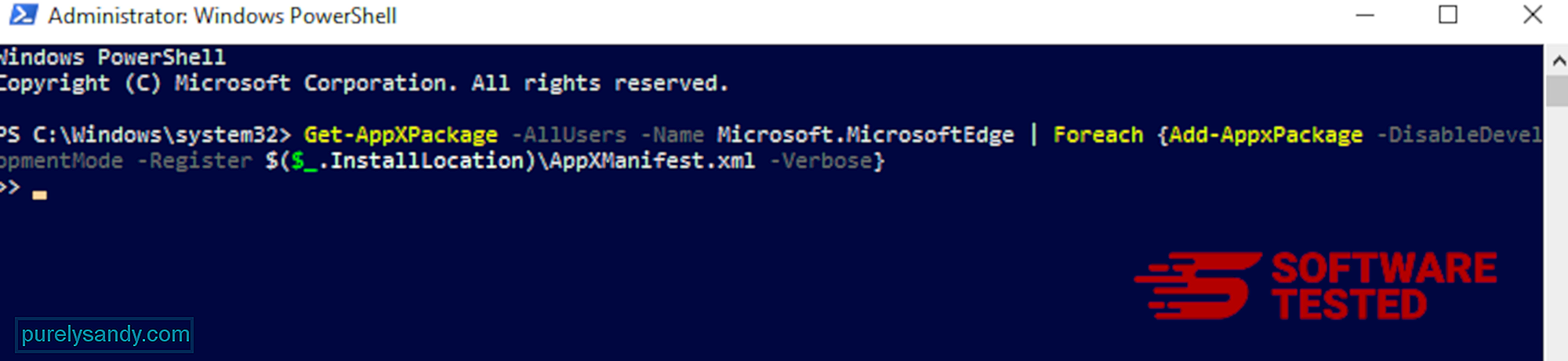
MozillaFirefoxからKookランサムウェアを削除する方法
他のブラウザと同様に、マルウェアMozillaFirefoxの設定を変更しようとします。 Kook Ransomwareの痕跡をすべて削除するには、これらの変更を元に戻す必要があります。以下の手順に従って、FirefoxからKookRansomwareを完全に削除します。
1。危険またはなじみのない拡張機能をアンインストールします。インストールした覚えのない見慣れない拡張機能がないかFirefoxを確認してください。これらの拡張機能がマルウェアによってインストールされた可能性は非常に高いです。これを行うには、Mozilla Firefoxを起動し、右上隅のメニューアイコンをクリックしてから、アドオン>を選択します。拡張機能。
[拡張機能]ウィンドウで、KookRansomwareおよびその他の疑わしいプラグインを選択します。拡張機能の横にある3つのドットのメニューをクリックし、[削除]を選択してこれらの拡張機能を削除します。 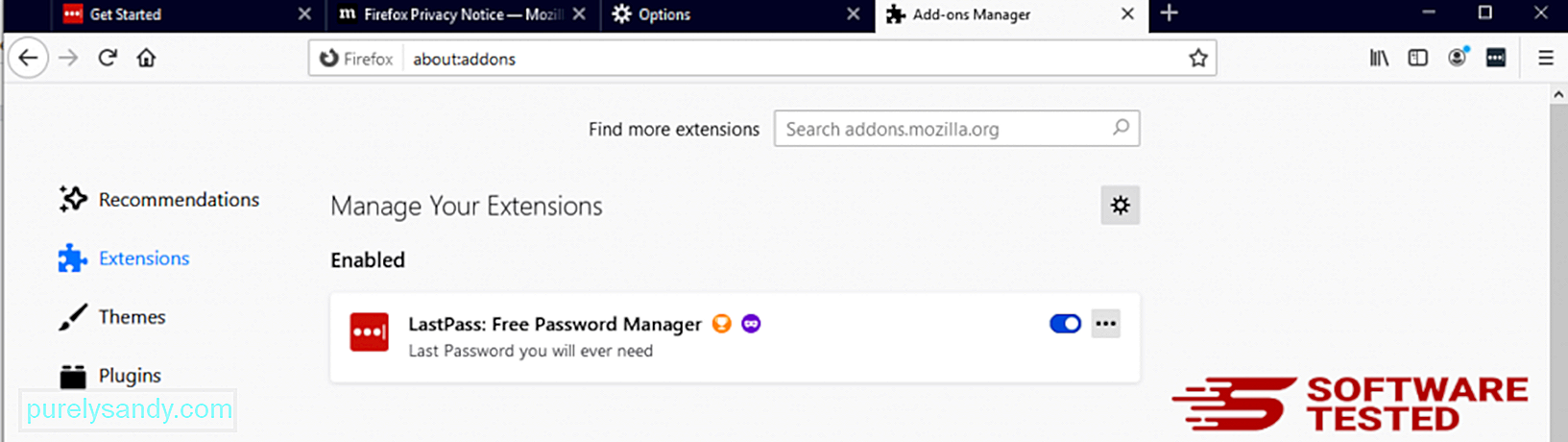
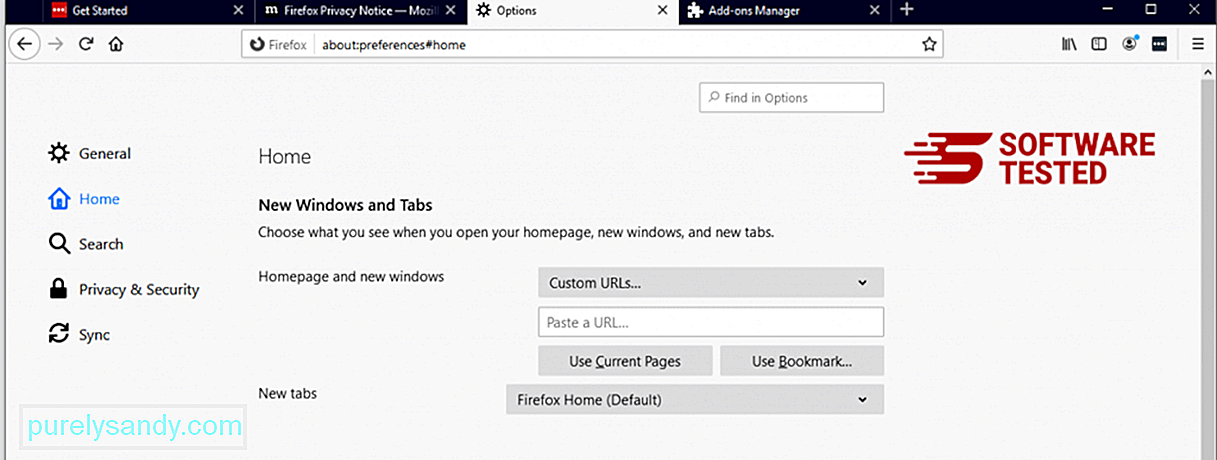
ブラウザの右上隅にあるFirefoxメニューをクリックし、オプション>を選択します。一般。 悪意のあるホームページを削除し、優先URLを入力します。または、[復元]をクリックしてデフォルトのホームページに変更することもできます。 [OK] をクリックして新しい設定を保存します。
3。 MozillaFirefoxをリセットします。 Firefoxメニューに移動し、疑問符(ヘルプ)をクリックします。 トラブルシューティング情報を選択します。 Firefoxの更新ボタンを押して、ブラウザを新たに起動します。 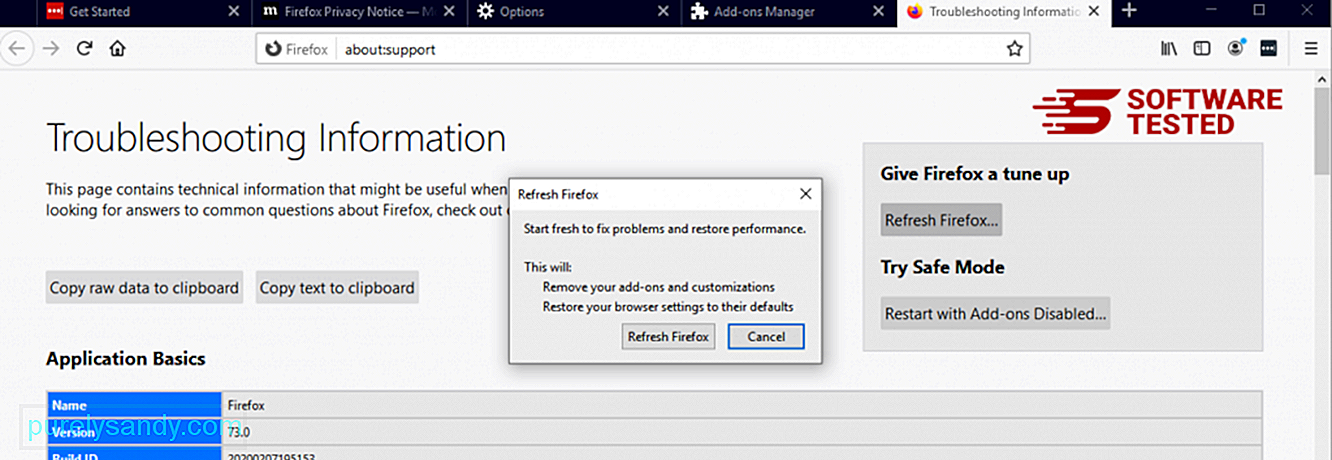
上記の手順を完了すると、KookRansomwareはMozillaFirefoxブラウザから完全に削除されます。
GoogleChromeからKookRansomwareを削除する方法
コンピュータからKookRansomwareを完全に削除するには、Google Chromeでのすべての変更を元に戻し、許可なく追加された疑わしい拡張機能、プラグイン、アドオンをアンインストールする必要があります。
GoogleChromeからKookRansomwareを削除するための以下の手順:
1。悪意のあるプラグインを削除します。 Google Chromeアプリを起動し、右上隅にあるメニューアイコンをクリックします。 その他のツール>を選択します拡張機能。 KookRansomwareやその他の悪意のある拡張機能を探します。アンインストールするこれらの拡張機能を強調表示し、[削除]をクリックして削除します。 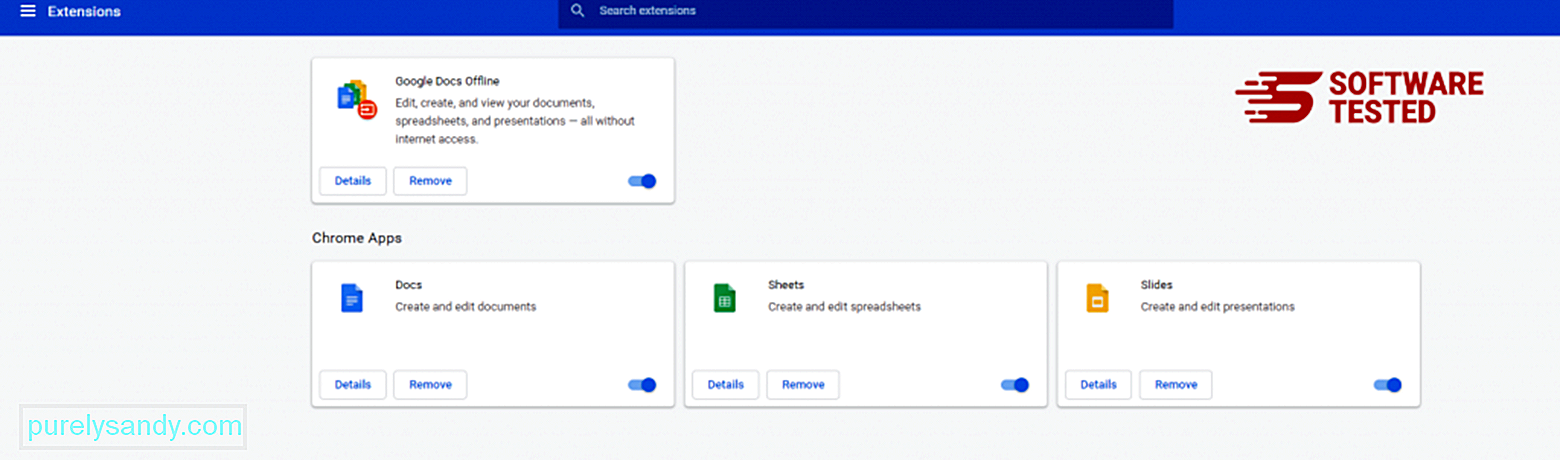
Chromeのメニューアイコンをクリックして、設定を選択します。 起動時をクリックし、特定のページまたはページのセットを開くにチェックマークを付けます。新しいページを設定するか、既存のページをホームページとして使用できます。 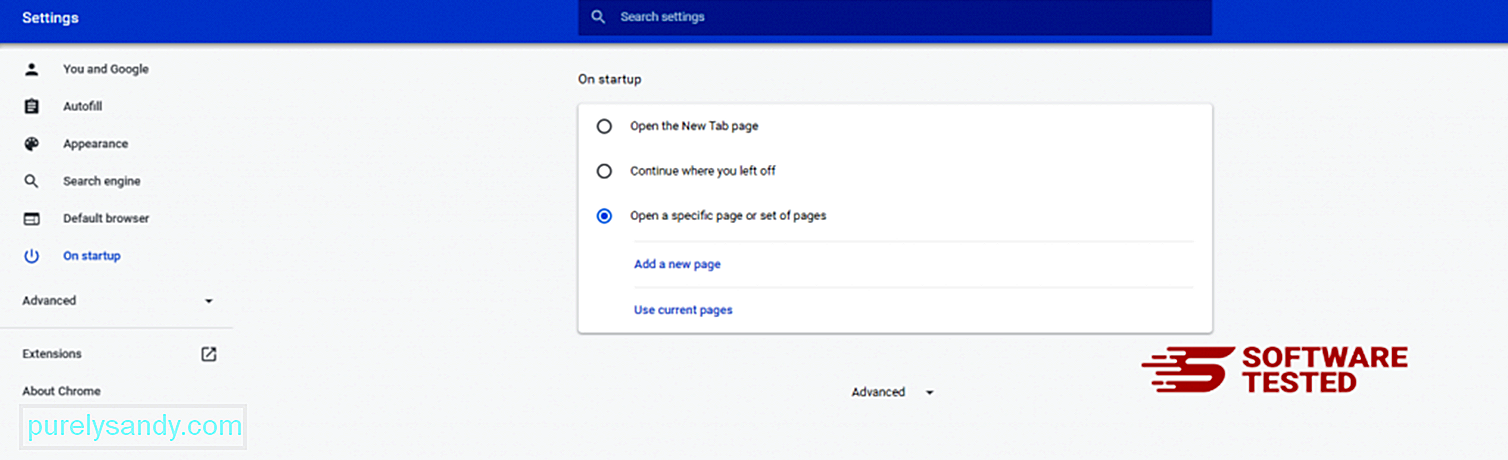
Google Chromeのメニューアイコンに戻り、設定>を選択します。検索エンジンをクリックし、[検索エンジンの管理]をクリックします。 Chromeで利用できるデフォルトの検索エンジンのリストが表示されます。疑わしいと思われる検索エンジンを削除します。検索エンジンの横にある3つのドットのメニューをクリックし、[リストから削除]をクリックします。 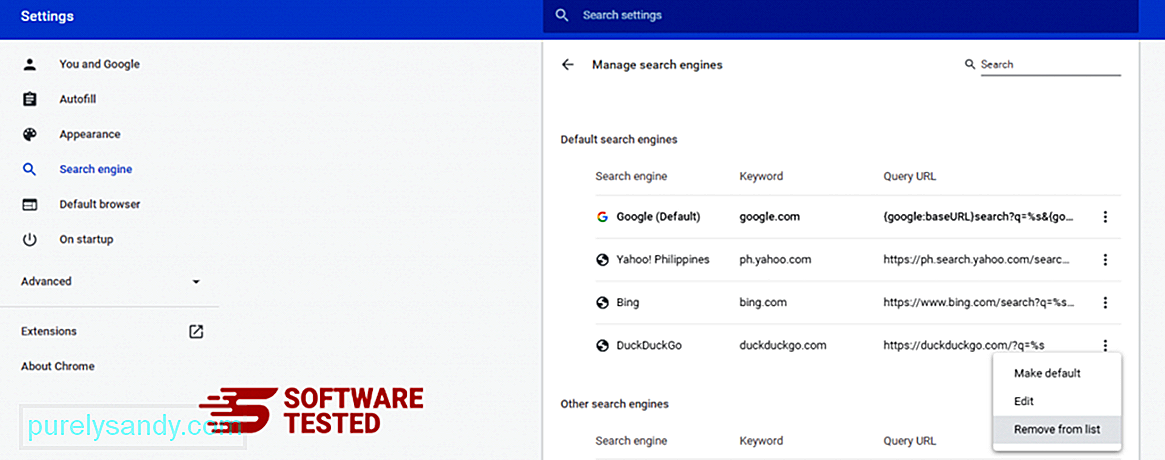
ブラウザの右上にあるメニューアイコンをクリックして、設定を選択します。ページの一番下までスクロールし、[リセットしてクリーンアップ]の下の[設定を元のデフォルトに戻す]をクリックします。 [設定のリセット]ボタンをクリックして、アクションを確認します。 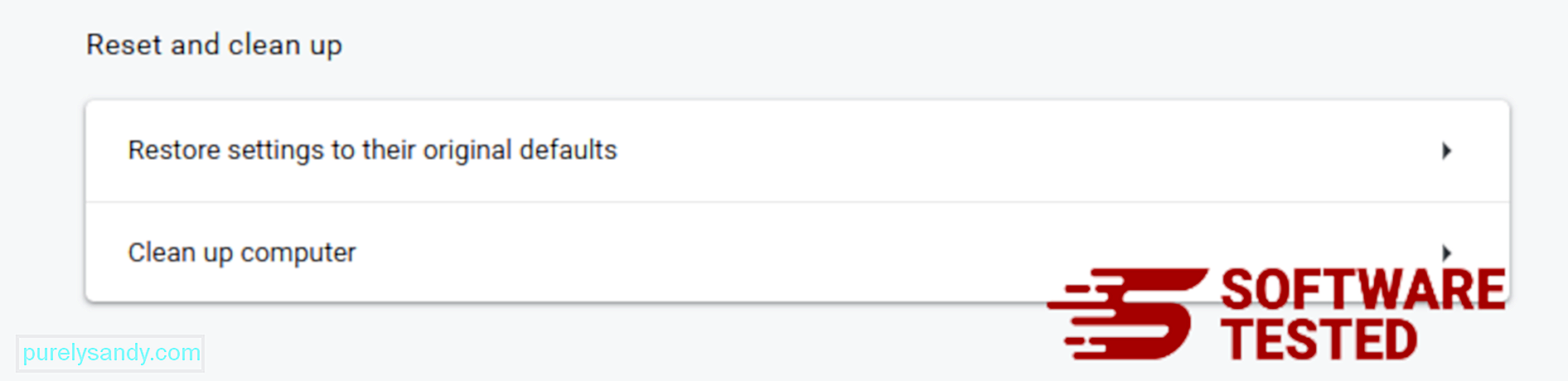
この手順により、スタートアップページ、新しいタブ、検索エンジン、固定されたタブ、拡張機能がリセットされます。ただし、ブックマーク、ブラウザの履歴、保存されたパスワードは保存されます。
SafariからKookランサムウェアを取り除く方法
コンピューターのブラウザーは、マルウェアの主要な標的の1つであり、設定の変更、新しい拡張機能の追加、デフォルトの検索エンジンの変更などです。したがって、SafariがKook Ransomwareに感染している疑いがある場合は、次の手順を実行できます。
1。疑わしい拡張機能を削除する Safariウェブブラウザを起動し、トップメニューから Safari をクリックします。ドロップダウンメニューから[設定]をクリックします。 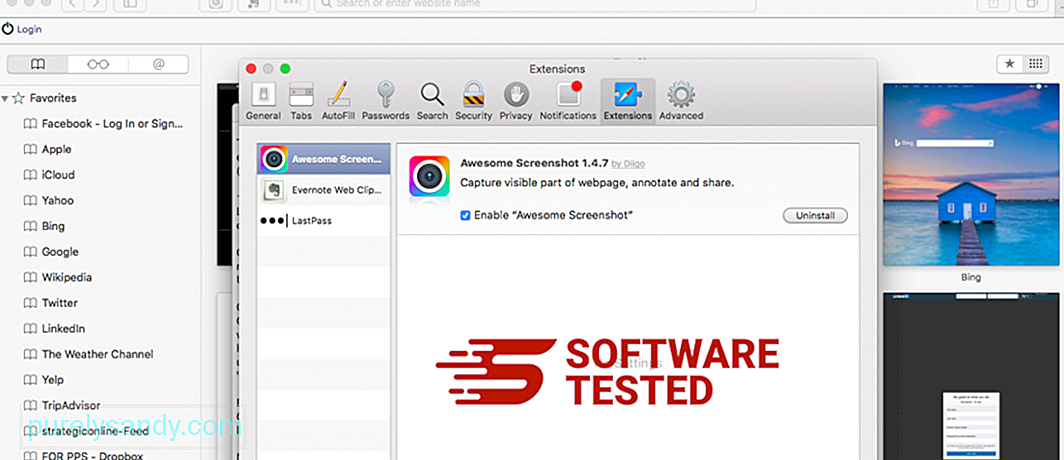
上部の[拡張機能]タブをクリックし、左側のメニューに現在インストールされている拡張機能のリストを表示します。インストールしたことを覚えていないKookRansomwareまたはその他の拡張機能を探します。拡張機能を削除するには、[アンインストール]ボタンをクリックします。悪意のあると思われるすべての拡張機能に対してこれを実行します。
2。ホームページへの変更を元に戻すSafariを開き、 Safari>をクリックします。環境設定。 一般をクリックします。 ホームページフィールドをチェックして、これが編集されているかどうかを確認してください。 Kook Ransomwareによってホームページが変更された場合は、URLを削除し、使用するホームページを入力してください。ウェブページのアドレスの前に必ずhttp://を含めてください。
3。 Safariをリセット 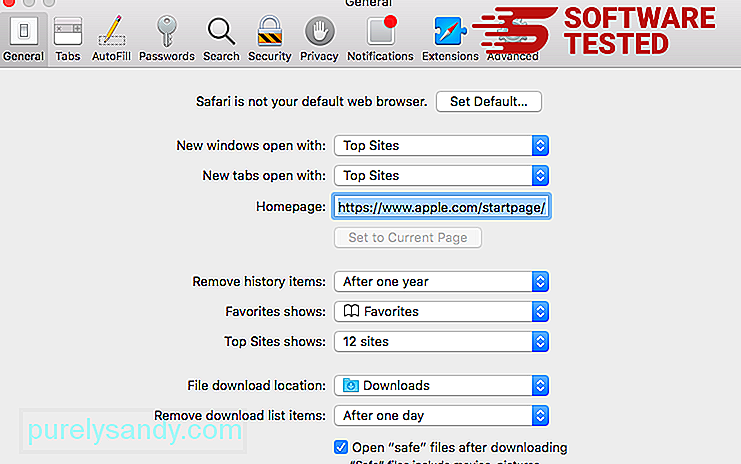
Safariアプリを開き、画面の左上にあるメニューから Safari をクリックします。 [Safariをリセット]をクリックします。ダイアログウィンドウが開き、リセットする要素を選択できます。次に、[リセット]ボタンをクリックしてアクションを完了します。
YouTubeのビデオ: クックランサムウェア
09, 2025

