別のAppleラップトップを使用して応答しないMacを復元する方法 (09.14.25)
最善の努力にもかかわらず、予期しない状況が原因でMacでエラーが発生する場合があります。プロセスの途中で電源が切れたためにシステムアップデートが失敗したか、macOSを標的とするウイルス攻撃である可能性があります。診断できないバグなど、発生する可能性のある他の不具合もあります。
T2セキュリティチップを搭載したIntelMacまたはM1搭載Macが正常に起動しない場合は、recoveryOSを使用していても可能です。すべてのデータを保持しながら、セキュリティと起動タスクの側面を管理するこれらのチップ内のファームウェアを微調整することによって、それを復活させることを選択します。それでも問題が解決しない場合は、復元することを選択できます。これによりMacが再び機能するようになりますが、このプロセスによってマシンが完全に消去されることに注意してください。どちらのプロセスもシステム管理者向けに作成されていますが、どのユーザーでも使用できます。
Command + R を押したままMacを起動または再起動すると、recoveryOS環境を起動できます。または、M1 Macを完全にシャットダウンしてから、オプションギアが表示されるまで電源ボタンを約10秒間押し続けます。
復活または復元プロセスはT2チップには、2018年以降にリリースされたすべてのMac Intelモデル、2017年のiMac Pro、および2020年に出荷された3台のM1ベースのMacが含まれます。そのファームウェアまたは起動プロセスで。復活が必要な場合は、ステータスライトが黄色に変わり、モールス信号でSOSが点滅します。
Appleは、影響を受けるIntel MacおよびすべてのM1ベースのMacに対して複雑な一連の手順を提供していますが、これらは学校およびコンピューターの専門家を対象としています。通常のMacユーザーにとっては処理が多いため、ガイドを簡略化して、問題を解決できるようにしています。また、AppleのThunderboltポートロケーターを簡単にリストアップしました。
応答しないMacを別のMacから復活または復元する方法55849Macが正常に動作しない場合があります。まったく起動しないこと。これは、macOSのアップグレード中に停電が発生した場合、またはグリッチがAppleのファームウェアの何かを壊した場合に発生します。 Appleは、影響を受けたMacを復活させ、正常に起動して機能できるようにするための手順を提供しています。
ただし、M1を搭載したMac mini、MacBook Air、または13インチMacBookを復活させる必要があるユーザーProは、同じプロセスの後に問題が発生し、Apple Configurator2がいくつかの状況でエラーを表示しました。
Appleは、Macを復元するための最新の手順を提供しており、M1Macについて具体的な詳細が概説されています。 Intelバージョンと同様に、Mac Apple Siliconバージョンでも、セカンダリMacにApple Configurator2をインストールする必要があります。また、充電とデータ転送、およびすべてのネットワークトラフィックがAppleのネットワークで機能するようにプロキシポートとファイアウォールポートを構成するために、サポートされているUSB-CケーブルとUSB-Aケーブルが必要です。
手順には主に次のものが含まれます。
Macを完全に消去し、オペレーティングシステムを最初から再インストールするために使用できるオプションもあります。ただし、先に進む前に、完全な手順を見て、復活と復元のプロセスについて詳しく理解しましょう。
復活と復元以前は復活と復元のプロセスについて話していましたが、これらの用語は実際にはどういう意味ですか?簡単に言うと、ReviveはMacのファームウェアとrecoveryOSを最新バージョンに更新します。これは、Macが応答しなくなり、正常に起動できなくなったときに実行されます。たとえば、ごくまれな状況でmacOSのアップグレードが停電やファイルの破損によって中断された場合、Macがフリーズする可能性があり、復活させる必要があります。起動ボリューム、ユーザーのデータボリューム、またはMac上の他のボリュームに変更を加えないように設計されているため、データの損失について心配する必要はありません。
復元手は、はるかに複雑です。コンピュータが起動ボリュームまたはrecoveryOSから起動しない場合、またはファームウェアの復活が機能しない場合は、ファームウェアを復元して内部フラッシュストレージを消去する必要があります。
データをバックアップしてから、データをバックアップしてください。 Macを復元します。 Macの復元には以下が含まれます:
- ファームウェアの復元
- recoveryOSを最新バージョンに更新する
- 最新バージョンのmacOSを消去して内部ストレージにインストールする
完了すると、すべての内部ボリュームのデータがすべて保存されます。
復元は、Appleシリコンを搭載した次のMacコンピュータで機能します:
- Mac Mini(M1、2020)
- MacBook Pro(13-インチ、M1、2020)
- MacBook Air(M1、2020)
復活または復元プロセスを実行するには、次の準備が必要です。
Macの1つにインストールされている最新バージョンのAppleConfigurator 2
- 安定したインターネットアクセス(Macの構成が必要な場合がありますAppleデバイスからAppleのネットワーク17.0.0.0/8にすべてのネットワークトラフィックをルーティングするためのWebプロキシまたはファイアウォールポート。)
- AがサポートするUSB-CからUSB-Cへの充電ケーブル
- AがサポートUSB-A-USB-Cケーブル
USB-Cケーブルは、電源とデータの両方をサポートできる必要があります。 Thunderbolt3ケーブルもサポートされていません。
復活または復元のプロセスには、通常、次の手順が含まれます。
- ファームウェアを復活させ、recoveryOSの最新バージョンを再インストールします。
- ファームウェアを復元し、すべてのデータを消去し、recoveryOSとmacOSの最新バージョンを再インストールします。
以下は、を復活または復元するための完全な手順です。 Mac M1のファームウェア:
ステップ1:Apple Configurator2をセットアップします。57402続行する前に、次のことを確認する必要があります。
- Apple Configurator2の更新バージョンがあること。インストール済み
- Macが電源画像に接続されています
- 安定したインターネット接続があります
準備ができたら、USB-Cケーブルを接続して2台のMacを接続します。次に、インストールされているコンピュータでApple Configurator 2を起動します。
ステップ2:Mac miniを準備します。Macminiからの画面アクティビティは表示されません。その場合は、上記の手順を繰り返します。
Appleノートブックコンピュータを準備するには、以下の手順に従います。
- 右 Shift キー
- 左オプションキー
- 左のコントロールキー
Appleノートブックコンピュータからの画面アクティビティは表示されません。その場合は、上記の手順を繰り返します。
手順3:ファームウェアを復活させてrecoveryOSを更新します。AppleConfigurator 2デバイスウィンドウが表示されたMacで、チップファームウェアを復活させてrecoveryOSを実行するMacを選択します。最新バージョンに更新したい。
次のいずれかを実行します。
- [アクション>]をクリックします。高度な> [デバイスを復活させる] 、[復活させる]をクリックします。
- 選択したデバイスをControlキーを押しながらクリックし、[詳細]を選択します。デバイスを復活させる、[復活させる]をクリックします。
このプロセス中にMacがシャットダウンした場合は、復活プロセスを再開します。
プロセスが完了するのを待ちます。このプロセス中にAppleロゴが表示されたり消えたりしても、心配する必要はありません。これは正常な動作です。完了すると、Macが再起動します。 Apple Configurator 2を終了し、アダプタとケーブルをすべて取り外します。
ファームウェアを復活させるときは、Apple Configurator 2から通知されないため、プロセスが成功したことを確認する必要があることに注意してください。
ステップ4:ファームウェアを復元します。復活が機能しない場合、次のオプションは、すべてのデータを消去し、recoveryOSとmacOSの最新バージョンを再インストールすることです。これを行うには、以下の手順に従います。
Apple Configurator 2デバイスウィンドウで、復元するMacを選択します。
次のいずれかを実行します。
- アクションを選択> [復元] を選択し、[復元]を選択します。
- 選択したデバイスをControlキーを押しながらクリックし、[アクション>]をクリックします。復元してから、復元を選択します。
このプロセス中にMacがシャットダウンした場合は、復元プロセスを再開してください。
プロセスが完了するのを待ちます。このプロセス中にAppleロゴが表示されたり消えたりしても、心配する必要はありません。これは正常な動作です。完了すると、Macが再起動します。 Apple Configurator 2を終了し、アダプタとケーブルをすべて取り外します。
Apple Configurator 2は通知しないため、ファームウェアを復元するときは、プロセスが成功したことを確認する必要があることに注意してください。
復元プロセスが成功すると、macOSセットアップアシスタントウィンドウが表示されます。
パーソナライズエラーのある別のMacを使用して応答しないMacを復活させる方法上記の主な手順は大多数のM1Macユーザーに有効ですが、プロセス中に表示される可能性のある特定のパーソナライズエラーに対処するには、特別な一連の手順が必要です。 Appleによると、この特定のエラーは、macOS Big Sur11.0.1にアップグレードする前にM1Macを消去した場合に発生し、次のメッセージが表示されます。
「アップデートの準備中にエラーが発生しました。ソフトウェアアップデートのパーソナライズに失敗しました。もう一度やり直してください。」
この場合、AppleはセカンダリMacと外付けハードドライブを使用して起動可能なインストーラを作成することをお勧めします。最初のオプションを使用できないユーザーは、2番目の一連の手順を利用できます。
2番目のバージョンには、コマンドのコピーと実行を含む一連の手順を実行する前に、スタートメニューからターミナルにアクセスすることが含まれます。ターミナル経由でそれら。 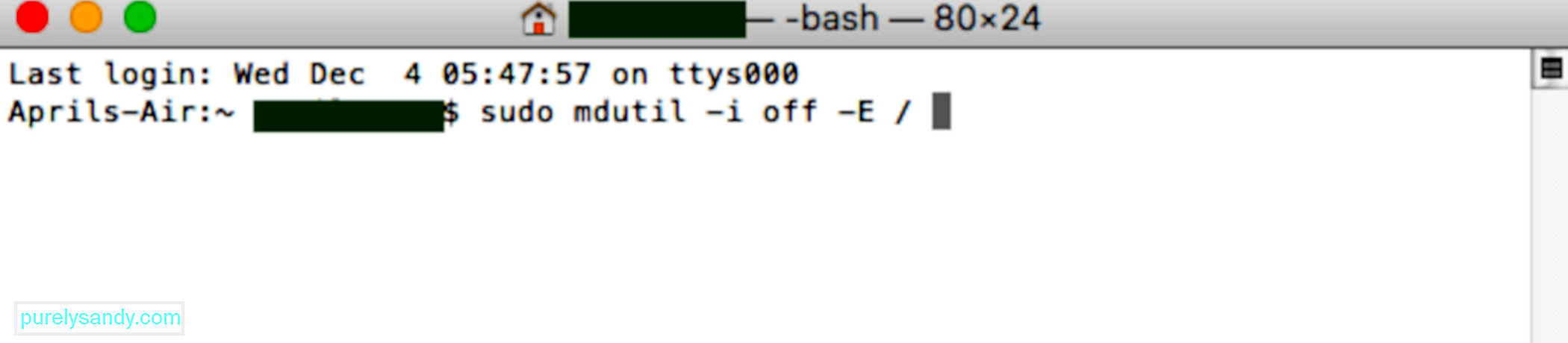
Apple M1チップを搭載したMacを消去したときに上記のメッセージが表示された場合は、これらのソリューションのいずれかを使用してmacOSを再インストールできます。
オプション1:AppleConfiguratorを使用します次のアイテムがある場合Macのファームウェアを復活または復元することで、問題をすばやく修正できます。
- macOS Catalina10.15.6以降を搭載した別のMac
- Apple Configurator2の最新バージョンがインストールされているMacの1つ
- 安定したインターネットアクセス(AppleデバイスからAppleのネットワーク17.0.0.0/8にすべてのネットワークトラフィックをルーティングするようにMacのWebプロキシまたはファイアウォールポートを構成する必要がある場合があります。)
- サポートされているUSB-C-USB-C充電ケーブル
- サポートされているUSB-A-USB-Cケーブル
これらすべてがない場合アイテムの場合は、代わりに次のセクションの手順を試すことができます。
オプション2:Macを消去して再インストールするRecovery Assistantを使用してMacを消去してから、オペレーティングシステムを再インストールできます。ただし、先に進む前に、すべての手順を完了するのに十分な時間があることを確認してください。
移動手順3から9をもう一度実行してから、次のセクションに進みます。これらの方法のいずれかを使用してmacOSを再インストールできます。
macOSの再インストール上記の方法を使用してMacを消去した後、これらのオプションのいずれかを使用してmacOSを再インストールします。 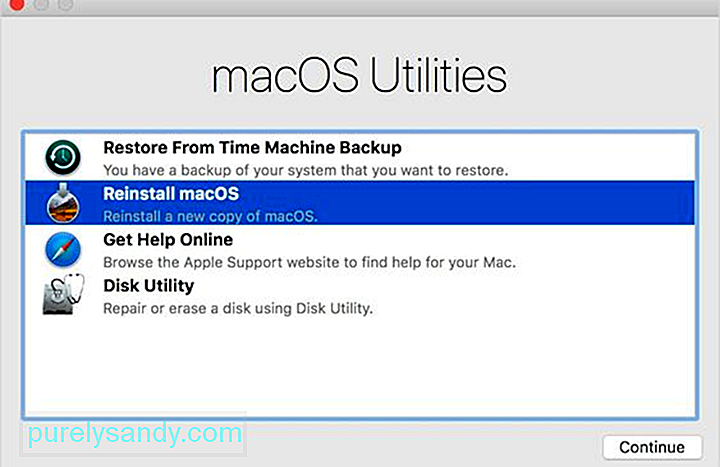
Macを消去する前にmacOSBig Sur 11.0.1を実行していた場合は、ユーティリティウィンドウで[ macOS BigSurの再インストール]をクリックできます。画面の指示に従ってプロセスを完了します。使用しているmacOSのバージョンがわからない場合は、代わりに他のいずれかの方法を選択してください。
2。起動可能なインストーラーを使用する追加のMacと、macOSインストーラーを保存するのに十分なストレージを備えた外部フラッシュドライブがある場合は、macOS BigSurまたはインストールするその他のmacOSバージョンの起動可能なインストーラーを作成して使用できます。
3。ターミナルを使用して再インストール上記のオプションのいずれも機能しない場合、またはMacで実行されているmacOSのバージョンがわからない場合は、代わりにコマンドを使用して再インストールできます。次の手順に従ってプロセスを完了します。
mkdir -p private / tmp
cp -R '/ Install macOS Big Sur.app' private / tmp
cd'private / tmp / Install macOS Big Sur.app '
mkdir Contents / SharedSupport
curl -L -o Contents / SharedSupport / SharedSupport.dmg
http://swcdn.apple.com/content/ downloads / 12/32 / 071-14766-A_Q2H6ELXGVG / zx8saim8tei7fezrmvu4vuab80m0e8a5ll / InstallAssistant.pkg
さらにヘルプが必要な場合、またはこれらの手順がうまくいかない場合は、Appleサポートに連絡してください。
使用するポートMacユーザーが必要とするもう1つの重要な機能この復活と復元機能に使用できるThunderboltポートの場所に注意してください。 IntelMacとM1Macのポートの概要は次のとおりです。ポートが直接あなたの方を向いていることを忘れないでください。左と右と言うと、それがあなたの左と右になります。
- Intel Mac mini:右端のThunderboltポート
- Intel Macラップトップ:ラップトップの左側を見てください。Thunderboltポートは右側にあるはずです
- Intel 2020iMacまたはiMacPro:デバイスの背面にある右端のThunderboltポート。 iMac Proの場合は4つ、iMacの場合は2つです
- Intel 2019 iMac Pro Tower:コンピューター上部の電源ボタンから離れた場所にあるThunderboltポート
- Intel 2019 iMac Proラックマウント:電源ボタンに近いThunderboltポート
- M1 Mac mini:HDMIポートから最も遠い左側のThunderboltポート
- M1Macラップトップ:ラップトップの左側、左側のThunderboltポートを確認します(これらのデバイスの反対側には実際にはThunderboltポートはありません)
M1 Macの復活または復元は、「準備中にエラーが発生しました。更新。ソフトウェアアップデートのパーソナライズに失敗しました。もう一度やり直してください。」エラー。これが発生した場合は、2番目の一連の手順を参照して、復活または復元プロセスを正常に完了することができます。プロセスが複雑すぎる場合、または途中で他の問題が発生した場合は、Appleサポートに連絡してサポートを受ける必要があります。
YouTubeのビデオ: 別のAppleラップトップを使用して応答しないMacを復元する方法
09, 2025

