壊れた画面でAndroidデバイスのロックを解除する方法 (08.15.25)
画面はAndroidデバイスの重要なコンポーネントの1つです。これがないと、SMSの送信、連絡先の追加、メールの確認、ゲームのプレイ、指で触れる必要のあるタスクの実行を行うことができません。タッチスクリーンが壊れたときにAndroidデバイスを制御する主な方法であることを知っていると、恐らくパニックに陥るでしょう。結局のところ、パターンロックを描画したりパスワードを入力したりする方法はありません。画面にひびが入ったり壊れたりしても、デバイスのロックを解除する方法があるからではありません。画面が壊れた状態でAndroidスマートフォンのロックを解除する方法をいくつか紹介します。
1。 Android Debug Bridgeを使用します。この方法では、AndroidデバイスをPCに接続する必要があります。画面が壊れた状態でAndroidにアクセスするための強力な方法ですが、AndroidデバイスでUSBデバッグが有効になっている場合は機能します。したがって、まだ行っていない場合は、以下の他の方法を試す必要があります。 Android DebugBridgeの使用方法は次のとおりです。
- AndroidSDKパッケージをhttp://developer.android.com/sdk/index.htmlからPCにダウンロードしてインストールします。 ZIPファイルで提供されるため、解凍する必要があります。
- 次に、デバイスに必要なドライバーをダウンロードします。 Androidデバイスの製造元のWebサイトから入手できます。
- PCで、コマンドプロンプトを起動し、 Android SDK ファイル。これを行うには、コマンドプロンプトに次のように入力します: 'cd C:/ android/platform-tools。'
- USBケーブルを使用してAndroidデバイスをPCに接続します。
- コマンドプロンプトで「デバイスの追加」コマンドを入力します。電話が検出されると、コマンドプロンプトに番号が表示されます。
- 以下の2つのコマンドを入力します。最初のコマンドの直後に2番目のコマンドを入力してください。また、1234をパスワードに置き換える必要があります。
シェル入力テキストを追加します1234
シェル入力キーイベント66
- これでスマートフォンのロックが解除され、その内容とデータのバックアップファイルの作成に進むことができます。
この方法では、Androidデバイス、USBマウス、OTGアダプターが必要です。 Androidデバイスに再びアクセスできるようにするには、OTGアダプターを使用してデバイスをUSBマウスに接続する必要があります。
この方法を開始する前に、デバイスに十分なバッテリー寿命があることを確認する必要があります。マウスを使用すると、バッテリーが消耗する可能性があります。早めにAndroidクリーナーツールをダウンロードしてインストールすることをお勧めします。これにより、バッテリーの寿命を延ばし、デバイスに十分な電力を供給して、デバイスを動かし続けることができます。
- デバイスをマイクロUSB側に接続します
- USBマウスをアダプターの反対側に差し込みます。
- デバイスが接続されると、デバイスの画面にポインターが表示されます。 >
- ポインタを使用してパスワードの組み合わせを入力したり、ロック解除パターンを入力したりできます。
- デバイスのコンテンツのバックアップを開始することもできます。
ほとんどのAndroidデバイスにはデバイスマネージャーがあり、オンラインでアクセスして、デバイスのロックを解除したり、紛失した場合にデバイスを見つけたりすることができます。使用方法は次のとおりです。
- パソコンでお好みのブラウザを開き、 Androidデバイスマネージャーのウェブサイトにアクセスします。
- ログインして接続されているデバイスをスキャンします。 AndroidのGPSをオンにすると、接続されているデバイスのリストに表示されます。
- デバイスをクリックして、[ロック]を選択します。やりたいことと矛盾しているように見えるかもしれませんが、このオプションを使用すると、持っているファイルをバックアップするのに十分な時間、デバイスの画面のロックを解除できます。

パソコンでAndroidデバイスを制御および表示できるChromeアプリがあります。 バイザーと呼ばれます。動作させるには、USB接続が必要です。
- まず、VysorアプリをダウンロードしてChromeブラウザにインストールします。
- 次に、Vysorアプリをにダウンロードします。 Androidデバイス。画面が壊れているためにデバイスでこれを行うことはできないため、代わりにGoogle Playストアアカウントを使用してコンピューターにインストールしてください。
- 設定> 開発者向けオプション。次に、 USBデバッグの横にあるスイッチをオンにして有効にします。
- USBケーブルを使用して、デバイスをパソコンに接続します。
- GoogleChromeでVysorを開きます[デバイスの検索]をクリックします。接続されているデバイスのリストが画面に表示されます。
- デバイスを選択します。その後、Androidの画面にメッセージが表示され、接続を確認してUSBデバッグを許可するように求められます。 OK をタップします。
- 接続が成功すると、Androidの画面にVysorが接続されたことを示すメッセージが表示されます。
- いくつかのキーボードショートカットを使用して、すでにAndroidデバイスにアクセスできます。
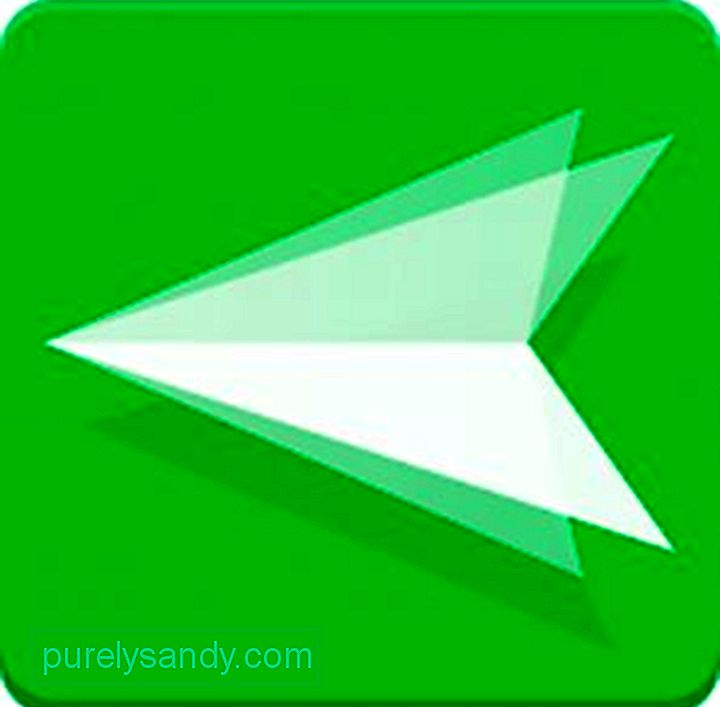
最近、Androidデバイスは、印象的なAirMirror機能を導入したアップデートを受け取りました。 Androidデバイスのインターフェースを表示またはコンピューターにミラーリングできます。
- コンピューターで Google Chrome を起動し、web.airdroid.comにアクセスします。アカウントにサインアップして、 Airdroid アプリを使用してAndroidデバイスの接続を開始します。
- アカウントを作成したら、 AirMirror プラグインをにインストールします。 GoogleChromeブラウザ。
- 正常にインストールされると、AirMirrorプラグインが開きます。
- Androidデバイスで、設定に移動して USBデバッグモードをアクティブにします> 開発者向けオプション。 USBデバッグの横にあるスイッチにチェックマークを付けて有効にします。
- パソコンの画面に戻り、[デバイス認証]をクリックします。デバイスを選択します。
- これで、コンピューターを使用してAndroidデバイスを制御できます。
デバイスはまだ修正できる可能性がありますが、修正には時間がかかる場合があります。以前と同じように機能します。その時が来るまで、上記の方法を使用してデバイスのデータにアクセスするためにあらゆることを試してください。デバイスが損傷から回復したらすぐに、スクリーンプロテクターまたはケースカバーを購入して、物理的な損傷からデバイスを保護することをお勧めします。
YouTubeのビデオ: 壊れた画面でAndroidデバイスのロックを解除する方法
08, 2025

