Androidデバイスを適切にバックアップして復元する方法 (09.14.25)
昔、Androidデバイスのバックアップは、まったく頭痛の種となる作業でした。当時は有線のコンピューター接続が必要であり、Androidスマートフォンをバックアップおよび復元できるようにするには、危険なコンピューターアプリケーションをインストールする必要がありました。
近年、大幅な変更が行われました。現在、Androidデバイスのバックアップには、ほとんどまたはまったく労力が必要ありません。信じられないかもしれませんが、このプロセスは、物理的なセットアップやユーザーの関与なしに、自動的かつシームレスに実行できます。デバイスとGoogleアカウントにログインするだけで、データのバックアップと復元を瞬時に行うことができます。
Androidデバイスの基本設定Androidデバイスを最初に使用したときのことを今でも覚えていますか?あなたはおそらくあなたのGoogleアカウントにログインするように頼まれました。まあ、それは理由で行われました。使用したアカウントは、バックアップされたデータの大部分へのパスポートです。ログオンすると、バックアップするデータの設定を簡単に制御および変更できます。すべきことは次のとおりです。
Androidデバイス間で設定が若干異なる場合がありますが、プロセスは同じです。 Samsungデバイスを使用している場合の例を次に示します。
Googleでバックアップ
Googleでデータをバックアップするのは簡単です。実際、近年、それははるかに扱いやすくなっています。残念ながら、Googleを介したあらゆる種類のデータのワンストップバックアップ方法はまだありません。データタイプに応じてバックアップが必要になる場合があります。
写真とビデオGoogleフォトを使用したことがありますか?そうでない場合は、今すぐ使用を開始する必要があります。 Googleによるこのサービスは、クラウドにアップロードした写真とビデオを自動的にバックアップします。そうすれば、マルチメディアの手動バックアップ手順を再度実行する必要はありません。 Androidデバイスにアプリがない場合は、Playストアからダウンロードしてください。入手したら、写真がメディアファイルを自動的にバックアップするように設定されていることを確認してください。方法は次のとおりです。
写真のバックアップの他に、Googleフォトはファイルのアップロードにも使用できます。そしてそれについての最もよい事はそれが無料であるということです。ただし、制限があります。 1080pのアップロード品質を超えない写真とビデオのみが許可されます。動画や写真の元の品質を維持したい場合は、Googleドライブなどのファイルストレージアプリを使用する必要がある場合があります。バックアップするメディアのアップロード品質を確認したい場合は、次の方法で行います。
ファイル
写真や動画をバックアップできない場合ファイルサイズが大きいため、Googleドライブを使用するオプションがあります。このファイルストレージアプリを使用すると、画像、動画、その他の種類のファイルをクラウドに保存できるため、接続されているどのデバイスからでもアクセスできます。
Googleドライブにファイルをアップロードするには、次の手順に従います。
興味深いことに、Playストアからダウンロードしてインストールするすべてのアプリは、Googleのサーバーと同期します。つまり、新しいAndroidデバイスにサインインするたびに、以前のデバイスにあった一連のアプリケーションを完全に復元できます。
Androidバックアップサービスを使用して、Androidスマートフォンアプリをバックアップおよび復元することもできます。これにより、現在使用しているアプリとそれぞれの設定をバックアップして、新しいデバイスでアプリを簡単に復元できるようになります。サービスを有効にするには、次の手順に従います。
Googleのアプリとサービスは役立ちますが、Androidデバイス用にさまざまな包括的で信頼性の高いバックアップと復元のソリューションを試したい場合は、3番目の方法を使用できます。 -パーティアプリケーション。
簡単なバックアップとアプリの復元 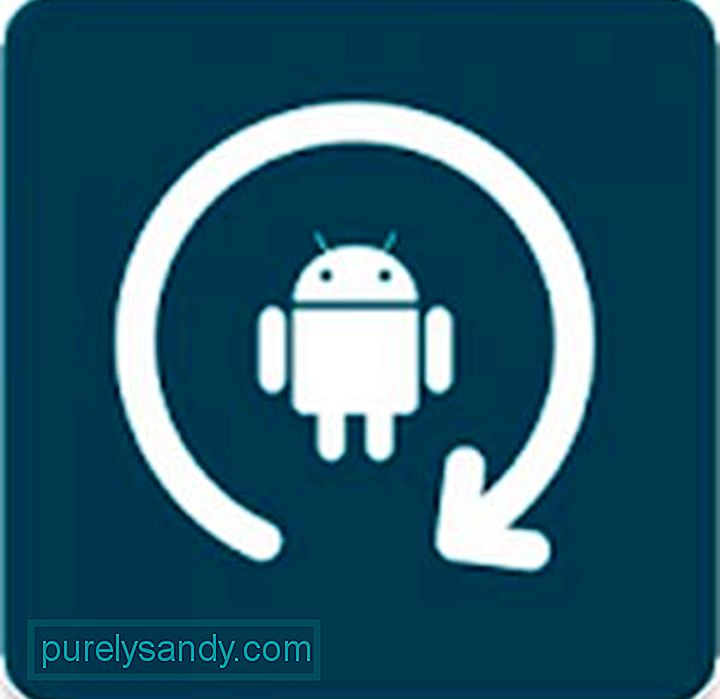
現在、データのバックアップに使用されるアプリが多数表示されます。簡単なバックアップと復元は、最もユーザーフレンドリーで最も使いやすいものの1つです。ただし、注意してください。このアプリは、ルート化されていないデバイスに最適です。
名前が示すように、Easy Backup& Restoreは、データのバックアップと復元を簡単かつ簡単にすることを目的としています。アプリや、カレンダー、ユーザー辞書、MMSなどの他のものをAndroidデバイス、Googleドライブ、Dropbox、およびOneDriveに直接バックアップします。
このアプリの使用を開始するには、次の手順を実行します。フォロー:

データをバックアップするために必ずしもデバイスをルート化する必要はありません。ただし、そうすれば、Wi-Fiパスワード、アプリ設定、システムデータなど、多くのものをバックアップできます。
ルート化されたデバイスのバックアップに使用される最も人気のあるアプリの1つは、チタンバックアップ。それは少し時代遅れに見えますが、その特徴と機能はまだ比類のないものです。このアプリの使用方法は次のとおりです。
そこにあるかどうかAndroidデバイスの完全なバックアップが必要な場合、またはファイルが失われないようにしたい場合は、Androidデバイスのバックアップを行うのは難しいことではありません。上記で共有したすべてに注意を払っていれば、バックアッププロセス全体を実行できるはずです。
もちろん、Androidを保護するだけで、バックアップの必要性を防ぐことができます。端末。 Androidクリーナーツールをインストールして、Androidデバイスが脅威から保護され、常に最高のパフォーマンスを発揮できるようにします。
Androidデバイスをバックアップする方法が他にある場合は、コメントセクションで共有して世界に知らせましょう。
YouTubeのビデオ: Androidデバイスを適切にバックアップして復元する方法
09, 2025

