MacでSiriを最大化する方法 (08.30.25)
2016年以前は、iPhoneまたはiPadを介してのみSiriと通信できます。しかし、macOS Sierraの導入により、AppleはついにMacユーザーにSiriの支援の恩恵を与えることを決定しました。それ以来、Apple独自の音声制御AIは、Macユーザーが携帯情報端末としてさまざまなタスクを実行するのを支援してきました。ただし、Macを初めて使用する場合は、SiriアプリがiOSアプリとは多少異なることに気付くかもしれません。したがって、Siriをうまく使用して最大化するには、デスクトップまたはラップトップのエコシステムでSiriができることとできないことを知る必要があります。この記事では、MacでSiriを効果的に使用する方法に関する情報とヒントを入力します。
MacでSiriが実行できないことは何ですか? 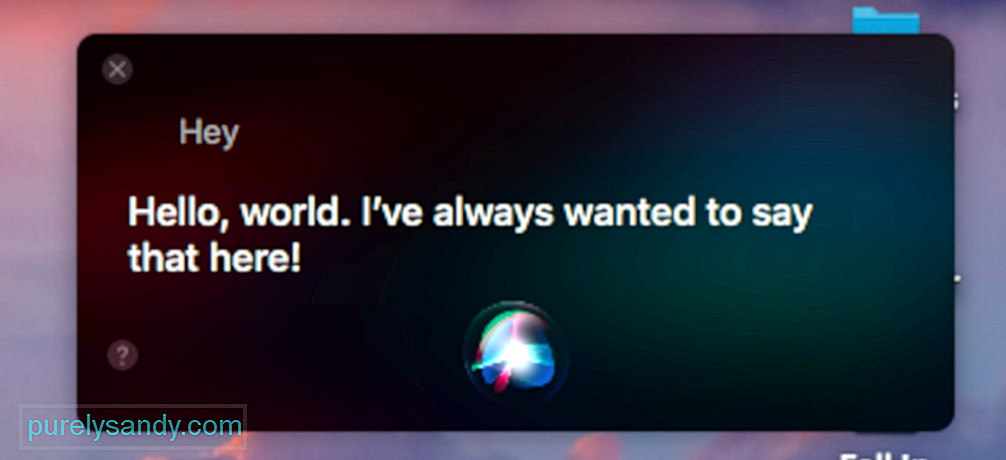
Siriに何かをしてもらう前に、期待をまっすぐに設定する必要があります。このAIは自動的に何でもできると公表されていますが、実際にはできません。とにかく、ここにSiriの制限のほんの一部があります:
- Siriはアプリを閉じることができません–これは、保存されていないデータのインスタンスやプロセスの中断を防ぐための予防策であると考えています。
- Siriは静かな環境でのみはっきりとあなたの声を聞くことができます–Siriは音声コマンドに依存しています。そのため、そのエリアに騒音が多い場合、彼女はあなたのコマンドを正しくキャッチできない可能性があります。
- Siriは、複雑なタスクを行うためのあなたの男、または女の子ではありません。以前は、Siriがあなたに代わって考えてくれると期待してはいけません。写真の編集やプレゼンテーションの作成などのタスクを彼女に任せることはできません。ちなみに、自動化したいタスクがある場合は、MacのAutomatorを試すことができます。ジャンクファイルを削除してMacをクリーンアップするように彼女に依頼することもできません。そのために、Mac修復アプリなどのサードパーティのクリーニングツールを使用できます。
Siriに何が期待できるかがわかったので、先に進んで質問してみてください彼女のもの。ただし、最初に、次のいずれかの方法で機能をアクティブ化します。
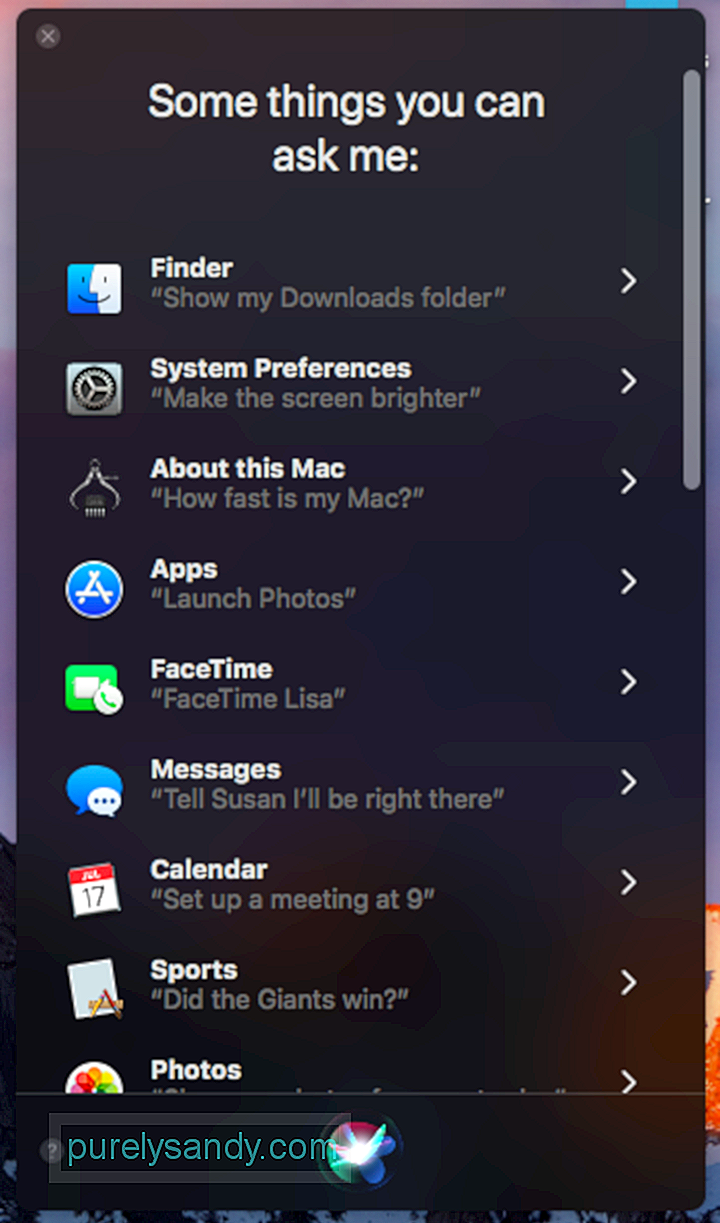
Siriを起動するためのデフォルトのショートカットは、Spotlightを起動するために同じボタンを使用するため、少し面倒な場合があります。 Command + Spaceショートカットを使用して前者の代わりに後者を起動した場合はSpotlightからSiriを起動できますが、Siri専用のカスタムキーボードショートカットが必要な場合もあると考えました。そのための方法は次のとおりです。
Macで「HeySiri」をアクティブにする方法
Siriの主な目的は、あなたの生活を楽にすることです。これをさらに良くするために、Hey、Siriをアクティブにすることができます。これにより、基本的に、キーボードに触れることなくSiriをウェイクアップできます。ただし、これはデフォルトのオプションではないため、設定する必要があります。手順は次のとおりです。
設定した音声コマンドを使用してSiriを起動してみることができます。ただし、iPhoneでHey Siriをアクティブにしていて、Macでも「Hey」を使用している場合は、両方のSirisが起動する可能性があることに注意してください。そのため、Macで別の単語を使用することを検討してください。
キーボードを使用してHighSierraでSiriと会話する方法話し手というよりもタイピングをしている場合は、代わりにSiriへの入力を有効にすることができます。方法は次のとおりです。
- システム環境設定を開く>アクセシビリティ> Siri。
- [TypeをSiriに有効にする]にチェックマークを付けます。
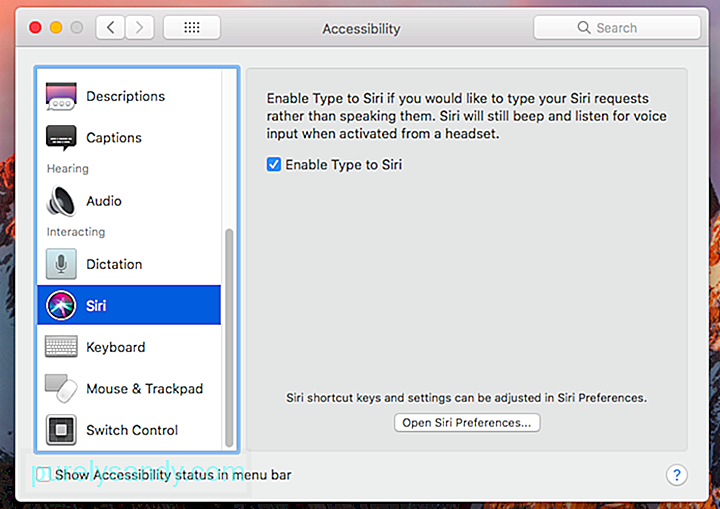
このようにすると、Siriを起動するとキーボードが表示されます。
SiriにBingの代わりにGoogleを使用するように指示する方法デフォルトでは、Siriはオンライン検索にBingを使用します。しかし、あなたがGoogleファンなら、この窮状に彼女を参加させることができます。デフォルトの検索エンジンを変更することはできませんが、Siriに「Googleで検索」するように指示することはできます。次に、彼女はあなたがあなたを検索してほしいのは何であるかを尋ねるでしょう。
Siriにリマインダーを設定するように伝える方法iPhoneとは異なり、Macには時計アプリがないため、Siriにアラームやタイマーを設定するように依頼することはできません。しかし、あなたは彼女に特定のことを思い出させるように言うことができます。たとえば、後でメールやWebページを読み続けたい場合は、後で思い出させるようにSiriに指示できます。 Siriをアクティブにしてから、「明日を思い出して」のように言ってください。これにより、Siriは、ウェブページまたはメールへのリンクを含むリマインダーエントリを作成するように求められます。
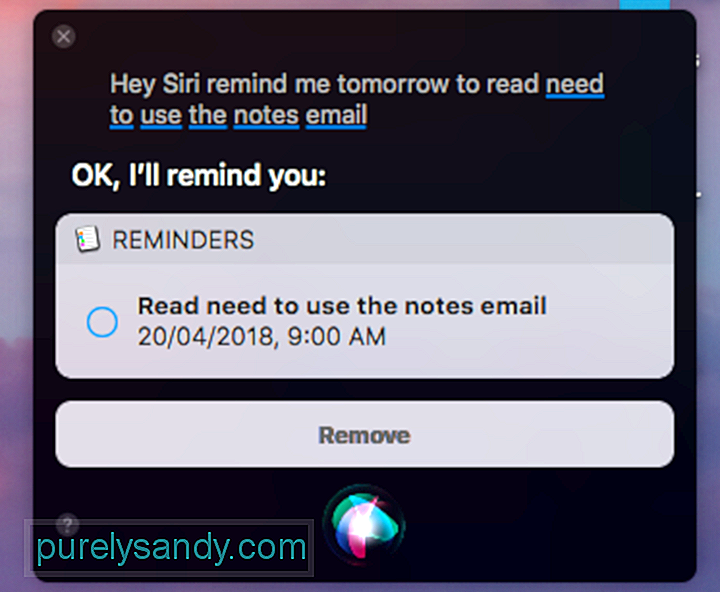
また、リマインダーアプリにリストされているアイテムをリマインダーするようにSiriに依頼することもできます。カレンダーの誕生日やその他の行事やイベントも同様です。アイテムやイベントに移動して、Siriにそれらを思い出させるように伝えてください。 Siriを連絡先と組み合わせて使用することもできます。たとえば、Siriに、特定の時間にJohnPetersに電話するように通知するように指示できます。残念ながら、すべてのアプリでSiriのサポートを利用できるわけではありません。
Siriにカレンダーイベントの追加を依頼する方法Siriはカレンダーアプリで使用できるため、イベントを作成するようにSiriに依頼できます。次の手順を実行するだけです。
Siriに天気について尋ねる方法
Siriは、天気や関連データを表示します。試すことができる質問には、次のようなものがあります。
- 今日は雨が降りますか?
- 今日の天気はどうですか?
- 今日?
- 明日(場所)に雨が降りますか?
Siriの検索結果を通知センターに固定して、通知センターを開いたときにいつでも表示できるようにすることができます。これを行うには、Siriの結果が表示されている灰色のボックスの右上にある+アイコンをクリックするだけです。クエリはSiriに質問するたびに更新されるため、結果を固定すると通知センターに保持され、いつでも表示して思い出すことができます。
Siriの結果をスクリーンショットする方法固定する場合通知センターでの結果だけでは不十分です。代わりに、スクリーンショットを取得して画像として保存できます。 Siriが表示する検索結果ボックスのトップバーをつかんでドラッグすると、結果がPNGファイルに変換され、Finderウィンドウ、Microsoft Word、または別のワードプロセッサにドロップできます。
その他あなたはシリに尋ねることができますSiriで何ができるかを知る秘訣は、ただ試すことです。誰が知っているか、彼女はあなたが考えている要求を実行したり、あなたの燃えている質問に答えたりすることができるかもしれません。ただし、使い始めるのに役立つように、Siriに尋ねることができる他のことを次に示します。
この記事全体を通して、Siriがどれほど役立つかを確立していると思われるかもしれませんが、なぜそれを無効にすることを提案するのですか?そうですね、Siriの支援が不要になった理由はいくつかあります。 1つは、人工知能がMac上にあるもの、さらにはそれを超えるものすべてにアクセスできるという考えが気に入らないかもしれません。 Siriは非常に安全な技術ですが、次の大きなサイバーハイストがいつ発生し、どのアプリやプログラムが危険にさらされるかを確信することはできません。
Siriを手動で無効にするには、次の手順に従います。
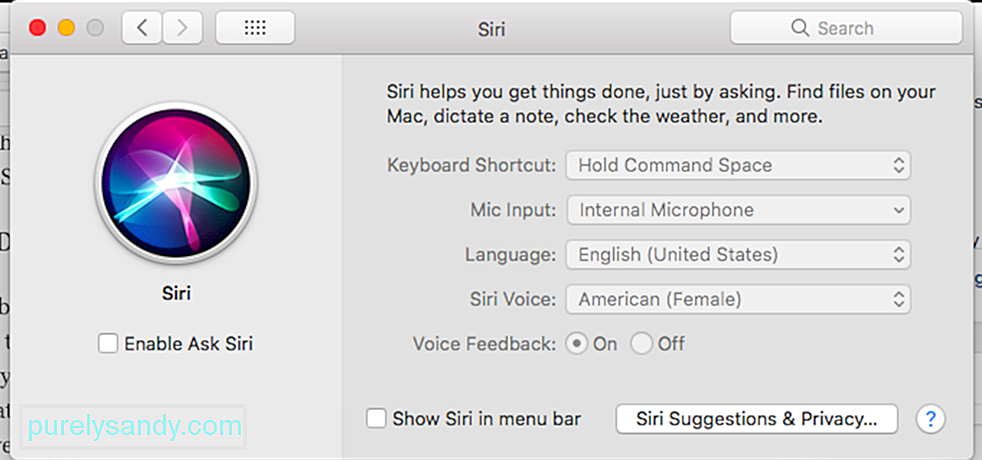
Siriのアクティブ化から無効化まで、このガイドがこのApple独自の機能を最大限に活用するのに役立つことを願っています。他のSiri関連のヒントやコツを共有しましたか?コメントで教えてください!
YouTubeのビデオ: MacでSiriを最大化する方法
08, 2025

