iPhoneで通知を変更する方法 (09.14.25)
プライバシーを重視する人で、他の人があなたのメッセージを覗き見したくない場合は、このすてきなiPhoneのトリックがきっとあなたの路地にぴったりです。 iOS 11のリリースにより、iOSユーザーはiPhoneの通知を変更し、デバイスがロックされたときに通知がどのように表示されるかを指示できるようになりました。 iPhoneの通知設定を設定して、電話がロックされているときにメッセージプレビューを非表示にし、FaceIDでロックを解除してメッセージを表示できます。
この機能は、他の人に見られたくない場合に便利です。あなたのメッセージですが、それでも彼らが到着したときに通知を受けたいです。 iPhone Xユニットは、この機能がオンになっている状態で出荷され、FaceIDでデバイスのロックを解除するまで画面通知を非表示のままにします。 Face IDは1人のユーザーのみをサポートするため、他のユーザーがデバイスにアクセスしてメッセージを表示することはできません。誰かがしつこい場合、彼は入ることができるようにあなたのパスコードを必要とするでしょう。
メッセージプレビューを無効にする以外に、iPhoneで通知を受信する方法、または受信するかどうかに応じて、通知を変更する方法は他にもあります。 iPhoneで通知をオフにしたり、通知プレビューを無効にしたり、アプリに応じて通知をグループ化したり、緊急アラートをオンまたはオフにしたりできます。
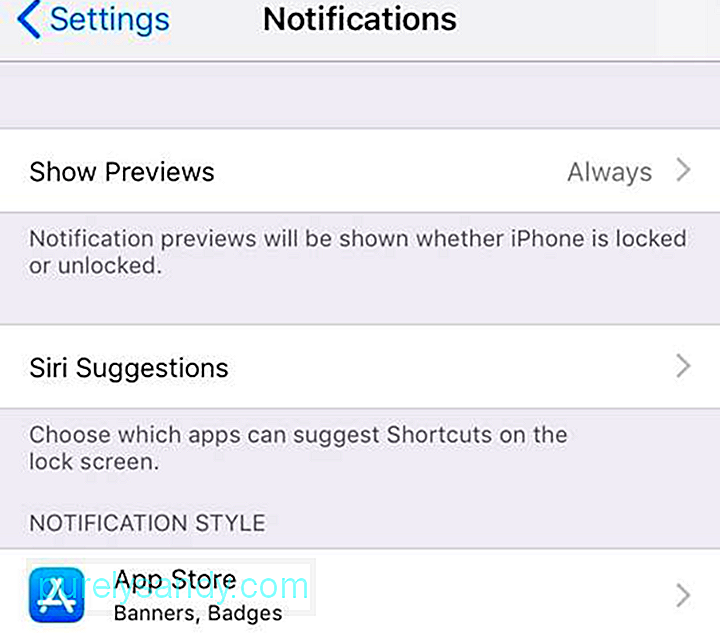
この記事では、通知を変更する方法について説明します。
iPhoneで通知を変更する方法通知は、メッセージ、メール、または更新を受信したときにアラートを表示するので便利です。あなたのアプリのために。ただし、制御できない場合に必要な通知に簡単に圧倒される可能性があります。さらに、通知を受け取るたびに通知音が鳴って中断されるのは煩わしい場合があります。
iPhoneで不要な通知を受け取りすぎている場合は、受信したいアプリに対してのみ通知をオンにするか、iPhoneの通知設定を管理する必要があります。 iPhoneがiOS12を実行している場合は、設定アプリから通知設定にアクセスできます。設定をいじって、必要な結果を得ることができます。
[プレビューを表示]設定の変更画面がロックされている場合でも通知を表示できると便利です。アラートは、何かに対処する必要があるかどうかを通知するためです(または、メッセージを無視することもできます)。ただし、他の人があなたのiPhoneを手に取って、あなたのメッセージや受信したメールの最初の数行を見る可能性があります。
幸い、iOS 11では、コンテンツを表示せずに、ロックされた画面に通知を表示することができました。このようにすると、新しいiMessageがあったり、新しいメールが届いたりしたときに通知が届きますが、スマートフォンがロックされている間は他の人がそれらを読むことはできません。
[プレビューを表示]設定を使用すると、個々のアプリ、またはすべてのアプリのプレビューを一度に処理します。以下の手順に従って、[プレビューを表示]メニューを編集してiPhoneの通知を変更します。
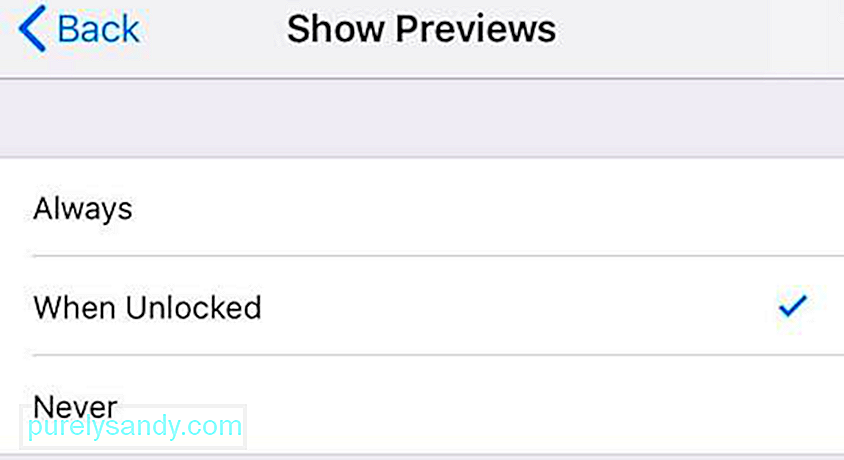
[常に]を選択すると、電話がロックされているかロック解除されているかに関係なく、すべての通知のプレビューが表示されます。 [ロック解除時]を選択すると、通知が届きますが、スマートフォンのロックを解除しない限り、コンテンツを表示することはできません。 [しない]を選択すると、通知プレビューはまったく表示されません。
Siriの提案Siriは、iOS、macOS、その他のAppleデバイス用の組み込みの仮想アシスタントです。その機能の1つは、推奨事項を作成することです。この設定により、Siriはアプリ通知で実行したいアクションを推奨できます。たとえば、Siriを使用して、受信したメッセージに返信したり、電話に出られなかった連絡先にかけ直したりできます。
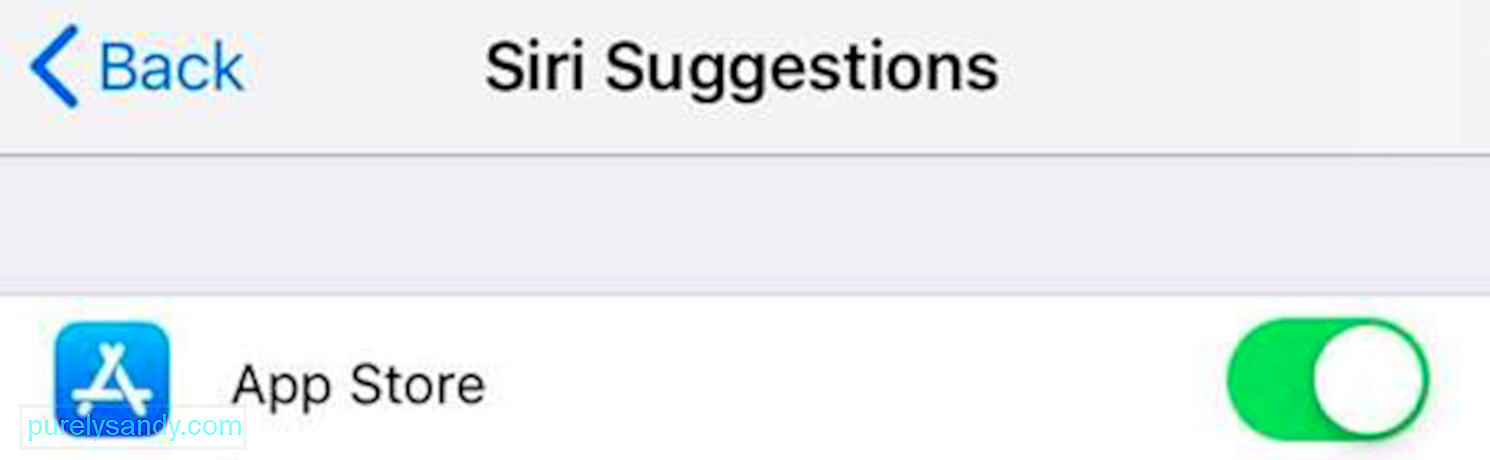
この機能を使用するアプリを選択することもできます。 Siriの提案をタップすると、スマートフォン上のすべてのアプリのリストが表示され、各アプリの横にトグルスイッチが表示されます。この機能をオンまたはオフにするアプリに応じて、スイッチを切り替えることができます。
通知スタイルこの設定により、iPhoneの通知をアプリレベルで変更できます。アプリごとに通知をオンにするかオフにするか、受信するアラートの種類、プレビューを表示するかどうか、通知をグループ化する方法を決定できます。
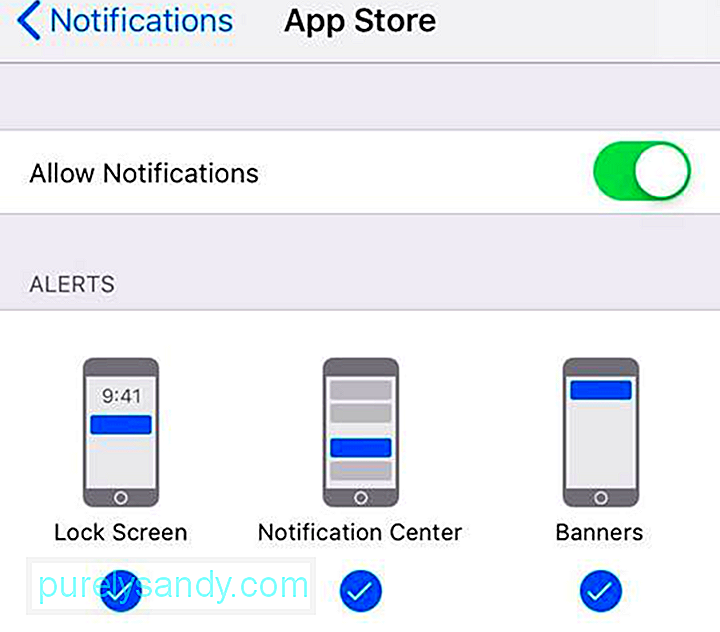
各アプリを確認して設定を変更するのは時間がかかる場合がありますが、不要な通知を処理する必要がなくなり、長期的には時間を節約できます。
グループ化された通知これは、iOS 12が2018年9月にリリースされたときにリリースされた新機能です。小さなことごとに個別の通知を受け取る代わりに、好みに応じて通知をグループ化できるようになりました。ただし、メッセージ、iMessage、メールアプリなど、一部のアプリは、他のアプリとグループ化するのではなく、個別の通知を使用したほうがよいことに注意してください。
この機能を設定するには、次の手順に従います。
通知のグループ化はiOS12ではデフォルトで自動に設定されていますが、代わりにアプリごとにグループ化することもできます。これは、特定のアプリのすべての通知が毎回1つのスタックにグループ化されることを意味します。通知を1つずつ受信したいために通知を積み重ねたくない場合は、オフを選択できます。
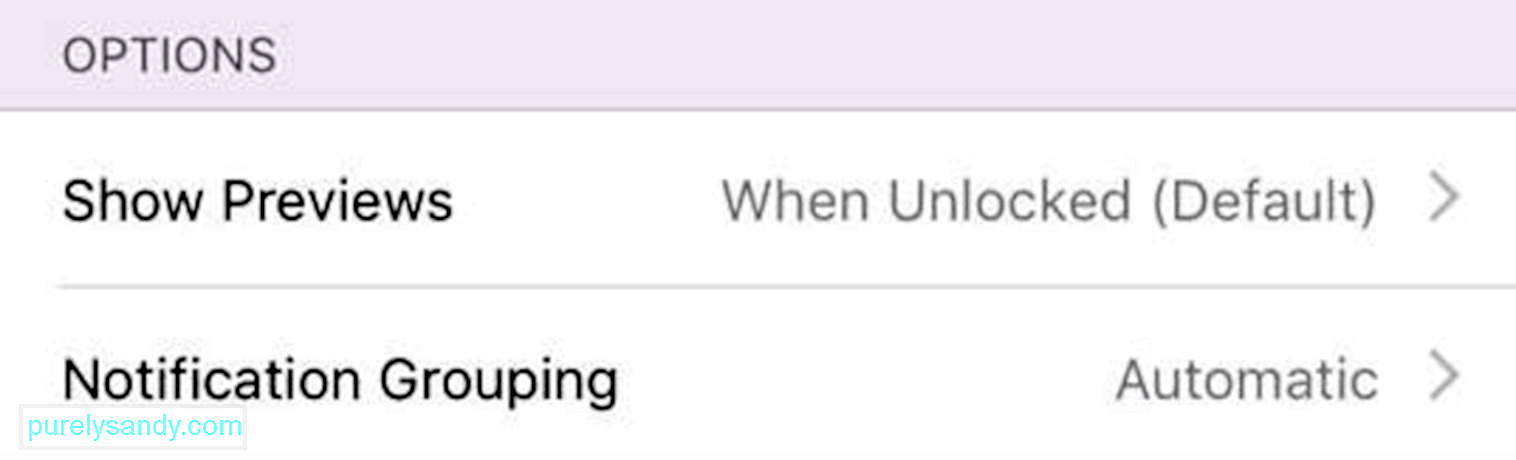
あなた通知センターを介してスタック自体をカスタマイズすることもできます。これを行うには:
政府機関や緊急組織は、災害や緊急時に人々に警告するメッセージを送信することがよくあります。これは、アナウンスやアンバーアラートの送信にも使用されます。
概要通知は、通知に基づいて行動する必要があるのか、単に通知を無視する必要があるのかを判断できるので便利です。 iPhoneの通知設定を変更すると、受信する通知とその取得方法を制御できます。
ヒント:iPhoneとデスクトップを接続する必要がある場合に備えて、スマートフォンとMacのパフォーマンスを最適化して、スマートフォンの動作を高速化し、システムを安定させ、ゴミをなくす習慣をつけましょう。 Outbyte MacRepair などのアプリを使用して、コンピューターの速度を上げ、パフォーマンスを向上させます。
YouTubeのビデオ: iPhoneで通知を変更する方法
09, 2025

