CTFローダーがWindows10での動作を停止しました (08.24.25)
つまり、タスクマネージャを起動したばかりで、CTFローダープロセスがCPUのreimgの膨大なチャンクを消費していることがわかりました。そして今、あなたは自分自身が問題を解決するのに苦労していることに気づきます。どこから始めますか?どのように対処しますか?
心配しないでください。多くのWindowsユーザーが同じ問題を経験しています。彼らは、CTFローダープロセスはある種のマルウェアエンティティまたはウイルスであるとさえ考え、プロセスを無効にする方法を見つけることにしました。ただし、問題は「ctfmon.exeプロセスを無効にすると問題が解決するか」です。
問題をよりよく理解するために、まずCTFローダー(ctfmon.exe)プロセスについて簡単に説明します。
CTFローダー(ctfmon.exe)プロセス:知っておくべきこと 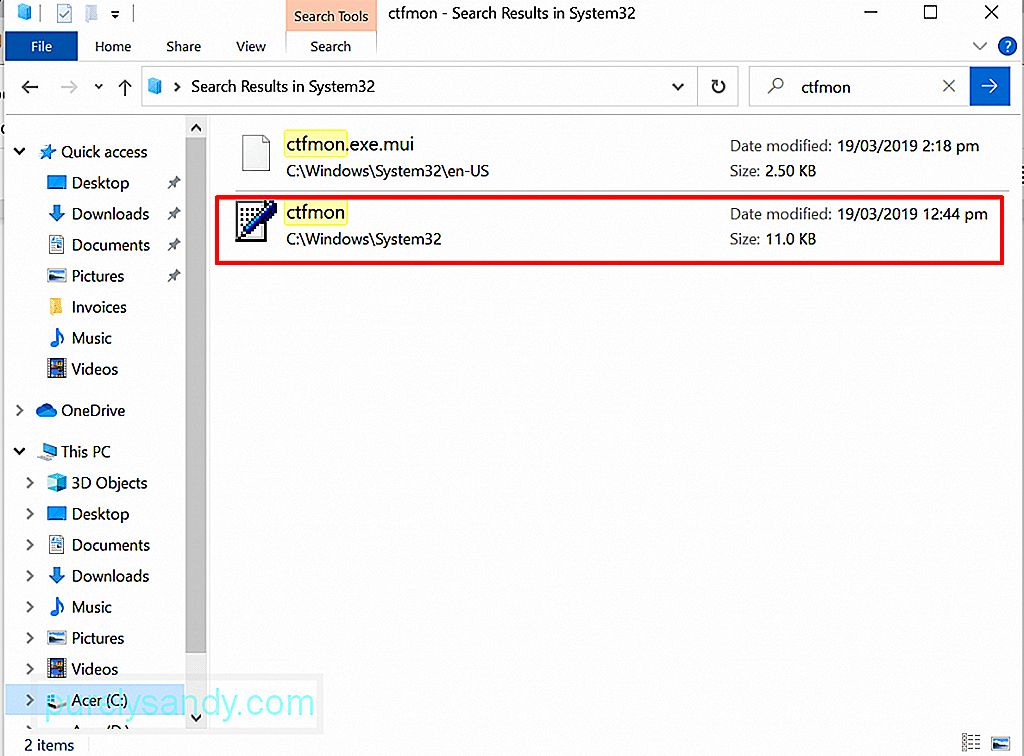 Windows上の一部のEXEプロセスは、アプリケーションとプログラムをスムーズに実行するために呼び出されることが知られています。これらのプロセスのいくつかは重要ですが、他のプロセスは単にプログラムのパフォーマンスを向上させるように設計されています。 CTFローダープロセスは、これらの必須ではないプロセスの1つです。
Windows上の一部のEXEプロセスは、アプリケーションとプログラムをスムーズに実行するために呼び出されることが知られています。これらのプロセスのいくつかは重要ですが、他のプロセスは単にプログラムのパフォーマンスを向上させるように設計されています。 CTFローダープロセスは、これらの必須ではないプロセスの1つです。
上級者向けのヒント:PCをスキャンして、システムの問題やパフォーマンスの低下を引き起こす可能性のあるパフォーマンスの問題、ジャンクファイル、有害なアプリ、セキュリティの脅威を確認します
。
特別オファー。 Outbyteについて、アンインストール手順、EULA、プライバシーポリシー。
CollaborativeTranslation FrameworkまたはCTFLoaderは、代替ユーザー入力テキスト入力プロセッサとMicrosoftOffice言語バーのアクティブ化を担当するプロセスです。その仕事は、ユーザーがロードされた後、異なる入力言語を切り替えることができるようにすることです。
このプロセスは、さまざまなMicrosoftアプリの音声認識および手書き機能も管理およびサポートします。 MS Officeプログラムを使用すると、このユーティリティが実行され、そのプロセスがタスクマネージャで実行されます。
通常、正当なCTFローダーEXEファイルはC:/ Windows / System32またはC:/ Windows /に保存されます。 SysWOW64フォルダー。
CTFローダープロセスはウイルスですか? CTFローダープロセスは、その動作に慣れておらず、コンピューターの起動時に自動的に開始されるため、ウイルスであると考えるかもしれません。アップ。しかし実際には、マルウェアエンティティやウイルスとは関係ありません。はい、それはEXEファイルである可能性があり、ウイルス攻撃を受けやすいことは誰もが知っています。 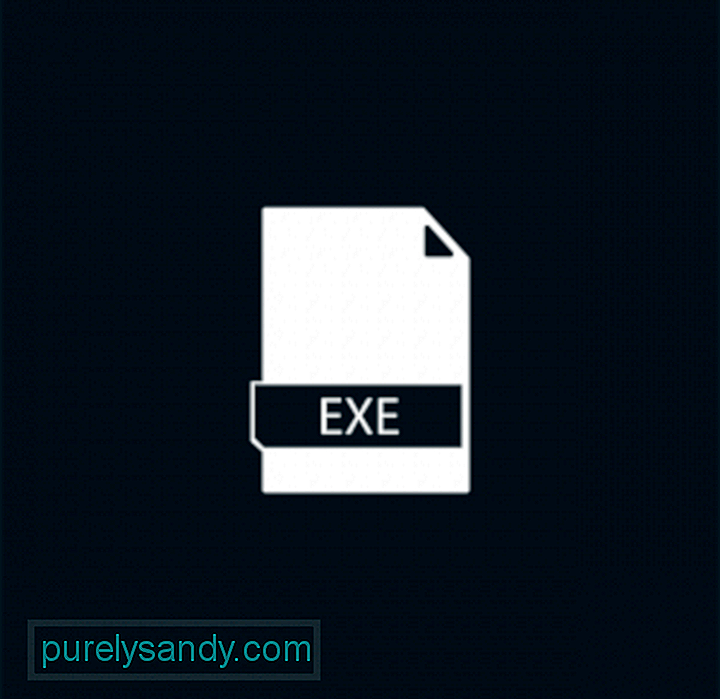
これまでのところ、これが違法なプロセスであることを示す証拠はありませんが、それが安全なプロセスであることを意味するわけでもありません。これはEXEファイルであるため、ウイルス攻撃にとって見知らぬ人ではないことを考慮する必要があります。マルウェアエンティティは、ユーザーから情報を盗むことを目的として、ctfmon.exeプロセスになりすます可能性があります。
ウイルス感染の他に、ctfmon.exeファイルでも、CTFローダーのようなエラーメッセージが表示される問題が発生する可能性があります。動作停止エラー。
「CTFローダーが動作を停止しました」エラーとは何ですか?このエラーメッセージは非常に単純です。これは、CTFローダーが完全に機能を停止したことを示しています。それに関連する一部の機能および機能は、設計どおりに機能しない場合があります。しかし、「CTFローダーが動作を停止しました」エラーが表示される原因は何ですか?
まあ、このエラーメッセージが表示される原因はたくさんあります。最も一般的なものは次のとおりです。
- MicrosoftOfficeが正しくインストールされていません。
- 一部のWindowsUpdateファイルがctfmon.exeプロセスと競合しています。
- 言語パックやその他のユーザー入力にエラーがあります。
- ウイルスとマルウェアのエンティティがシステム。
- Windowsを更新する必要があります。
次のセクションでは、Windows10エラーで「CTFローダーが動作を停止しました」を修正する方法を説明します。 。
「CTFローダーが動作を停止しました」エラーの対処方法CTFローダーが動作を停止しましたというエラーメッセージが表示された場合は、適切な場所に移動しています。問題を解決するために自分で実行できるいくつかの解決策を紹介します。すべてを試す必要はありません。問題の原因を特定することをお勧めします。そこから、自分に合ったソリューションを簡単に見つけることができます。
では、始めましょう!
ソリューション#1:PCのCTFローダーファイルを確認します最初に行う必要があるのは、デバイス上のctfmon.exeファイルの信頼性を確認することです。前のセクションで説明したように、正当なCTFローダーファイルはSystem32またはSystem64フォルダーに配置する必要があります。安全なファイルを扱っていることを確認したらすぐに、誰が作成したかを確認します。
方法は次のとおりです。
24862「CTFローダーが動作を停止しました」というエラーメッセージが表示された場合に次に行うべきことは、利用可能なWindowsUpdateがあるかどうかを確認することです。コンピューターにインストールされているWindowsバージョンにバグがあり、ctfmon.exeプロセスと競合している可能性があります。
これを解決するには、Microsoftが既に使用している可能性があるため、使用可能なWindowsUpdateがあるかどうかを確認します。問題を認識しており、修正するパッチをリリースしている可能性があります。
保留中のWindows Updateをインストールするには、次の手順を実行します。
最初の解決策が機能しなかった場合は、代わりにタスクスケジューラを使用してください。これにより、ctfmon.exeプロセスがバックグラウンドで実行されなくなります。
これを行う方法の詳細なガイドについては、次の手順に従ってください。
デバイスにタッチスクリーン機能がある場合、またはデバイスを使用しなくなった場合は、デバイスを完全に無効にしてください。無効にすると、CTFローダープロセスの問題が防止されます。
タッチキーボード機能を無効にするには、次の手順を実行します。
Windowsでエラーメッセージが表示される一般的な理由の1つは、ウイルスまたはマルウェアの攻撃です。したがって、タスクマネージャに疑わしいプロセスが表示されている場合は、デバイスが感染している可能性があります。
疑わしいファイルまたはプロセスがないかデバイスをスキャンするには、2つのオプションがあります。 WindowsDefenderまたはサードパーティのウイルス対策ソリューションを使用できます。 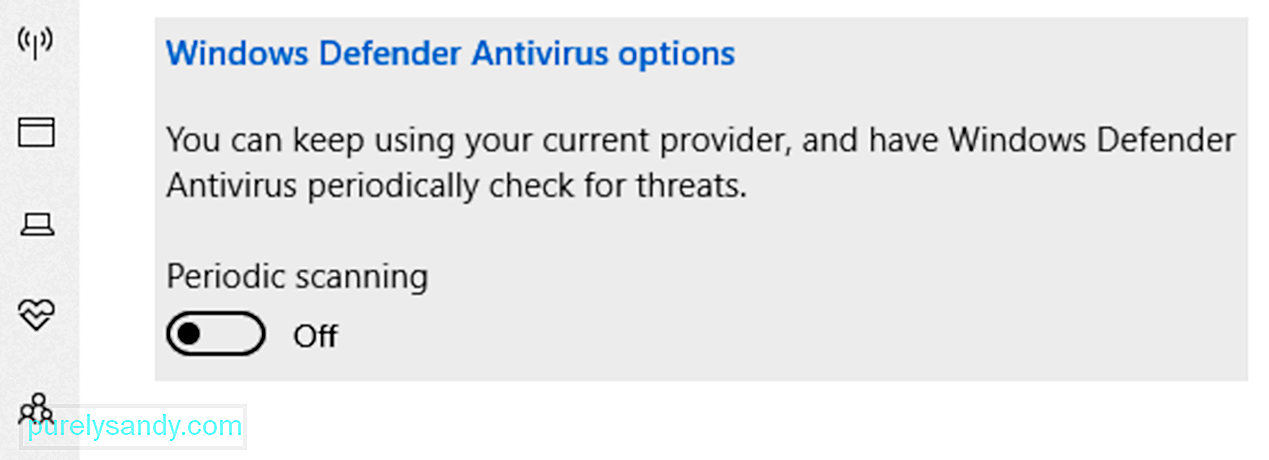
Windows Defender は、Windowsデバイスに組み込まれているウイルス対策ソフトウェアプログラムです。それが最初に発売されたとき、それは問題があると報告されました。その結果、多くの批判を受けました。しかし、数年後、それは改善しました。そのため、多くの人に愛され、使用されています。今では、最高の無料アンチウイルスの1つに選ばれています。
WindowsDefenderの使用方法は次のとおりです。
上記の手順が複雑すぎると思われる場合は、サードパーティのウイルス対策ソフトウェアプログラムを使用する他のスキャンオプションを選択することをお勧めします。このために必要なのは、選択した信頼性の高いウイルス対策ソフトウェアをダウンロードしてインストールし、起動して、デバイスをスキャンする作業を実行させることだけです。
解決策#6:Ctfmon.exeファイルを削除するエラーメッセージの影響を受ける一部のユーザーの場合、ctfmon.exeファイルを削除するとエラーが正常に解決されました。ですから、試してみる価値もあります。ただし、これは、エラーメッセージが頻繁に表示される場合にのみ実行する必要があります。
これを行うには、以下のガイドを参照してください。
ctfmon.exeプロセスがreimgを消費する方法を管理する場合は、この解決策が適しています。 ctfmon.exeプロセスを管理する方法は次のとおりです。
エラーメッセージが引き続き表示される場合、またはctfmonが原因でデバイスのパフォーマンスが大幅に低下していることに気付いた場合.exeファイルを作成してから、Windowsビルドを元に戻すことを検討してください。専門家によると、一部のWindows Updateは、CTFローダーに関連するエラーメッセージをトリガーすることが知られています。
以前のWindowsビルドに戻すには、次の手順を実行します。
70267これは、WindowsデバイスでCTFローダーが動作を停止したというエラーだけでなく、その他の一般的なWindowsの問題とエラーを解決するための推奨される解決策です。PC修復スキャンを実行します。
このために、最も一般的なWindowsの問題をスキャン、検出、修正できる、高度で信頼性の高いPC修復ツールをダウンロードしてインストールする必要があります。ただし、このツールはウイルス対策プログラムを置き換えるものではなく、それを補完するものであることに注意してください。
では、このツールはどのように機能するのでしょうか。まず、PCをスキャンして、ディスク容量を大量に消費する可能性のある不要なファイルを探します。また、無効なリダイレクト、システム障害、共有DLLファイルなどの問題も検出します。その後、システムの効率を回復するために必要な修復が自動的に実行されます。
一部のPC修復ツールは、追跡Cookieを一度に削除することで追加の保護を提供します。潜在的に危険なサイトにアクセスするたびにアラートを送信し、マルウェアのダウンロードの可能性を通知します。
したがって、PC修復ツールを使用して、デバイスにエラーが発生しないようにしてください。
まとめCTFローダーが完全に無害であっても、問題を引き起こすことが知られており、Windowsシステムの速度が低下することがあります。したがって、ctfmon.exeファイルに関連するエラーに遭遇した場合は、この記事に遭遇したことをうれしく思います。
「CTFローダーがWindows10で動作を停止しました」という問題が発生した場合、次に、お持ちのctfmon.exeファイルが正当かどうかを確認します。そうである場合は、無効にするか、PCを更新するか、ファイルを削除するか、Windowsを以前のビルドに戻してみてください。問題が複雑すぎて修正できない場合は、Windowsの認定技術者にサポートを依頼してください。
「CTFローダーがWindows10での動作を停止しました」エラーを効果的に解決できる他のソリューションを教えてください。以下に書き留めてください。
YouTubeのビデオ: CTFローダーがWindows10での動作を停止しました
08, 2025

