WebAssistSearch (09.15.25)
3つのステップでMacからWebAssistSearchを削除する方法ブラウザを開いてWebサイトにアクセスしたり、検索を行ったりすると、広告でいっぱいの未知のWebページにリダイレクトされるのは非常にイライラします。これが毎回発生する場合は、コンピュータにブラウザハイジャック犯がいる可能性があります。
ブラウザハイジャック犯は、迷惑な広告が殺到する結果となるため、アドウェアとしても分類されます。スポンサー付きコンテンツを配信するためにそれらを支払っているクライアントのためにトラフィックとクリックを生成するために作成されました。あらゆる種類のポップアップ、テキスト広告、バナー、その他の種類の広告が表示されます。
アドウェア/ブラウザハイジャッカーにはいくつかの種類があり、通常、リダイレクトまたはブラウザにインストールされているツールバー。 MacのWebAssistSearchの場合、拡張機能は影響を受けるコンピューターのブラウザーに追加され、望ましくない可能性のあるプログラムの操作を容易にします。
MacでWebAssistSearchが表示された場合は、プライバシーとセキュリティの深刻な問題を防ぐために、すぐにデバイスから削除する必要があります。
MacでのWebAssistSearchとは何ですか?WebAssistSearchは一般的な脅威に分類されます。アドウェアとして、マルウェアがバックグラウンドで実行する怪しげな商用コンテンツやその他の疑わしいアクティビティのおかげで。
WebAssistSearchは悪意のあるプログラムであり、潜在的に望ましくないプログラム(PUP)または潜在的に望ましくないアプリケーション( PUA)主にmacOSデバイスに影響します。このマルウェアの存在を警告する最も明白な兆候は、頻繁なリダイレクトと不自然な数の広告資料です。そのため、アドウェアやPUP / PUAと見なされるほか、WebAssistSearchは、その動作方法により、ブラウザハイジャック犯としても分類されます。
この悪意のあるアプリは、侵入的なスポンサー資料を表示し、リダイレクトをトリガーし、個人データを収集するため、速度とパフォーマンスが低下します。 WebAssistSearchは、広告の表示と他のWebサイトへのトラフィックのリダイレクトのみを行うため、Macのオペレーティングシステムにとって完全に悪意のあるまたは有害なものではありません。
その本当の危険は、入札でさまざまなURLにユーザーを送信する機能にありますクライアントのためにより多くのトラフィックを生成します。 NSFWコンテンツのあるページや、別のより危険なマルウェアのインストールをトリガーする可能性のあるWebサイトにリダイレクトされる可能性があります。そのため、MacにWebAssistSearchアドウェアがある場合は、できるだけ早くシステムから削除する必要があります。
MacでのWebAssistSearchの配布方法WebAssistSearchなどのブラウザハイジャック犯は、さまざまな方法で配布できます。最も一般的な配布方法の1つは、アプリのバンドルによるものです。 YouTubeダウンローダー、ファイルマネージャー、ビデオコンバーター、その他の無料のユーティリティなどのフリーウェアを最近オンラインでインストールした場合は、おそらくそれがマルウェアの入手方法です。これらの無料ユーティリティは、インストーラパッケージに他のソフトウェアを含めることで獲得できます。インストールに注意しないと、悪意のあるソフトウェアとフリーウェアをコンピュータに簡単にインストールできます。
最近何かをインストールしたことを覚えていない場合は、マルウェアは他の手段を使用してこっそりインストールされているはずです。 Flashまたは他のソフトウェアを更新するように促すポップアップメッセージも、このブラウザハイジャック犯のキャリアである可能性があります。通知をクリックすると、ブラウザのコードに挿入された悪意のあるスクリプトのダウンロードがトリガーされます。 WebAssistSearchは、リンクをクリックしたり、スパムメールから不思議な添付ファイルを最初にスキャンせずにダウンロードしたりすることからも得られます。マルバタイジングをホストしているWebサイトに無意識のうちにアクセスし、悪意のあるスクリプトがデバイスに密かにダウンロードされた可能性もあります。
WebAssistSearchアドウェアがMacに侵入するために使用した方法に関係なく、変更はありません。このマルウェアは害を及ぼす可能性があるため、すぐに対処する必要があります。次のセクションで、このマルウェアが何をすることができるかを見てみましょう。
MacのWebAssistSearchは何をしますか?WebAssistSearchは、主に煩わしい広告キャンペーンを提供します。 Ads by WebAssistSearchでマークされたさまざまなポップアップ、クーポン、バナー、アンケート、およびその他の広告が表示されます。したがって、広告にこのメモが表示されている場合は、システムにマルウェアが存在していることを示しています。これらのアクティビティは、Webページのコンテンツをオーバーレイし、コンピュータのreimgを使用し、ブラウジング速度を制限するため、ブラウジングエクスペリエンスに深刻な影響を及ぼします。
さらに、これらの広告をクリックすると、スクリプトを実行して他のマルウェアをこっそりダウンロード/インストールする、信頼できない、または悪意のあるWebサイトにリダイレクトされます。 WebAssistSearchなどのブラウザハイジャッカーも、偽のWeb検索者のURLをブラウザのホームページ、デフォルトの検索エンジン、および新しいタブまたはウィンドウのURLとして設定することによって動作します。 WebAssistSearchの場合、ホームページと新しいタブページがsafefinder.comに変更されます。検索クエリを実行すると、Yahoo検索エンジンから結果を取得する前に、リクエストは最初にsafefinder.comにリダイレクトされます。すべてのブラウザアクティビティは、上記のWebサイトにリダイレクトされます。
このため、safefinder.comは、ユーザーに真の価値を提供しない偽の検索エンジンと見なされます。実際の検索結果を提供することはできないため、単にリダイレクトするか、リダイレクトチェーンを引き起こして、正規の検索エンジンであるYahooに導きます。
さらに苛立たしいのは、最初にブラウザハイジャック犯を排除せずに、影響を受けたブラウザへの変更を元に戻すことができないことです。ホームページを元に戻したり、デフォルトの検索エンジンをリセットしたりしようとしても、マルウェアが割り当てたのと同じURLにすべてが戻ります。マルウェアはスクリプトを使用して、ブラウザの設定に加えた変更を自動的にリセットします。
ほとんどのブラウザハイジャック犯は、ユーザーの好みをよりよく理解し、よりターゲットを絞った広告を配信できるデータ追跡機能も備えています。 MacのWebAssistSearchは、アクセスしたWebサイトや行ったクエリなど、すべてのブラウジングアクティビティを監視できます。また、IPアドレス、電子メールアドレス、地域、クレジットカード情報、誕生日、パスワード、オンラインで入力したその他の情報などの個人データを収集することもできます。通常、収集されたデータは、画面に表示されている広告をパーソナライズするために使用されます。ただし、収集したデータを利益のために使用しようとしているサードパーティと共有することも可能です。
WebAssistSearchは、My Sweeps Tab Browser Hijacker、Searchmine Browser Hijacker、GameSearchBrowserなどの他のブラウザリダイレクトと同じように機能します。拡張機能、およびCreativeSearchブラウザハイジャッカー。
結局のところ、MacにWebAssistSearchが存在すると、システムのさらなる感染、深刻なプライバシーの問題、経済的な問題、さらには個人情報の盗難につながる可能性があります。データとプライバシーを保護するには、すべての悪意のあるアプリケーションとブラウザ拡張機能を遅滞なく削除する必要があります。
MacでWebAssistSearchを削除する方法MacからWebAssistSearchを削除する最初の手順は、そもそも。最初にアクティビティモニターですべてのプロセスを無効にする必要があります。そうしないと、それに対して何かを行うことができません。 PUPをアンインストールしたり、ブラウザへの変更を元に戻したりしようとしても、エラーが発生するか、しばらくすると変更が自動的にリセットされます。
WebAssistSearchに関連するプロセスを無効にすることで、スクリプトの実行を防ぐことができ、以下の削除プロセスを安全に進めることができます。すべてのWebAssistSearchプロセスを強制終了しても機能しない場合は、再起動中にShiftキーを押してセーフモードで起動する必要があります。セーフモードでは、すべてのサードパーティプロセスの実行が無効になるため、この環境内でマルウェアを削除すると成功します。
MacからWebAssistSearchを削除するには、次の手順に従います。
手順1:WebAssistSearchをアンインストールしますPUP.macOSからWebAssistSearchを削除する方法macOSはWindowsよりも安全ですが、マルウェアがMacに存在することは不可能ではありません。他のオペレーティングシステムと同様に、macOSも悪意のあるソフトウェアに対して脆弱です。実際、Macユーザーを標的としたマルウェア攻撃はこれまでにいくつかありました。
MacからWebAssistSearchを削除することは、他のOSよりもはるかに簡単です。完全なガイドは次のとおりです。
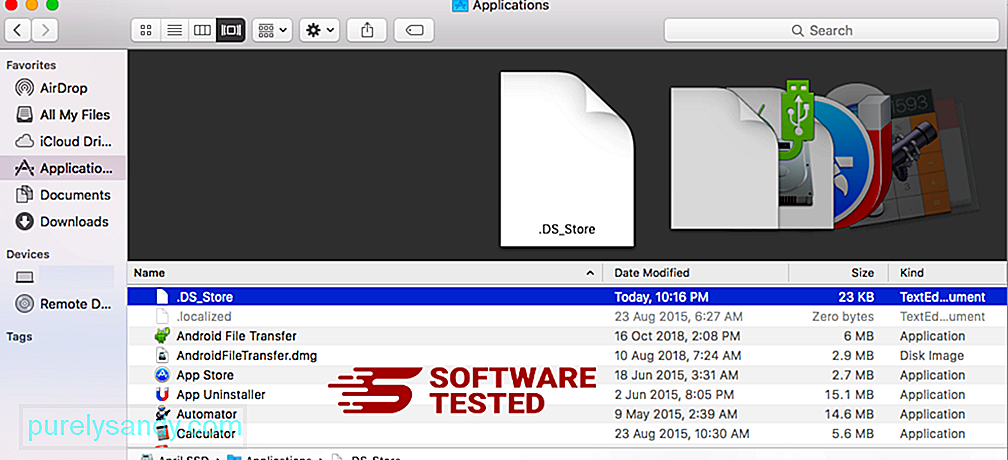
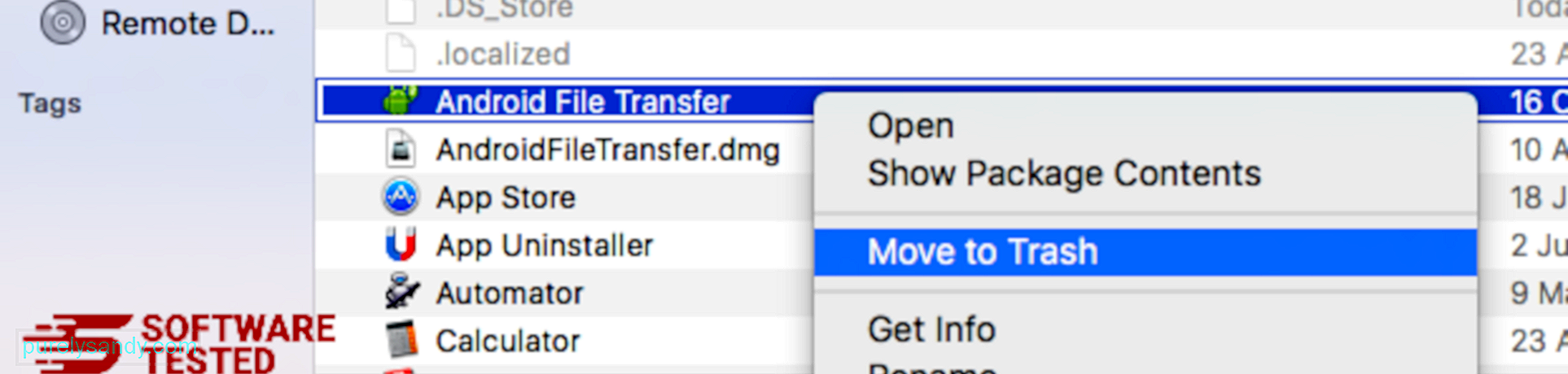
WebAssistSearchを完全に削除するには、ゴミ箱を空にします。
ステップ2:すべてのWebAssistSearchファイルを削除します。Mac上のWebAssistSearchのすべてのコンポーネントを完全に削除するには、Macのすべてのフォルダーを検索する必要があります。マルウェアがファイルを保存することが多い特定のフォルダの内容を確認する必要があります。
- com.pcv.hlpramc.plist
- com.updater.mcy.plist
- com.avickUpd.plist
- com.msp.agent.plist
- UtilityParze
- ProgressSite
- IdeaShared
- com.pplauncher.plist
- com.startup.plist
- com.ExpertModuleSearchDaemon.plist
WebAssistSearchマルウェアのすべてのコンポーネントを削除したら、ブラウザの設定をデフォルト値に戻すことができます。これを行うには、WebAssistSearchツールバーをアンインストールし、デフォルトの検索エンジンを変更して、ホームページと新しいタブページのURLを編集する必要があります。これを行うには、以下の各ブラウザの手順に従います。
GoogleChromeからWebAssistSearchを削除する方法コンピュータからWebAssistSearchを完全に削除するには、Google Chromeでのすべての変更を元に戻し、疑わしい拡張機能をアンインストールする必要があります。 、プラグイン、および許可なく追加されたアドオン。
以下の手順に従って、GoogleChromeからWebAssistSearchを削除します。
1。悪意のあるプラグインを削除します。 Google Chromeアプリを起動し、右上隅にあるメニューアイコンをクリックします。 その他のツール>を選択します拡張機能。 WebAssistSearchやその他の悪意のある拡張機能を探します。アンインストールするこれらの拡張機能を強調表示し、[削除]をクリックして削除します。 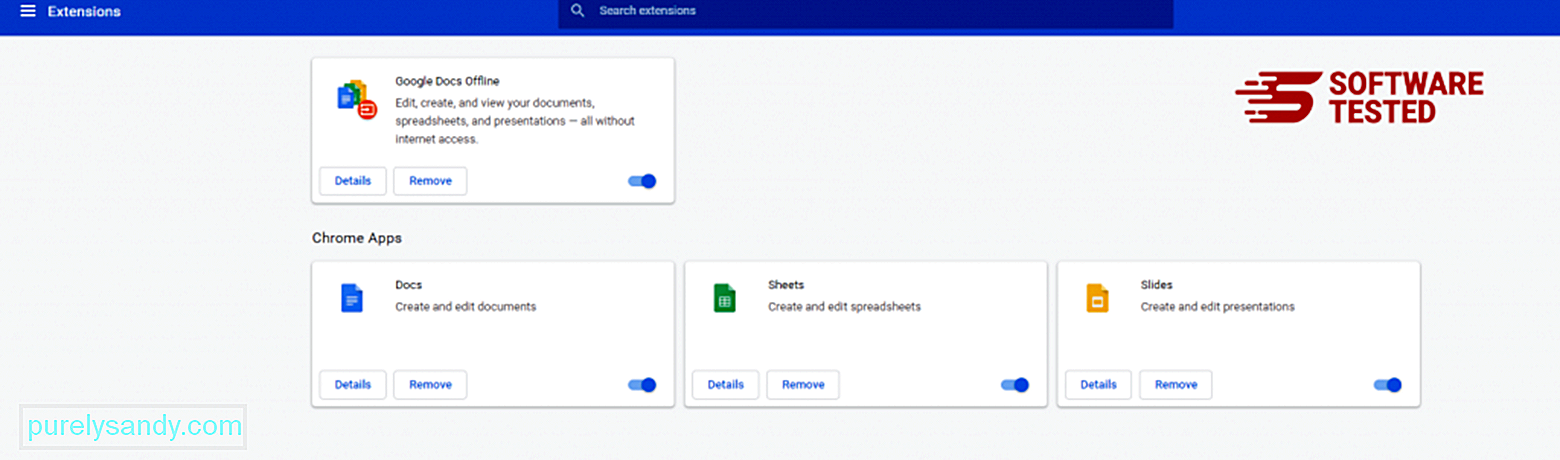
Chromeのメニューアイコンをクリックして、設定を選択します。 起動時をクリックし、特定のページまたはページのセットを開くにチェックマークを付けます。新しいページを設定するか、既存のページをホームページとして使用できます。 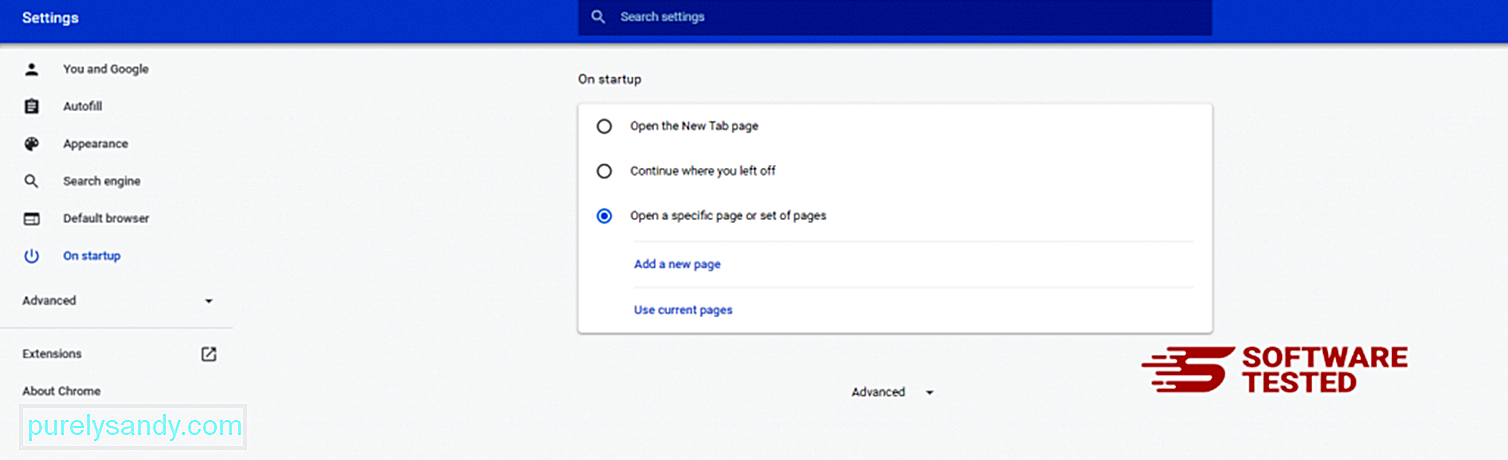
Google Chromeのメニューアイコンに戻り、設定>を選択します。検索エンジンをクリックし、[検索エンジンの管理]をクリックします。 Chromeで利用できるデフォルトの検索エンジンのリストが表示されます。疑わしいと思われる検索エンジンを削除します。検索エンジンの横にある3つのドットのメニューをクリックし、[リストから削除]をクリックします。 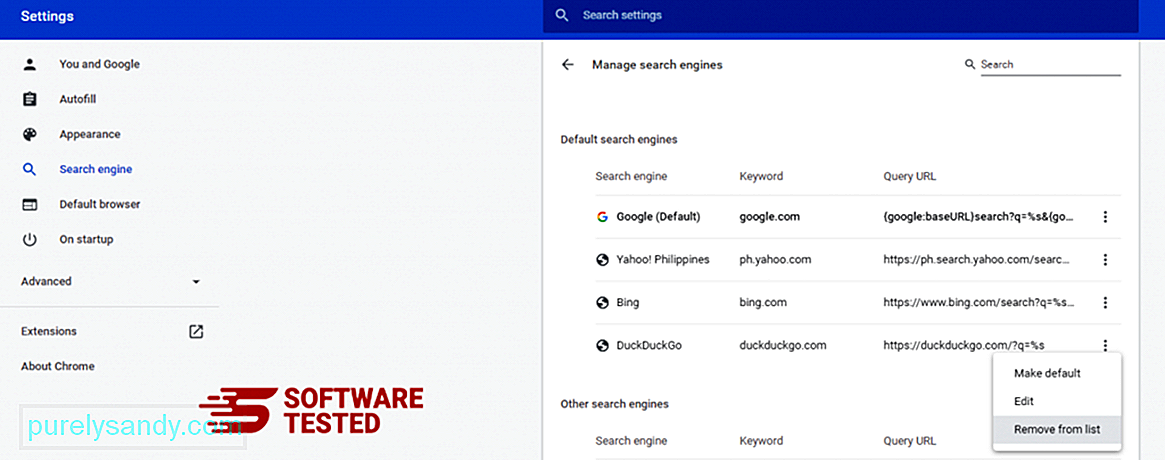
ブラウザの右上にあるメニューアイコンをクリックして、設定を選択します。ページの一番下までスクロールし、[リセットしてクリーンアップ]の下の[設定を元のデフォルトに戻す]をクリックします。 [設定のリセット]ボタンをクリックして、アクションを確認します。 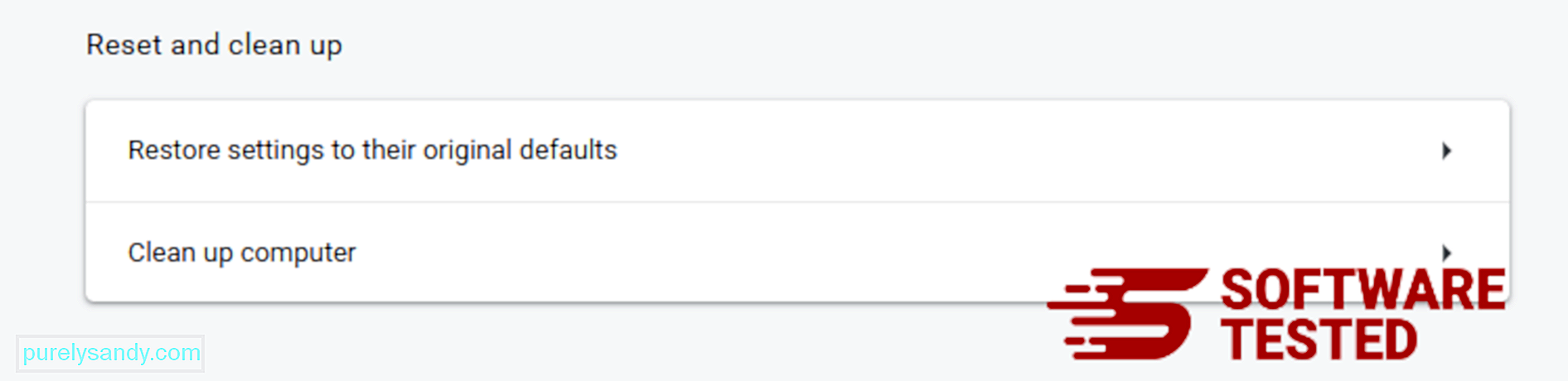
この手順により、スタートアップページ、新しいタブ、検索エンジン、固定されたタブ、拡張機能がリセットされます。ただし、ブックマーク、ブラウザの履歴、保存されたパスワードは保存されます。
MozillaFirefoxからWebAssistSearchを削除する方法他のブラウザと同様に、マルウェアはMozillaFirefoxの設定を変更しようとします。 WebAssistSearchのすべての痕跡を削除するには、これらの変更を元に戻す必要があります。以下の手順に従って、FirefoxからWebAssistSearchを完全に削除します。
1。危険な拡張機能や見慣れない拡張機能をアンインストールします。インストールした覚えのない見慣れない拡張機能がないかFirefoxを確認します。これらの拡張機能がマルウェアによってインストールされた可能性は非常に高いです。これを行うには、Mozilla Firefoxを起動し、右上隅のメニューアイコンをクリックしてから、アドオン>を選択します。拡張機能。
[拡張機能]ウィンドウで、WebAssistSearchおよびその他の疑わしいプラグインを選択します。拡張機能の横にある3つのドットのメニューをクリックし、[削除]を選択してこれらの拡張機能を削除します。 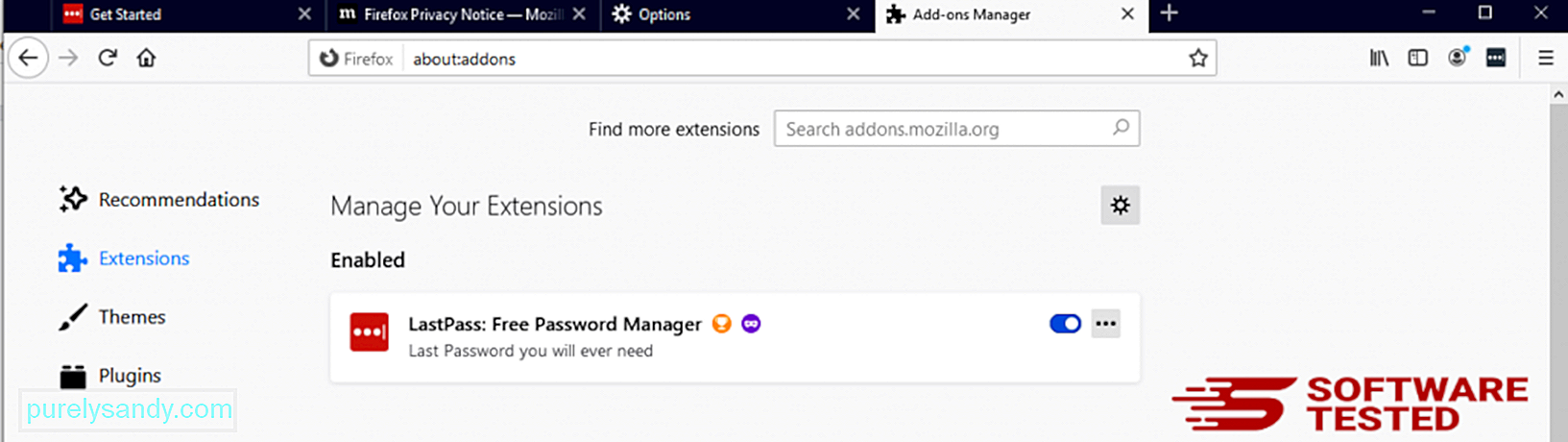
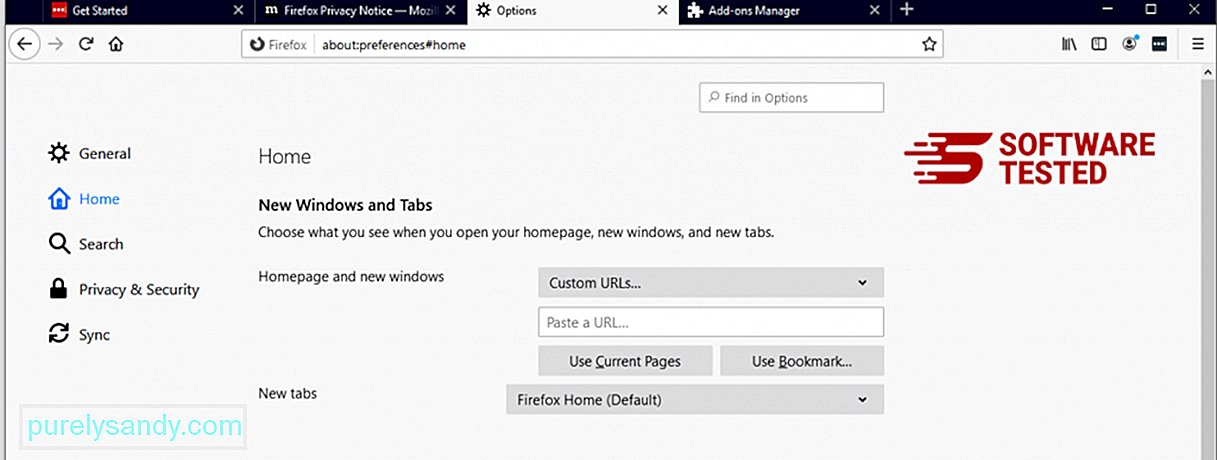
ブラウザの右上隅にあるFirefoxメニューをクリックし、オプション>を選択します。一般。 悪意のあるホームページを削除し、優先URLを入力します。または、[復元]をクリックしてデフォルトのホームページに変更することもできます。 [OK] をクリックして新しい設定を保存します。
3。 MozillaFirefoxをリセットします。 Firefoxメニューに移動し、疑問符(ヘルプ)をクリックします。 トラブルシューティング情報を選択します。 Firefoxの更新ボタンを押して、ブラウザを新たに起動します。 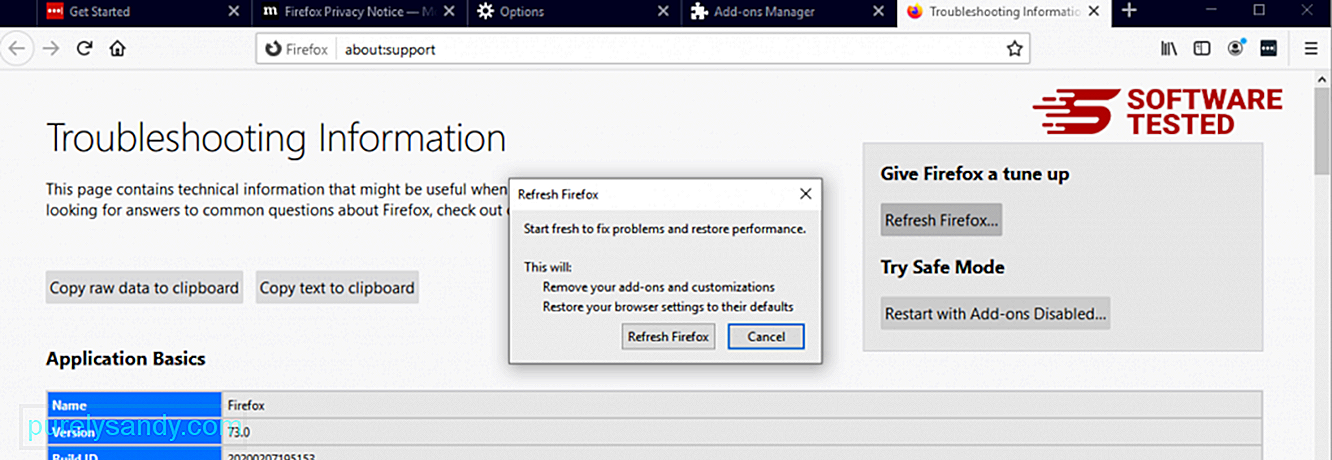
上記の手順を完了すると、WebAssistSearchはMozillaFirefoxブラウザから完全に削除されます。
InternetExplorerからWebAssistSearchを取り除く方法マルウェアがブラウザのハッキングは完全になくなり、許可されていない変更はすべてInternet Explorerで元に戻されます。以下の手順に従ってください:
1。危険なアドオンを取り除きます。マルウェアがブラウザを乗っ取った場合、明らかな兆候の1つは、知らないうちにInternetExplorerに突然表示されるアドオンやツールバーが表示された場合です。これらのアドオンをアンインストールするには、 Internet Explorer を起動し、ブラウザの右上隅にある歯車のアイコンをクリックしてメニューを開き、[アドオンの管理]を選択します。 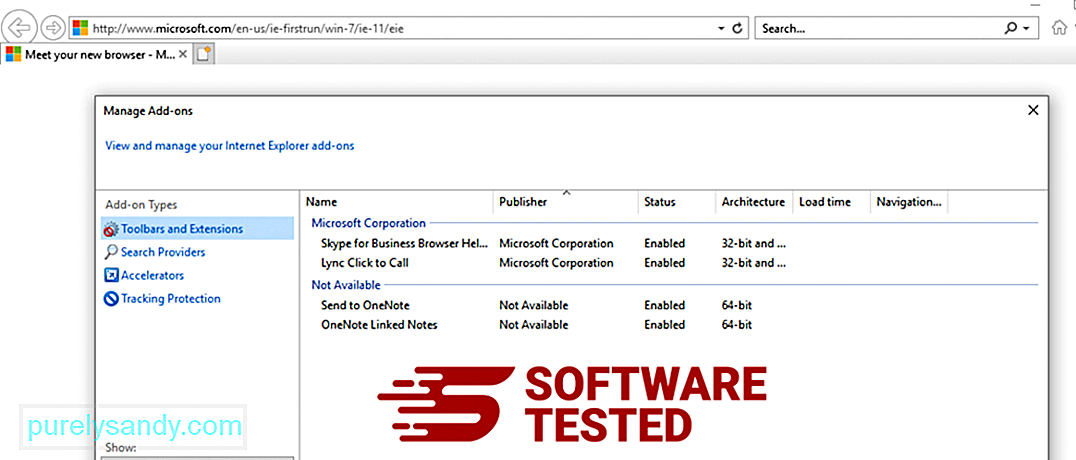
[アドオンの管理]ウィンドウが表示されたら、(マルウェアの名前)およびその他の疑わしいプラグイン/アドオンを探します。 無効をクリックすると、これらのプラグイン/アドオンを無効にできます。 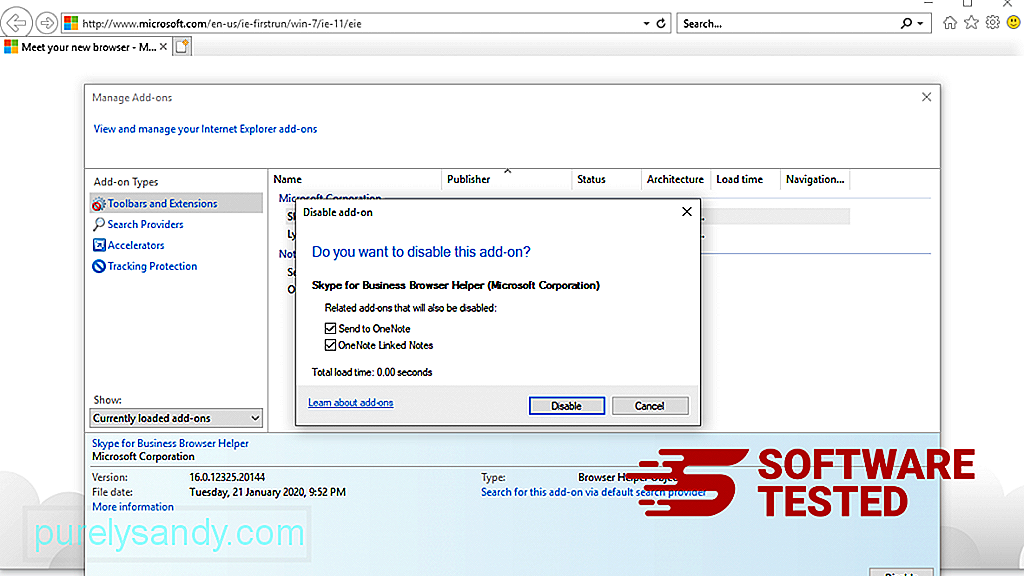
突然別のスタートページが表示されたり、デフォルトの検索エンジンが変更されたりした場合は、InternetExplorerの設定から元に戻すことができます。これを行うには、ブラウザの右上隅にある歯車のアイコンをクリックしてから、インターネットオプションを選択します。 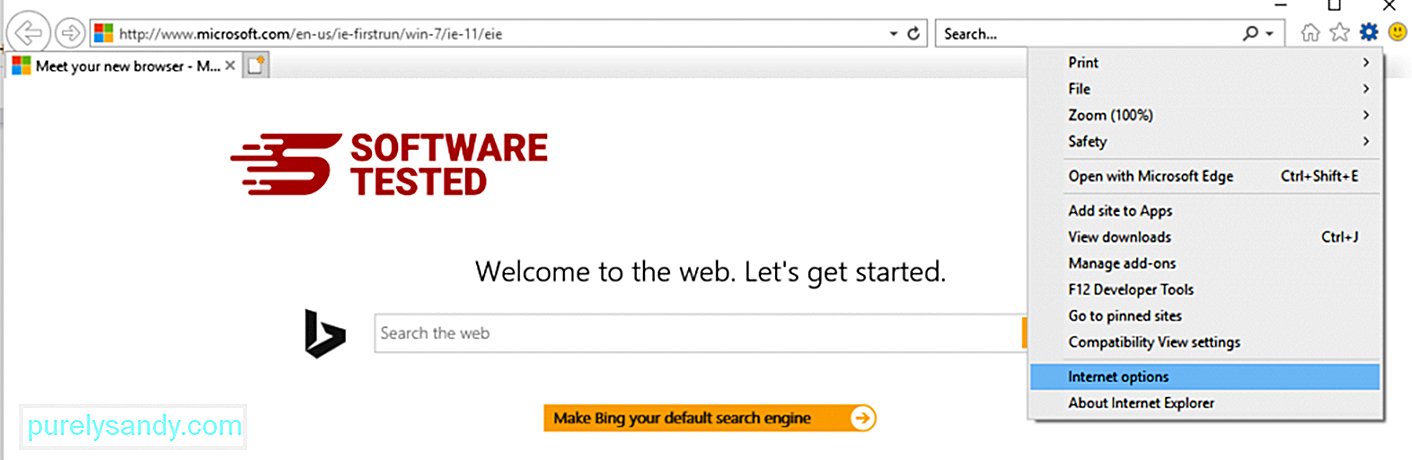
[一般]タブで、ホームページのURLを削除し、希望のホームページを入力します。 適用をクリックして、新しい設定を保存します。 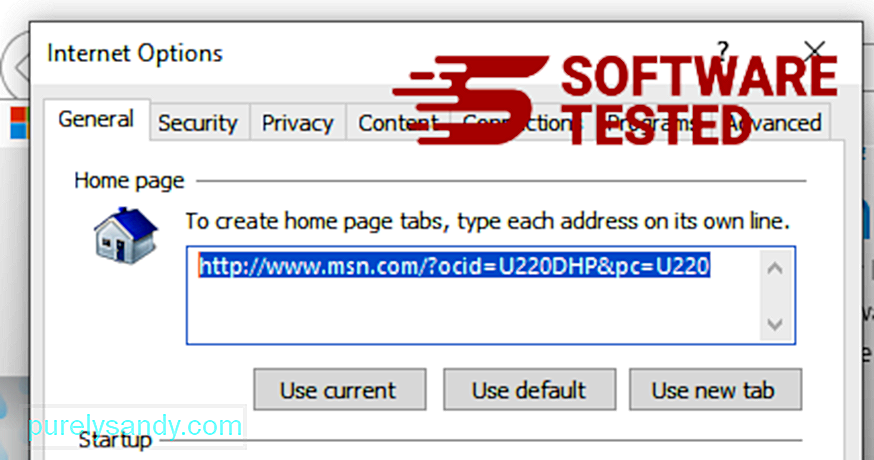
InternetExplorerメニュー(上部の歯車アイコン)から、インターネットオプションを選択します。 [詳細]タブをクリックし、[リセット]を選択します。 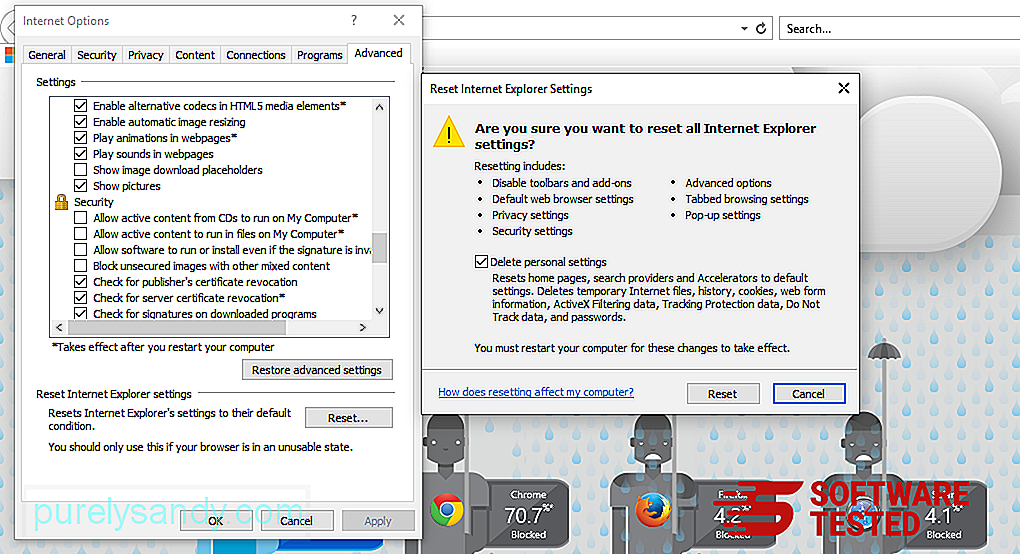
[リセット]ウィンドウで、[個人設定の削除]にチェックマークを付け、[リセット]ボタンをもう一度クリックしてアクションを確認します。
方法MicrosoftEdgeでWebAssistSearchをアンインストールするコンピューターがマルウェアに感染している疑いがあり、Microsoft Edgeブラウザーが影響を受けていると思われる場合は、ブラウザーをリセットするのが最善の方法です。
そこにMicrosoft Edgeの設定をリセットして、コンピューター上のマルウェアの痕跡をすべて完全に削除する2つの方法があります。詳細については、以下の手順を参照してください。
方法1:エッジ設定によるリセット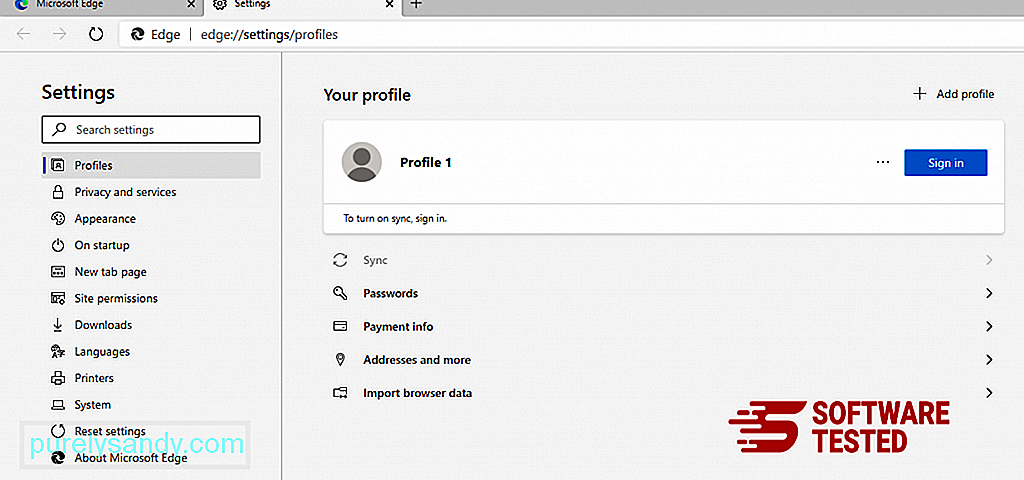
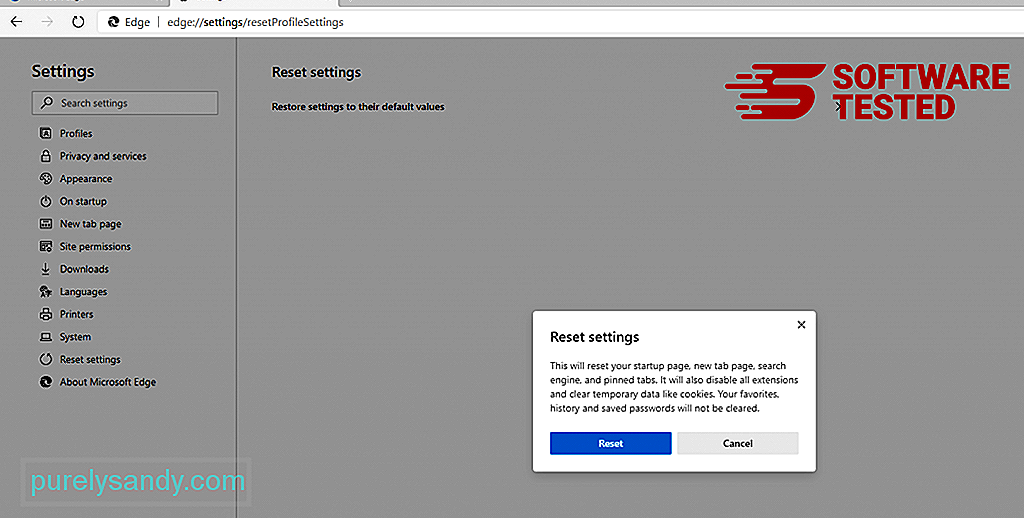
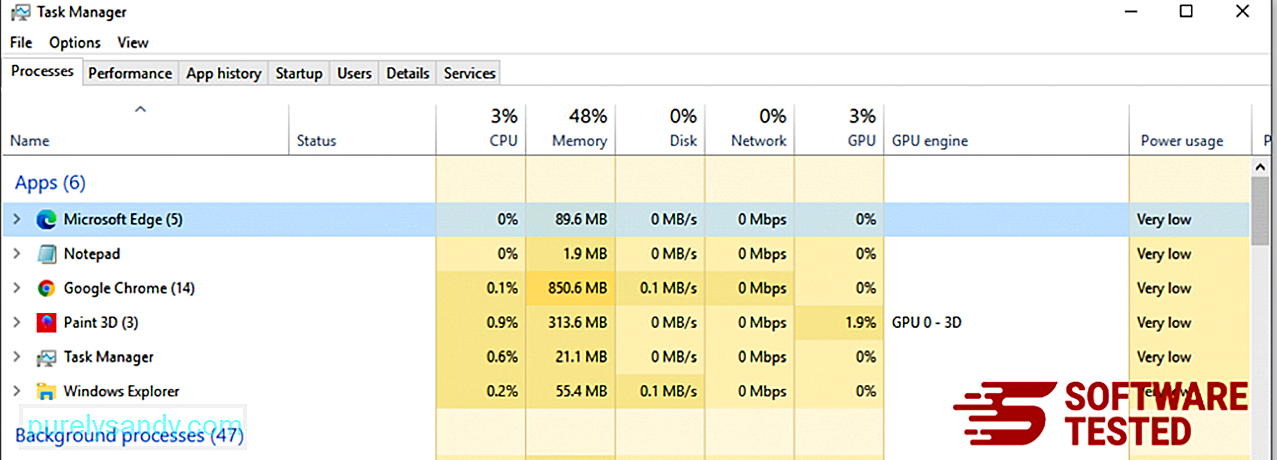
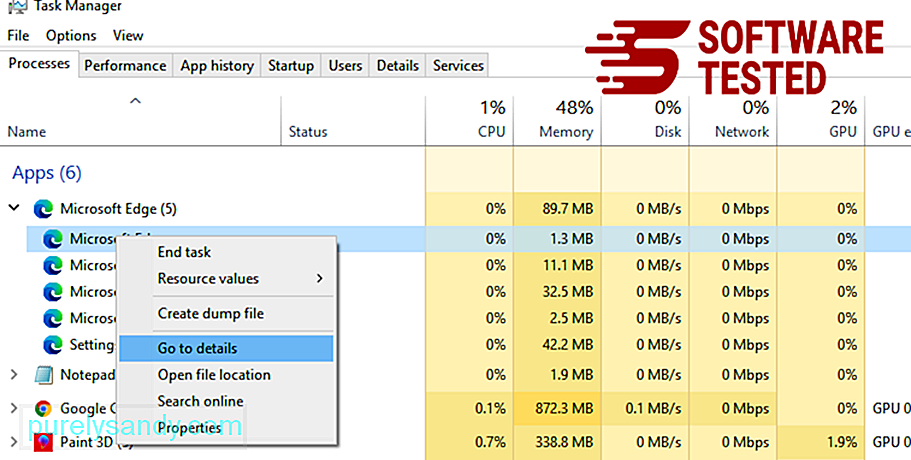
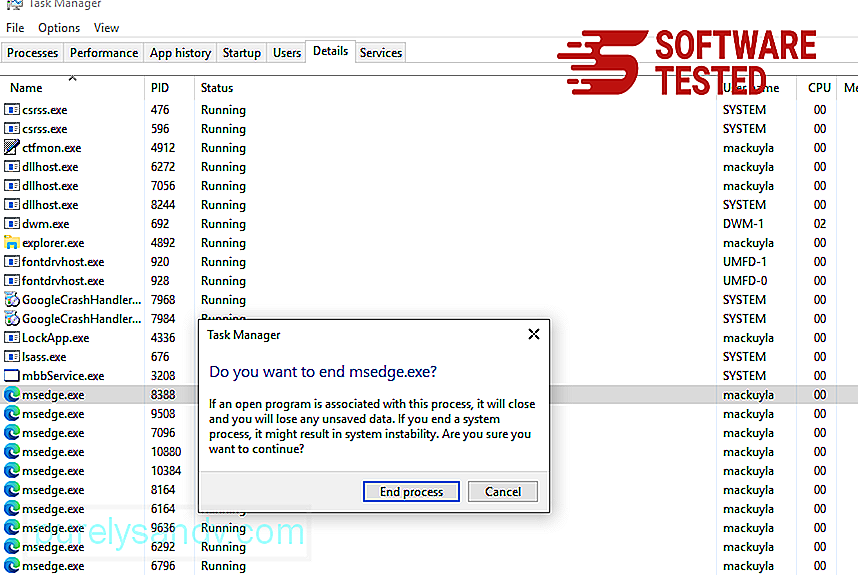
別の方法Microsoft Edgeをリセットするには、コマンドを使用します。これは、Microsoft Edgeアプリがクラッシュし続ける、またはまったく開かない場合に非常に役立つ高度な方法です。この方法を使用する前に、必ず重要なデータをバックアップしてください。
これを行う手順は次のとおりです。
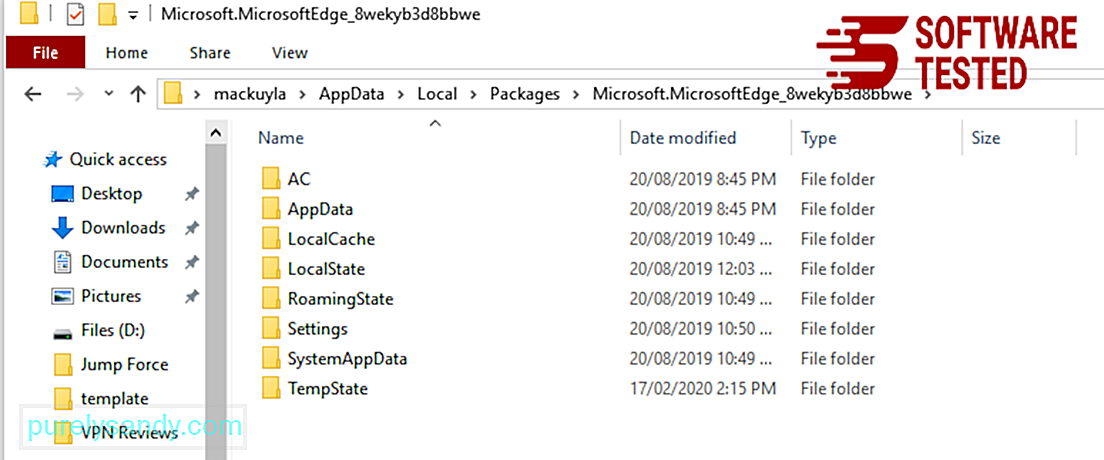
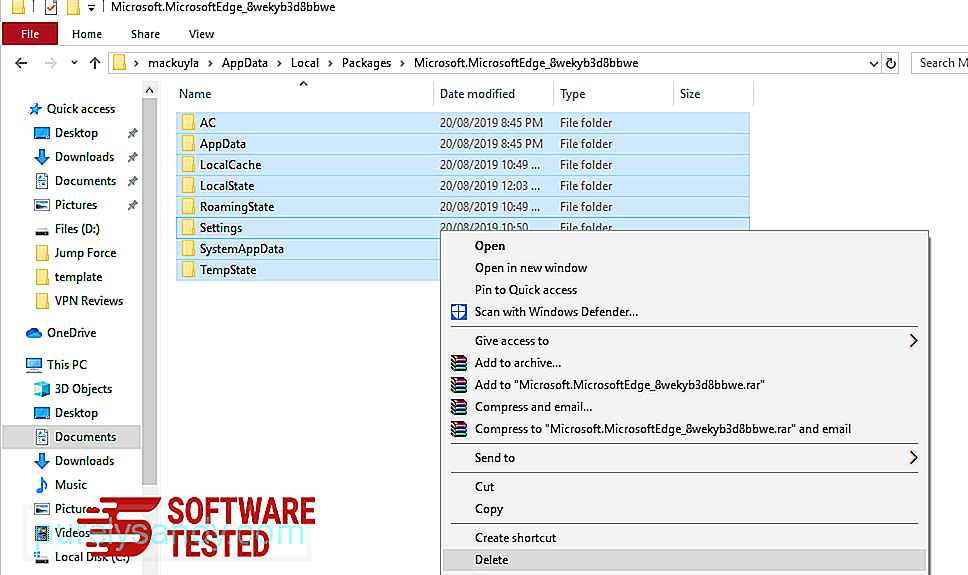
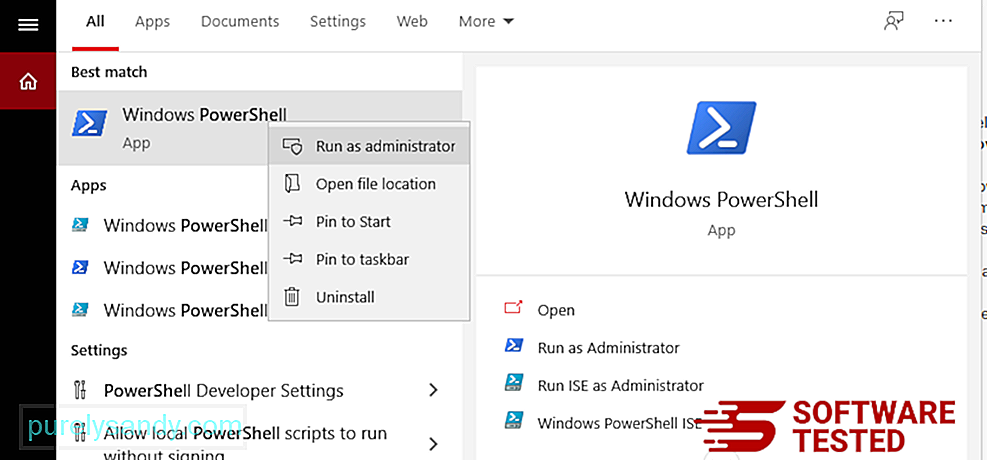
Get-AppXPackage -AllUsers -Name Microsoft.MicrosoftEdge | Foreach {Add-AppxPackage -DisableDevelopmentMode -Register $($_。InstallLocation)\ AppXManifest.xml -Verbose} 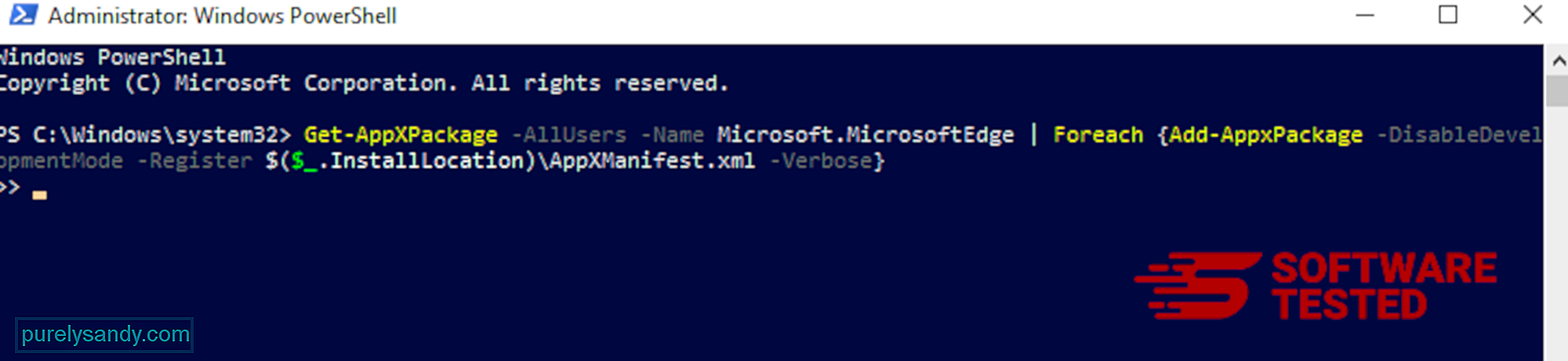
コンピューターのブラウザーは、マルウェアの主要な標的の1つであり、設定の変更、新しい拡張機能の追加、デフォルトの検索エンジンの変更などです。したがって、SafariがWebAssistSearchに感染している疑いがある場合は、次の手順を実行できます。
1。疑わしい拡張機能を削除する Safariウェブブラウザを起動し、トップメニューから Safari をクリックします。ドロップダウンメニューから[設定]をクリックします。 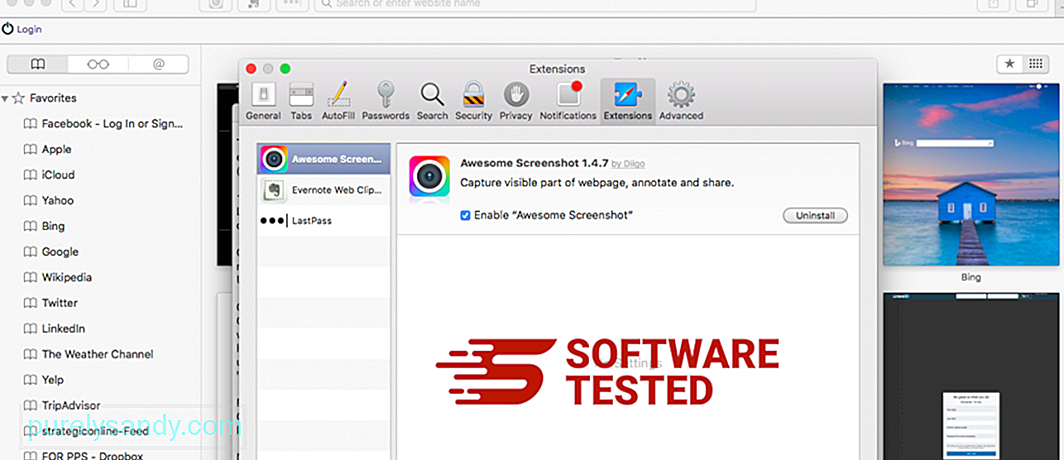
上部の[拡張機能]タブをクリックし、左側のメニューに現在インストールされている拡張機能のリストを表示します。インストールしたことを覚えていないWebAssistSearchまたはその他の拡張機能を探します。拡張機能を削除するには、[アンインストール]ボタンをクリックします。悪意のあると思われるすべての拡張機能に対してこれを実行します。
2。ホームページへの変更を元に戻すSafariを開き、 Safari>をクリックします。環境設定。 一般をクリックします。 ホームページフィールドをチェックして、これが編集されているかどうかを確認してください。 WebAssistSearchによってホームページが変更された場合は、URLを削除して、使用するホームページを入力してください。ウェブページのアドレスの前に必ずhttp://を含めてください。
3。 Safariをリセット 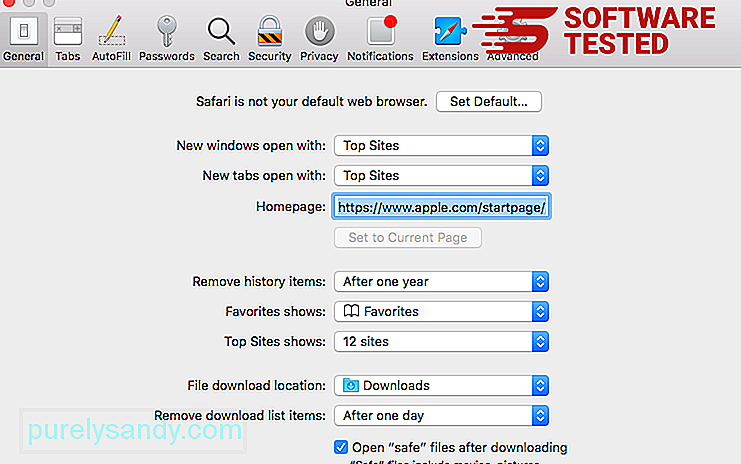
Safariアプリを開き、画面の左上にあるメニューから Safari をクリックします。 [Safariをリセット]をクリックします。ダイアログウィンドウが開き、リセットする要素を選択できます。次に、[リセット]ボタンをクリックしてアクションを完了します。
概要WebAssistSearchは実際の危険というよりも頭痛の種になる可能性がありますが、ブラウザのリダイレクト機能が原因で発生するリスクを過小評価してはなりません。 MacにWebAssistSearchアドウェアがあると思われる場合は、削除手順に従って、コンピュータから効率的に削除してください。
YouTubeのビデオ: WebAssistSearch
09, 2025

