YouTubeプレビューが表示されない不和を修正する4つの方法 (09.14.25)
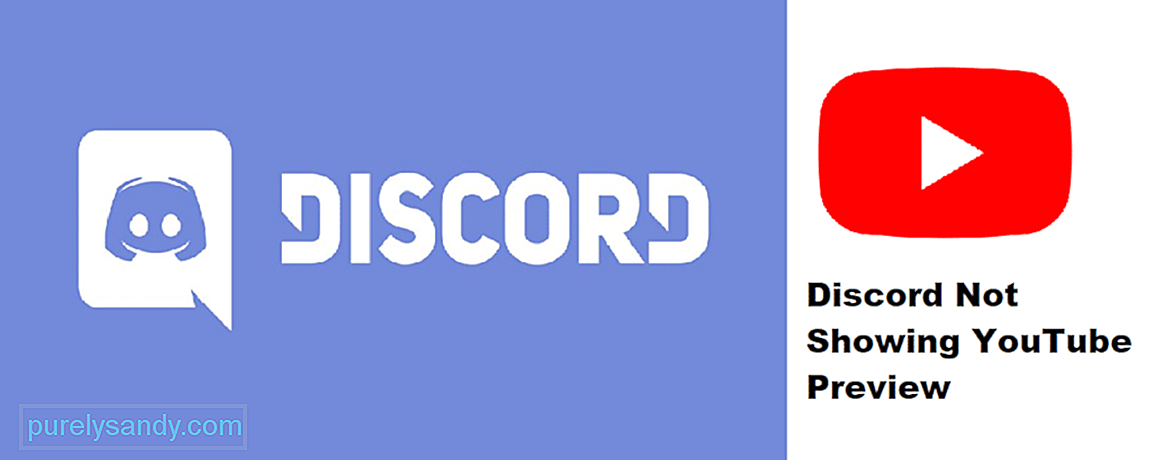 DiscordがYouTubeプレビューを表示しない
DiscordがYouTubeプレビューを表示しないテキストメッセージ、ビデオチャット、ボイスチャット、ストリーミングなど、Discordでユーザーが実行できるすべての優れた機能に加えて、このアプリケーションでは、ユーザーが特定のサイトを送信およびリンクすることもできます。ファイル。これは、ほとんどのアプリケーションが備えている非常に基本的な機能です。つまり、アプリが備えている他のほとんどの機能ほどユニークではありません。
それでも、非常に便利で、間違いなく優れています。不和に加えて。ただし、これらのリンク、特にYouTubeリンクで時々発生するわずかな問題があります。この問題は、リンクに関連付けられているビデオまたはページのプレビューが表示されないことです。 DiscordがYouTubeプレビューを表示しない多くの理由のひとつである場合は、試してみるためのいくつかの修正があります。
人気のあるDiscordレッスン
最初に試す必要があるのは、Discordアプリを終了してから、もう一度開くことです。リンクが送信された特定のチャットを開き、プレビューが存在するかどうかを確認します。ほとんどのユーザーがプレビューを表示するには、アプリケーションを閉じてから再起動するだけで十分です。これが当てはまるはずです。
2。リンクプレビューを有効にする
Discordを再起動してもリンクプレビューが再び表示されない場合は、アプリケーションの設定を確認することをお勧めします。一部の特定のチャットやサーバーでは、リンクプレビューが自動的に無効になる場合が多く、現在もそうなる可能性があります。
ユーザー設定に移動し、Discordでリンクプレビューが有効になっているかどうかを確認します。この機能が無効になっていると、YouTubeプレビューは明らかに表示されません。これは、ユーザー設定メニューから[テキストと画像]タブに移動して確認できます。リンクプレビュー機能は、上記のタブのどこかにあるはずです。すでに有効になっている場合でも、この問題が発生した一部のユーザーの問題が修正される傾向があるため、無効にしてからもう一度有効にしてみてください。
3。特定のリンクの問題
特定のリンクが原因で、プレビューが画面に表示されないという問題が発生する場合があります。誰かにランダムなYouTubeリンク(既に持っているものとは異なる)を送信するように依頼し、そのプレビューが表示されるかどうかを確認することをお勧めします。可能であれば、これにより、問題が実際にその特定のページ/動画のリンクにあることが保証されます。
4。アプリケーションを削除して再インストールする
これまでDiscordでYouTubeやその他のウェブページのプレビューを表示できなかった場合は、アプリケーションの初期インストール中に問題が発生した可能性があります。これは、Discordを削除し、公式サイトから再度ダウンロードすることで簡単に修正できます。アプリケーションのサイズは非常に小さいため、これにはそれほど時間はかからず、簡単なプロセスです。
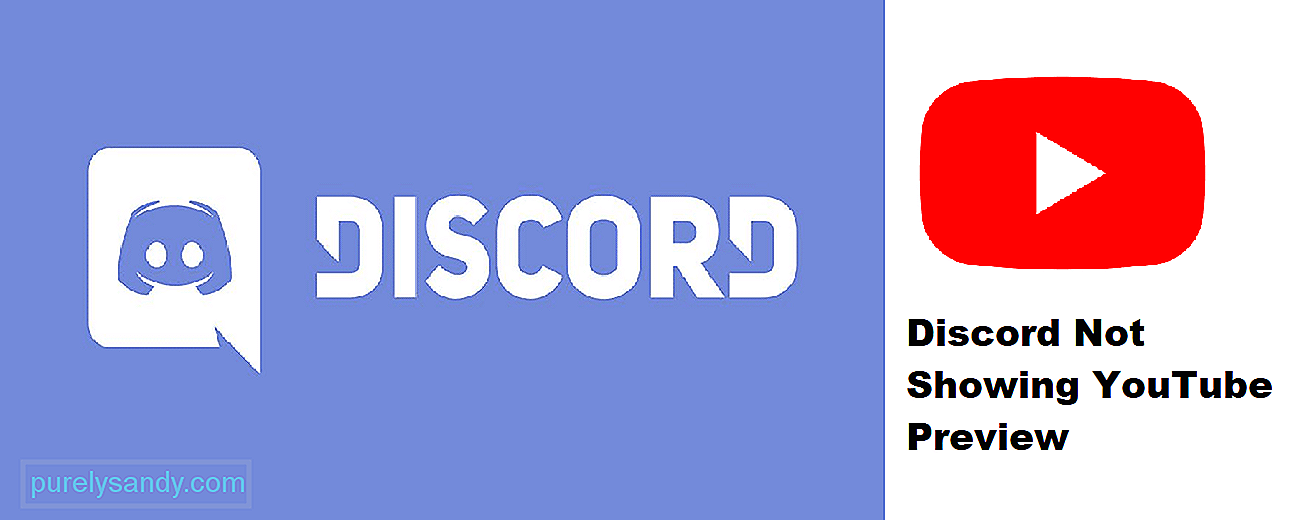
YouTubeのビデオ: YouTubeプレビューが表示されない不和を修正する4つの方法
09, 2025

