Macで破損した写真を修正する3つの方法 (09.15.25)
写真は、かさばるカメラからデジタルカメラ、そして私たちが毎日使用するスマートフォンカメラまで、何十年にもわたって進化してきました。写真が現像されて人々がどのように見えるかを確認できるようになるまで数日または数週間待つ代わりに、ユーザーは写真がどのように見えるかを即座に確認してデバイスに保存できるようになりました(または満足できない場合は削除します)写真付き)。以前は、ユーザーは利用可能なフィルムネガの量に制限されていました。しかし今日では、いつでもどこでも好きなだけ写真を撮ることができます。
写真を使ってできることもたくさんあります。それらを編集して、印刷したり、電子メールで送信したり、ソーシャルメディアに投稿したり、メッセージの添付ファイルとして送信したりできます。 Macで写真を整理する最良の方法は、写真をフォトライブラリに転送することです。ユーザーは、デバイス(カメラまたは電話)を接続してから、写真をライブラリにインポートするだけです。外付けドライブを検出すると、写真を自動的にインポートするようにMacを設定することもできます。
残念ながら、インポートされるすべての写真が処理中に品質を維持するわけではありません。カメラや携帯電話のSDカードから転送した後、写真が破損したり破損したりする場合があります。一部の写真には線が引かれていますが、他の写真には元の写真の半分しか読み込まれていません。一部の写真は、プレビューやその他の写真編集アプリを使用して開かないこともよくあります。
ユーザーレポートによると、カメラの元の写真は問題ないように見えますが、フォトライブラリにインポートすると破損します。ユーザーはまた、macOSの破損したイメージは主にCatalinaを実行しているMacに表示されることを指摘しました。 macOSで破損した写真は、プレビューを使用してファイルを開いたときに表示されるだけでなく、Pixelmator、Adobe PSE 2020、Affinity Photo、XnViewMPなどのCatalinaの他のサードパーティの写真アプリにも表示されます。奇妙なことに、macOS Catalinaの破損した写真は、High Sierra、Sierra、Mojaveなどの古いバージョンのmacOSを使用して他のMacに転送すると、間違いなくきれいで高品質に見えます。また、WindowsまたはUbuntuを実行しているコンピューターで開いても破損していないように見えます。
元のデバイスの写真を別のコンピューターに接続してそこから開いても、写真が破損することはありません。ただし、フォトライブラリにインポートされたファイルは、電子メールで送信したり、物理ドライブに保存したりしても、破損したままになります。つまり、インポートプロセス中に破損が発生し、元のファイルに問題はありません。
これの難しい部分は、写真全体で破損が発生しないため、すぐに問題。一部のユーザーによると、損傷は写真に順番に発生しますが、他のすべてに影響を与えるわけではありません。たとえば、写真1と2は破損している可能性がありますが、3、4、および5は正常に見える可能性があります。その後、6、7、および8も破損します。それらのすべてをチェックしない限り、あなたは決してわかりません。何千枚もの写真をインポートする場合、誰がそれらすべてを1つずつ確認する時間ができるので、これは問題になる可能性がありますか?
macOS Catalinaで写真が破損する原因は何ですか?インポートプロセス中に破損が発生するため、問題はフォトライブラリ自体に関連している可能性があります。システムプロセスが失敗したか、ソフトウェアの非互換性が原因でイメージが破損している可能性があります。古いPhotosアプリもここの原因である可能性があります。
写真がmacOS自体で作成されたカメラまたはデバイスの互換性も調べる価値があります。どこかで競合が発生すると、一部の写真が破損する可能性があります。
その他の考慮事項も考慮する必要があります。
- 写真アプリの設定が破損している li>
- 写真のインポート元のSDカード、カメラ、またはストレージディスクの損傷
- マルウェア
macOSでの写真の破損の問題の解決は思われるかもしれません大変な作業のようですが、解決策は実際には非常に簡単です。
Macで破損した写真を修正する方法画像をフォトライブラリに正常にインポートする方法がわからない場合は、以下の方法を試してみてください。ただし、その前に、トラブルシューティングプロセスを非常に簡単にするために、最初にシステムのクリーンアップを行うことをお勧めします。従う必要のある基本的な手順の一部を次に示します。
- [写真]メニューから[終了]を選択するか、コマンド+ Q 。
- 不要な他のアプリを削除し、Macクリーニングソフトウェアを使用してジャンクファイルを削除します。
- マルウェア対策プログラムを実行して、マルウェア感染を除外します。原因の1つ。
- Macで利用可能なすべてのシステムアップデートをインストールします。
上記の手順を完了すると、以下のトラブルシューティング方法に進むことができます。 :
方法1:写真アプリを更新します。前述のように、macOSで写真が破損する一般的な原因の1つは、古い写真アプリです。このエラーは、最近macOS Catalinaにアップグレードした場合、またはフォトアプリ自体を更新せずにメジャーアップデートをインストールした場合に発生する可能性があります。フォトアプリを最新の状態に保つと、このエラーがすぐに修正されます。
これを行うには:
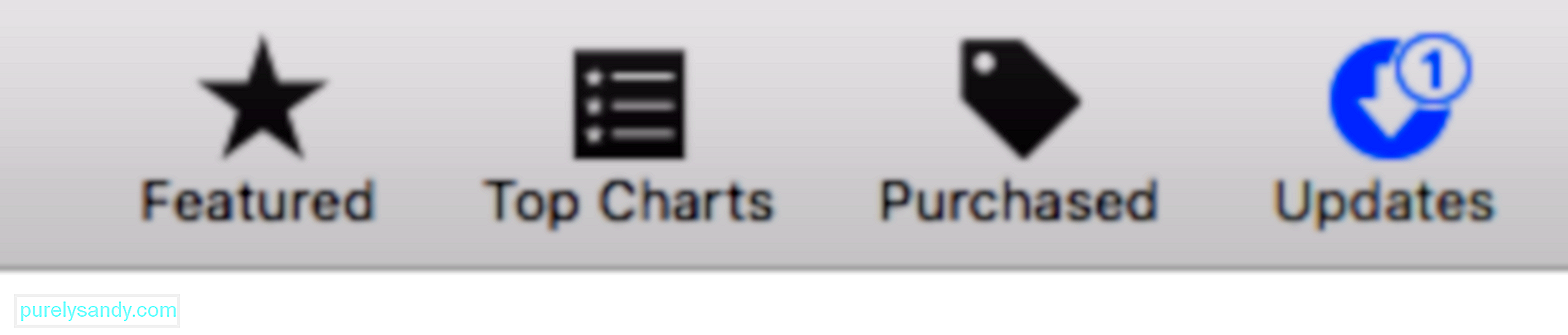
更新プロセスが完了するのを待ってから、もう一度写真を撮ります。
方法2:写真ライブラリを修復します。macOSには、ユーザーがフォトライブラリの問題を修正できるようにする隠し機能があります。この隠し修復ツールは、破損した画像、開くことを拒否するライブラリ、コピーまたはインポート時にエラーが表示されるライブラリなど、一般的なフォトライブラリの問題を修正できます。いくつかのキーを押してフォトライブラリを修復するだけなので、何もダウンロードする必要はありません。
完全な手順は次のとおりです。
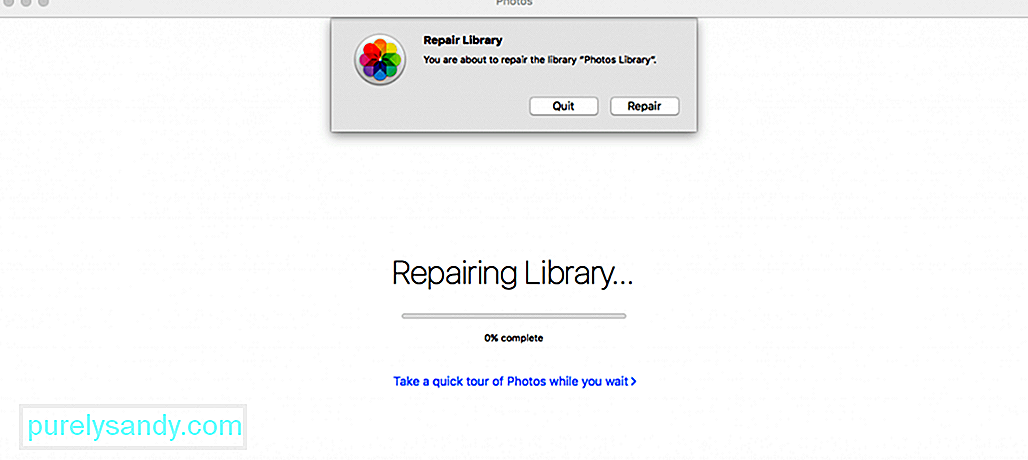
完了したら、写真をもう一度インポートして、問題が修正されているかどうかを確認してください。
方法3:画像を手動でコピーします。ファイルをライブラリにインポートする際に問題が発生した場合は、次のことができます。代わりに手動でコピーしてみてください。ただし、すべての画像を同時にコピーしないでください。それらをバッチでコピーして、プロセスで破損していないかどうかをすばやく確認できるようにします。画像の画像をプラグインまたは接続し、他の外付けドライブと同じように開いて、コピーする写真を選択するだけです。
写真ライブラリに直接コピーすることはできないため、それらをコピーするためにMac上に一時フォルダを作成する必要があります。たとえば、ドキュメントまたは画像フォルダに新しいフォルダを作成できます。写真をコピーしたら、コマンド+ A を押してすべてを選択します。ハイライトされた写真を右クリックし、[共有]をクリックして、[写真に追加]を選択します。
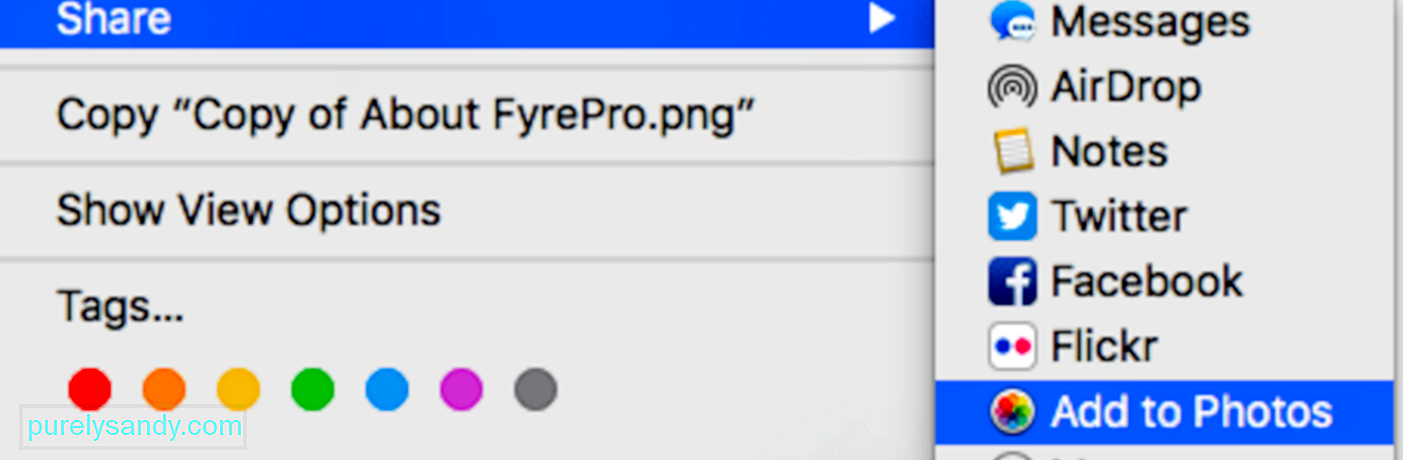
選択した画像がフォトライブラリに追加されます。
概要カメラまたは電話からフォトライブラリに写真をインポートするのは、非常に簡単なプロセスです。しかし、プロセス中に多くのことが起こり、ユーザーに破損または破損した写真が残る可能性があります。これが発生した場合、上記の方法は、フォトライブラリにインポートした写真が元の写真と同じように良好であることを確認するのに非常に役立ちます。
YouTubeのビデオ: Macで破損した写真を修正する3つの方法
09, 2025

